Tras anunciaros que ya se podía descargar gratis Windows 8, en su versión Developers eso sí, tocaba hacer un tutorial para instalar Windows 8 en el PC desde una imagen ISO, que básicamente es lo que Microsoft nos ha dejado mientras llega la versión comercial en 2012.
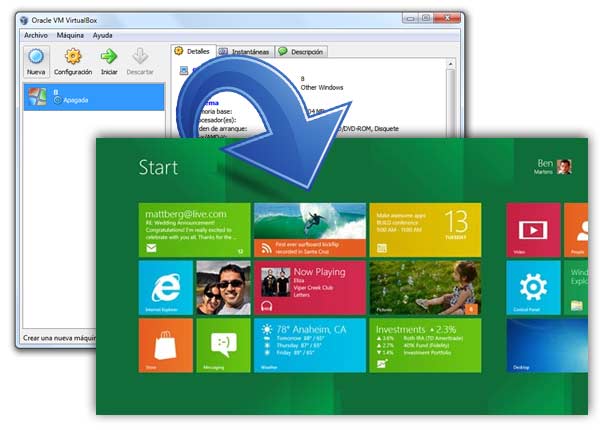
La idea de instalar Windows 8 con VirtualBox es que, como se trata de una versión muy inicial, destinada a desarrolladores, con fallos, problemas y carencias de funciones, no es recomendable borrar nuestro sistema operativo actual y dejar el nuevo como sistema principal. así que para matar el gusanillo y empezar a ver cómo funciona Windows 8, utilizaremos una máquina virtual con la que, aparte de no necesitar más discos duros ni ordenadores, protegeremos en todo momento nuestros archivos.
DESCARGA WINDOWS 8 DESDE LA WEB OFICIAL
Para instalar Windows 8 en un PC hay que tener primero la imagen ISO. Microsoft ofrece, tal y como os enseñamos en el post de la descarga, 3 versiones al uso. Una versión de 64 bits con la SDK de las aplicaciones, una versión 64 bits normal y la versión 32 bits para equipos compatibles.
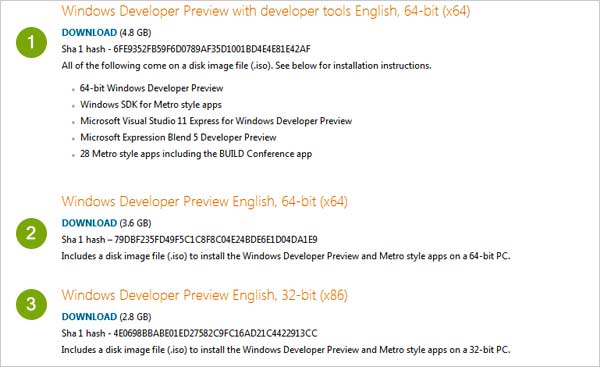
Podéis descargar Windows 8 gratis desde aquí y preparar el PC para su instalación desde Virtualbox, que podéis descargarlo desde este enlace.
INSTALA WINDOWS 8 DESDE LA IMAGEN ISO
Ya que hemos terminado de descargar la imagen ISO, ahora toca el turno de instalar Windows 8 en el mismo disco duro que Windows 7 u otras versiones. Para ello vamos a utilizar VirtualBox, que requiere de un proceso sencillo, pero hay que conocerlo.
Abrimos VirtualBox y pulsamos sobre NUEVA para crear una máquina virtual o lo que es lo mismo, un disco duro virtual que hará de unidad de almacenamiento de Windows 8.
Hacemos clic sobre configuración y abrimos el panel de opciones de máquina de virtualbox. Aquí hay muchos parámetros y paneles, pero los pasos necesarios para que podamos instalar Windows 8 son:
- Seleccionar Microsoft Windows como sistema operativo y Other Windows en Versión.
- En el panel sistema elegimos una cantidad de memoria RAM decente, que dependerá del equipo de cada uno y activamos la casilla IO APIC.
- En Pantalla llevamos el deslizador hasta al menos 128 MB.
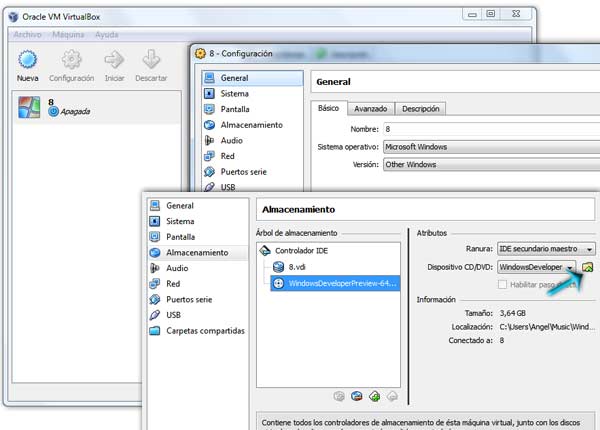
Ahora es cuando hay que prestar más atención, pues para instalar Windwos 8 desde la imagen ISO debemos decirle a VirtualBox que tome el disco virtual que hemos creado anteriormente y use la imagen de Windows 8 que hemos descargado como CD de instalación.
Entonces, dejamos el disco virtual con extensión .vdi tranquilo y marcamos el icono que dice VACIO. Hecho esto vamos al icono de carpeta que se encuentra a la derecha y pulsamos para seleccionar el archivo de imagen ISO de Windows 8 que hemos descargado.
Ahora simplemente aceptamos y pulsamos sobre iniciar para que Virtualbox comience a instalar Windwos 8. Como comprobaréis, a pesar de estar trabajando dentro de Windows 7 o XP o Vista (cada uno tendrá su OS), vemos como la pantalla muestra una instalación der Widnows 8 tal y como si estuviésemos en un PC distinto.
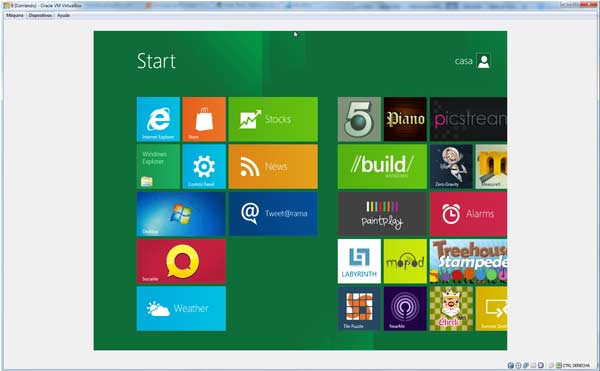
Al terminar de instalar Windows 8, podremos volver a entrar en el pulsando sobre iniciar, sin tener que volver a hacer la instalación.
Si necesitas más información sobre Windows 8 pulsa en el siguiente link: Windows 8. |


