
|

|
|
|
Instalar Damn Small Linux |
|
| COMO INSTALAR DAMN SMALL LINUX
1 Introducción 2 ¿Que es y qué tiene DSL Linux? 3 Como conseguir Damn Small Linux 4 Selección del CD ROM como dispositivo de arranque 5 Iniciando Damn Small Linux 6 Creando las particiones 7 Instalando DSL Linux en el disco duro. 1.- Introducción. Cada vez está empezando a ser más frecuente que los usuarios de ordenadores personales empiecen a ver la posibilidad de prescindir de Windows y se planteen la instalación de otras sistemas operativos, concretamente Linux. En esta misma web ya se habían publicado anteriormente tutoriales para la instalación de las últimas versiones de Ubuntu, pero parece que el interés de muchos usuarios empieza a centrarse en los equipos antiguos y obsoletos y que, normalmente, da pena tirar. Para estas situaciones es más que interesante la instalación de una distribución de Linux que ocupe poco espacio como ya vimos un ejemplo al instalar una versión de Instalar Linux Modo Consola . En este tutorial vamos a ver como instalar una versión todavía más liviana de linux, Damn Small Linux, una versión que puede ejecutarse funcionando aceptablemente rápido en ordenadores con un 486DX con 16MB de memoria. Esta versión proporciona el entorno gráfico Fluxbox del que ya se había incluido el tutorial Instalar gestor de escritorio Fluxbox en Linux en esta web. 2.- ¿Que es y qué tiene DSL Linux?. Damn Small Linux es una distribución Linux LiveCD funcional y completa, basada en Knoppix. Es una distribución pensada para funcionar en computadoras antiguas o con muy pocos recursos, y nos referimos incluso a procesadores Intel 80486. Su tamaño reducido (50MB) consigue mantener la esencia de Knoppix en un completo entorno de escritorio. A pesar de su reducido tamaño es capaz de conseguir con razonable eficiencia lo siguiente: * Arrancar desde un CD de formato tarjeta a un entorno independiente de su disco duro. * Arrancar desde una memoria USB. * Transformarse en una distribución Debian tradicional tras instalarse en un disco duro. * Correr completo desde memoria en tan poco como 128MB. * Crecer modularmente. Damn Small Linux fue originalmente concebido y mantenido por John Andrews, pero poco a poco creció convirtiéndose en un gran proyecto de la comunidad con varios contribuidores, especialmente Robert Shingledecker, creador del sistema MyDSL, el Panel de Control DSL y mucho más. A pesar de que John Andrews inicialmente basó DSL en Model K, una minidistribución de Knoppix de 22 MB, DSL actualmente está basado en Knoppix DSL tiene incluidos scripts para la descarga e instalación del Advanced Packaging tool (APT) de Debian, incorporando también Synaptic, su interfaz gráfica. Además, Damn Small Linux permite la descarga directa de programas grandes como OpenOffice.org y, en general, cualquier software disponible para distribuciones Debian por medio del sistema MyDSL, que permite a los usuarios la comodidad de una descarga e instalación con un simple click de ratón. ¿Qué contiene DSL? XMMS (MP3, CDs de música y videos MPEG), Cliente FTP, Navegadores Dillo, links y FireFox, hoja de cálculo, gestor de correo Sylpheed, corrección ortográfica (de momento inglés), procesador de texto, editores de texto Beaver, Vim y Nano [clon de Pico], edición y visualizado de imágenes (Xpaint y xzgv), Xpdf (Visor de PDFs), emelFM (gestor de archivos), Naim (AIM, ICQ, IRC), VNCviewer, Rdesktop, servidor y cliente de SSH/SCP, cliente DHCP, PPP, PPPoE (ADSL), servidor web, calculadora, soporte de impresora genérica o GhostScript, NFS, manejador de ventanas FluxBox, juegos, herramientas de monitorización del sistema, utilidades de línea de comandos, soporte USB, PCMCIA y parcial inalámbrico. 3.- Como conseguir Damn Small Linux Antes de instalar nada, lo primero que debemos hacer es conseguir es conseguir una imagen iso del Live CD Damn Small Linux y grabarla como imagen en un CD. Para descargar la imagen del CD de instalación se puede acceder a de uno de estos enlaces disponibles en la sección de DESCARGAS de la página oficial de la distribución. Como hemos comentado, después de la descarga se debe crear un CD usando el fichero iso que hemos descargado y esto nos creará un CD de arranque que nos va a permitir iniciar nuestro PC con el sistema operativo Damn Small Linux como cualquier linux en Live CD. 4.- Selección del CD ROM como dispositivo de arranque La verdad es que para realizar la instalación de cualquier sistema operativo, debemos conocer con detalle las características y posibilidades de nuestro equipo, en lo que se refiere a sistema a instalar y posibilidades de arranque, de esta manera podremos elegir el sistema operativo adecuado y elegir el soporte (CD, disquete, DVD) para la instalación. En este punto, lo que vamos a indicar es como configurar el programa del BIOS para elegir el sistema de arranque en nuestro ordenador, en función del soporte del sistema operativo. Salvo en ordenadores de alguna marca especial, los programas de configuración de BIOS que nos vamos a encontrar son dos y casi siempre podemos acceder a ellos pulsando durante el arranque la tecla ‘Del’, ‘supr’ o ‘F2’, además, el propio sistema suele indicar la tecla durante el arranque. Como vemos en la imagen siguiente esta es una de las formas de entrar: 
Imagen01 Podemos observar, resaltado en verde que hay que pulsar la tecla ‘DEL’ para acceder a programa de configuración del BIOS, si pulsamos esa tecla veremos que nos aparece una pantalla como la siguiente: 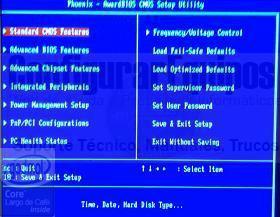
Imagen02 Con las flechas del teclado nos situamos en la opción del menú ‘Advanced BIOS Features’ como podemos ver en la imagen siguiente 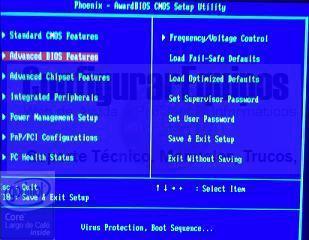
Imagen03 Y pulsamos la tecla ‘Enter’, con lo que se nos presentaran las opciones de configuración que podemos ver en la pantalla: 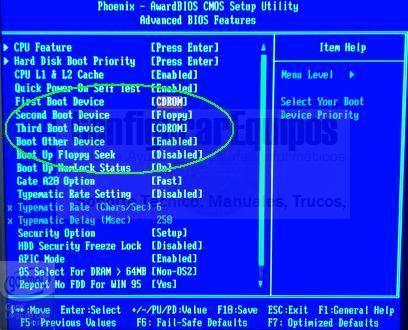
Imagen04 Vemos todas las posibilidades de configuración que existen en los parámetros ‘First Boot Device’, ‘Second Boot Device’, ‘Third Boot Device’, nos situamos con las teclas del cursor en el campo ‘First Boot Device’, y vamos a quitar CDROM y a poner Floppy. Para eso pulsamos ‘Enter’ y se nos abre una ventana para seleccionar el dispositivo de arranque 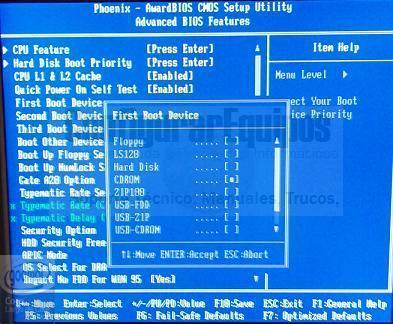
Imagen05 Nos posicionamos en ‘Floppy’ como se ve en la imagen: 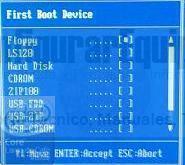
Imagen06 Y pulsando ‘Enter’ cambiamos el dispositivo de arranque como vemos en la imagen 
Imagen07 una vez modificado pulsamos la tecla ‘F10’ pasa guardar los cambios 
Imagen08 Por último seleccionamos la opción ‘Save & Exit’ de la pantalla principal: 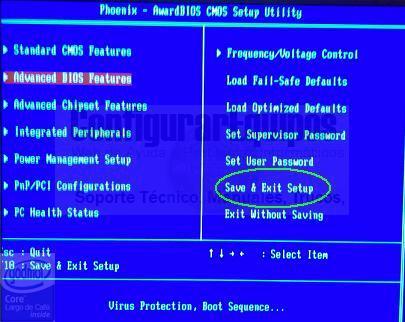
Imagen09 y el ordenador reinicia con los cambios realizados. El otro tipo de programa para configurar los parámetros del BIOS, es el que suelen llevar muchos portátiles y se accede pulsando la tecla ‘F2’. Vemos en la imagen el momento que se debe realizar dicha pulsación: 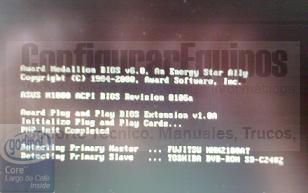
Imagen10 Inmediatamente el ordenador arranca el programa de configuración y nos presenta la siguiente pantalla: 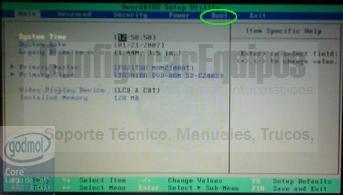
Imagen11 Por defecto aparece seleccionada en el menú superior la opción ‘Main’, como vemos en la imagen, debemos pasar usando las teclas del cursor hasta la opción ‘Boot’ resaltada en verde. Una vez seleccionada pulsamos la tecla ‘Enter’ y accedemos al menú de configuración del dispositivo de arranque tal y como vemos en la imagen de más abajo: 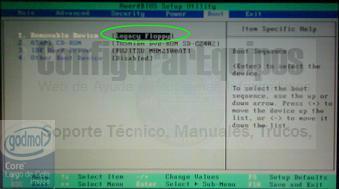
Imagen12 Seleccionamos como primer dispositivo de arranque ‘Legacy Floppy’ para la disquetera, y dejamos como segundo dispositivo la unidad óptica y tercer dispositivo el disco duro. Esta configuración intentará arrancar desde el disquete, en caso de no encontrarlo intentará desde el CD-Rom o DVD y por último desde el disco duro. Una vez seleccionado, nos desplazamos hacia la opción de menú ‘Exit’ como vemos en la siguiente imagen: 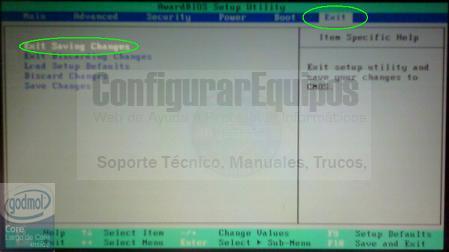
Imagen13 Y seleccionamos la opción ‘Exit Saving Changes’ (salir guardando los cambios). El ordenador nos pide confirmación: 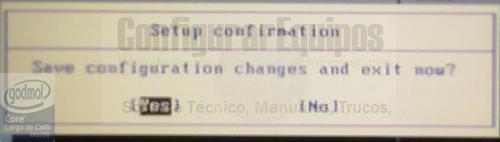
Imagen14 y reiniciará con los nuevos ajuste definidos. En algunos ordenadores aparece en el inicio un mensaje que nos permite acceder directamente al menú de selección de dispositivo de arranque 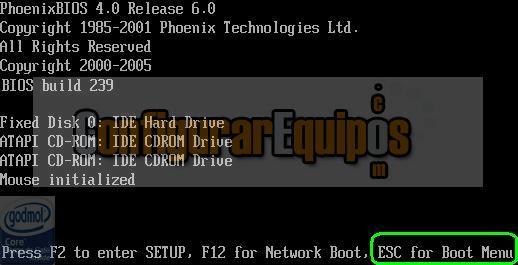
Imagen15 en la imagen podemos apreciar resaltado en color verde como acceder a seleccionar la unidad de arranque, en este caso la tecla ESC y el resultado sería el siguiente: 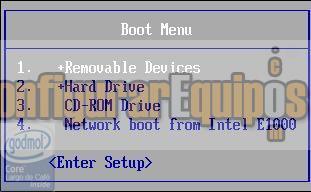
Imagen16 Seleccionamos el CD ROM 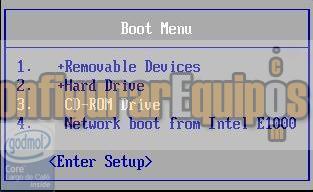
Imagen17 Y arrancaremos normalmente 5.- Iniciando Damn Small Linux. El sistema comienza a leer desde el CD-Rom hasta que nos presenta la pantalla de bienvenida del Live CD y que podemos ver a continuación: 
Imagen18 Vemos que nos informa de que hay disponibles diferentes opciones de configuración del arranque y que se pueden ver pulsando F2: 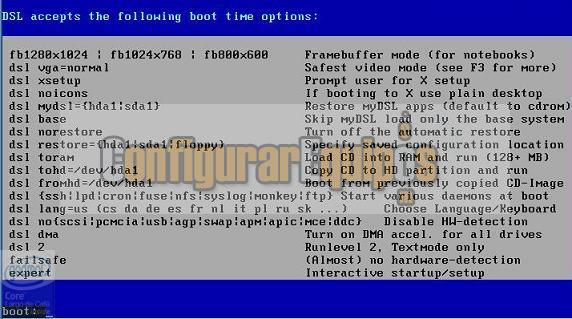
Imagen19 O pulsando F3: 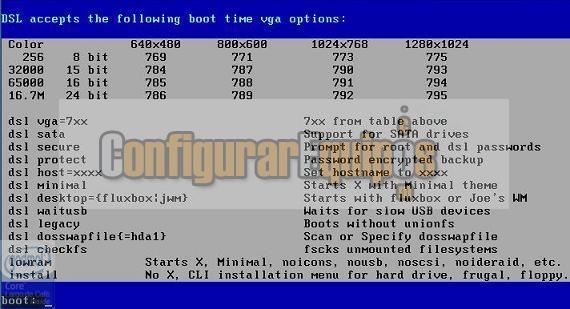
Imagen20 De momento la más adecuada es seleccionar la que corresponda al idioma del teclado que estemos usando, en nuestro caso el español de esta forma teclearemos dsl lang=es y empezará la carga del sistema: 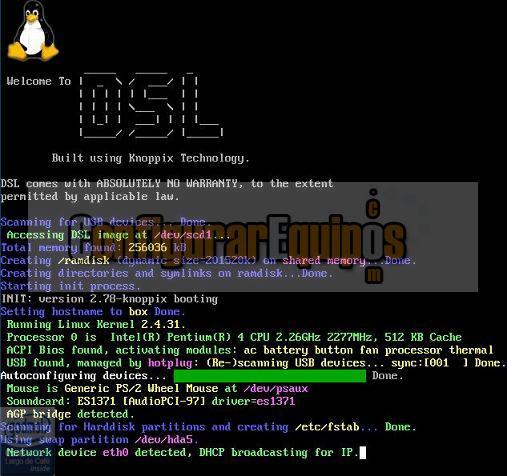
Imagen21 Hasta que el sistema arranca por completo presentado un aspecto como el que vemos en la siguiente imagen: 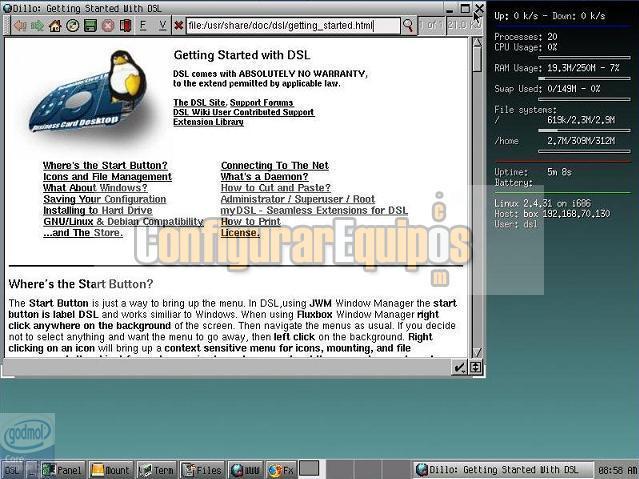
Imagen22 6.- Creando las particiones. Hemos visto como es posible usar el sistema operativo desde el Live CD, pero lo que realmente nos interesa es poder instalarlo en el disco duro como cualquier sistema operativo, cerramos la ventana que tenemos en la pantalla y arrancamos una sesión de terminal, que se puede abrir haciendo un click sobre el icono de “A Terminal” en la barra inferior y que hemos resaltado en color verde. 
Imagen23 Esta operación hará que te abra una nueva ventana que podemos ver a continuación: 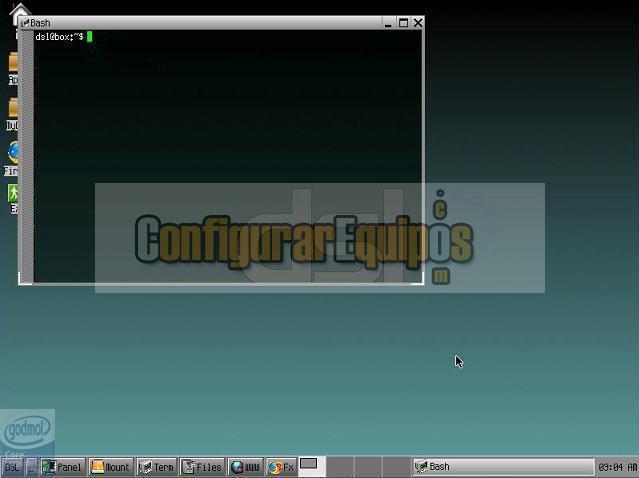
Imagen24 Como vamos a realizar unas operaciones de cierta envergadura vamos a necesitar privilegios para ejecutarlas, así que será necesario convertirnos en superusuario (root), para conseguirlo debemos teclear en la sesión de terminal el siguiente comando: sudo –s 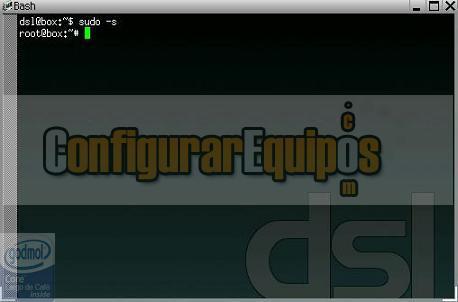
Imagen25 El siguiente paso es configurar las particiones del disco duro en el que vamos a instalar el sistema. Pretendemos crear una partición de intercambio de 128 Mb y una para el sistema de ficheros de Linux. Para poder definir las particiones del disco primario (/dev/hda en notación de Linux) vamos a arrancar un gestor de particiones desde la sesión del terminal: cfdisk /dev/hda 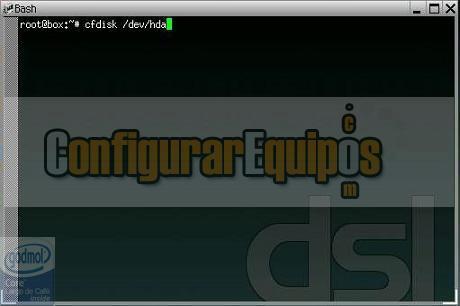
Imagen26 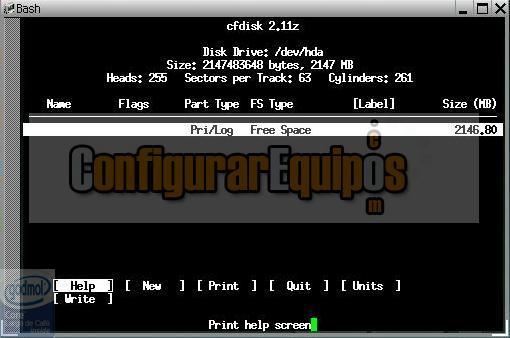
Imagen27 Vemos que nos aparece el tamaño completo del disco 2146,80 Mb y que todo a parece como espacio libre. En la parte inferior del programa vemos las opciones disponibles y como lo que queremos hacer es crear una partición seleccionamos, usando las teclas del cursor, la opción [ New ] (Nueva), como vemos en la siguiente pantalla: 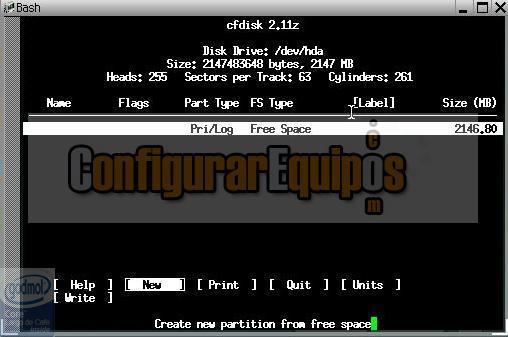
Imagen28 Inmediatamente nos aparecen nuevas opciones para la creación de la nueva partición [ Primary] [ Logical ] [ Cancel ] como pretendemos crear un partición de intercambio seleccionaremos [ Primary] como vemos en la siguiente pantalla 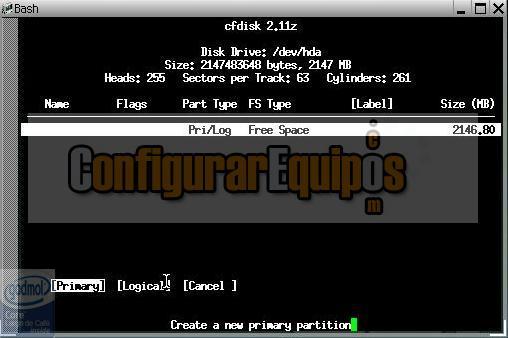
Imagen29 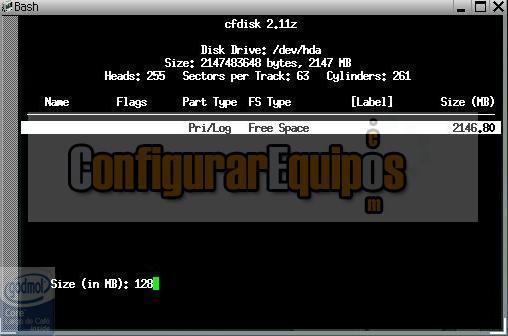
Imagen30 Tecleamos el tamaño de la partición, 128 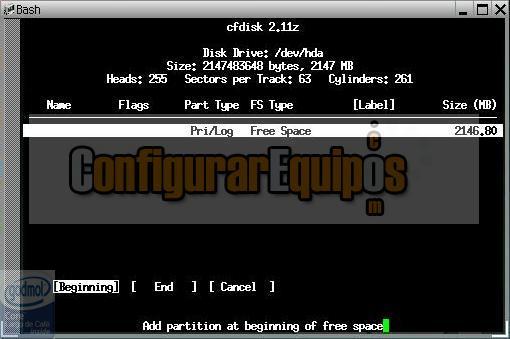
Imagen31 Y le indicamos que el espacio tiene que cogerlo al principio de la partición [ Beginning ] 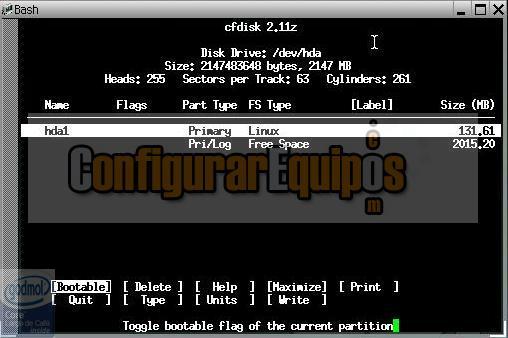
Imagen32 Y además una vez que nos aparecen las opciones disponibles para esta nueva partición creada le indicamos que queremos definir el topi de partición, seleccionando la opción [ Type ] como vemos en la siguiente pantalla: 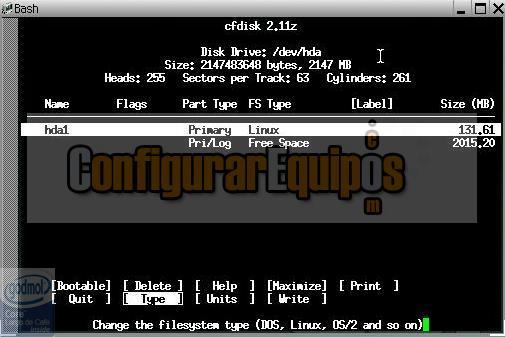
Imagen33 Se presentan las diferentes opciones 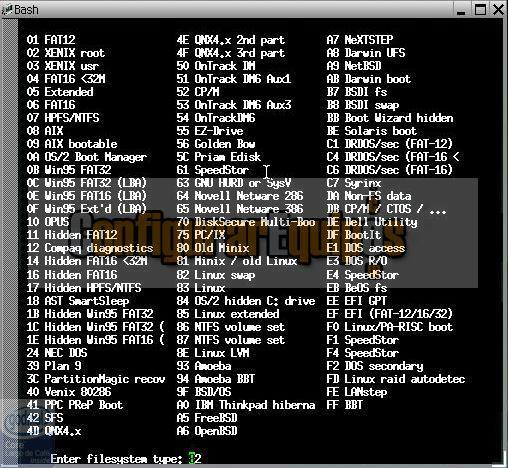
Imagen34 Y seleccionamos el tipo 82 Linux Swap 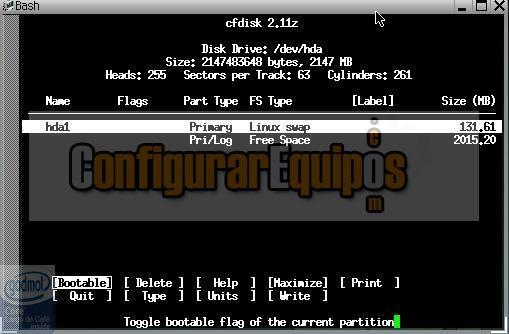
Imagen35 Vamos ahora a crear la otra partición, seleccionamos de nuevo el espacio libre que queda en el disco 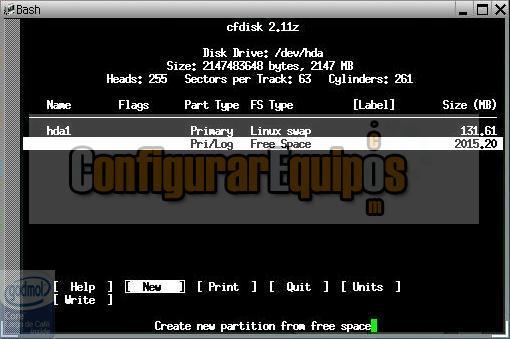
Imagen36 Seleccionamos la opción [ New ] para indicar que queremos crear otra partición 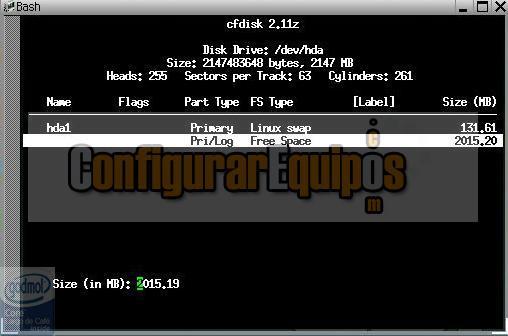
Imagen37 Dejamos el tamaño que viene por defecto y que corresponde a toda la partición 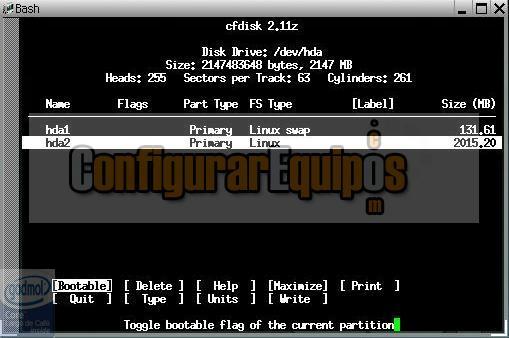
Imagen38 Seleccionamos la opción del menú [ Bootable] para indicar que será la partición desde la que va a arrancar el sistema 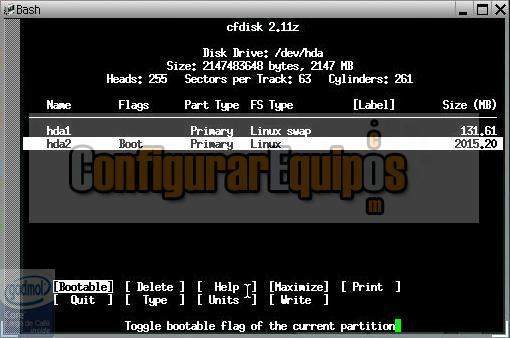
Imagen39 Vemos que ya ha quedado marcada la partición como Boot y nos vamos a buscar ya el final del proceso seleccionando la opción [ Write ] 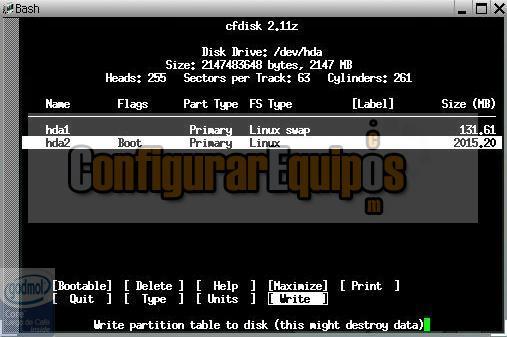
Imagen40 Esta opción hará que los cambios sean grabados en la tabla de particiones del disco duro 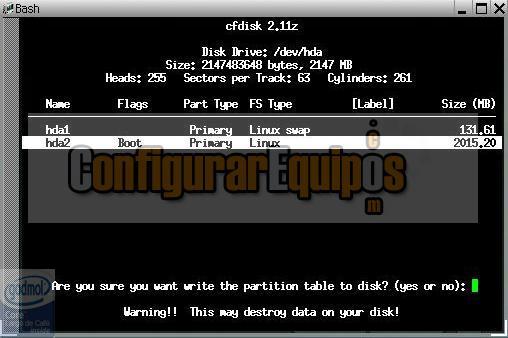
Imagen41 Y como es una operación delicada nos pide conformidad, debemos teclear yes y pulsar intro. 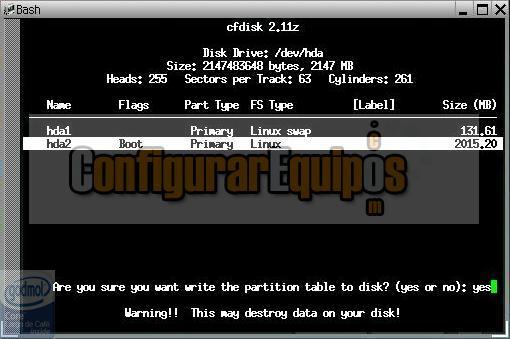
Imagen42 Nos advierte de que se ha producido un error en la lectura de la nueva tabla de particiones, como vemos en la siguiente pantalla 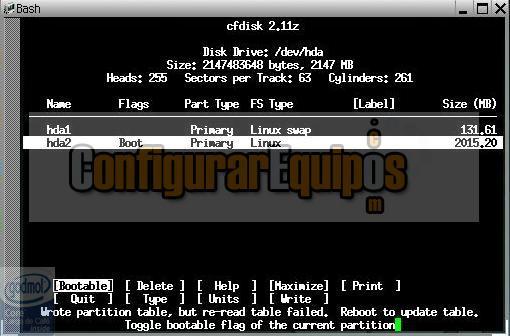
Imagen43 Y nos recomienda reiniciar el sistema, para realizar esta operación vemos como proceder mirando la siguiente pantalla 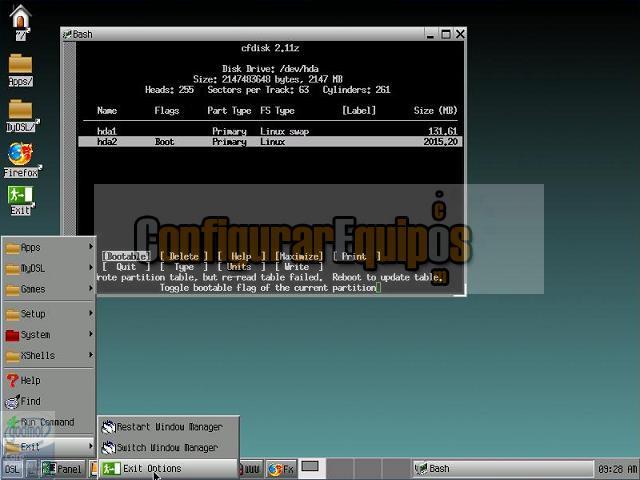
Imagen44 Pinchamos sobre el icono con el texto DSL que hay en la esquina inferior izquierda de la pantalla, seleccionamos Exit y pinchamos en Exit Options, esto no muestra la siguiente ventana: 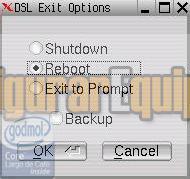
Imagen45 En la que seleccionamos Reboot y pulsamos en el botón OK 7.- Instalando DSL Linux en el disco duro. Realizamos de nuevo el arranque del sistema con el Live CD introducido en la unidad y como indicamos en el punto 5 del tutorial, y arrancamos una sesión de terminal como vimos en el punto 6. Lo que vamos a hacer es activar la partición de intercambio que hemos creado en el apartado anterior, para ello tecleamos en primer lugar la instrucción mkswap /dev/hda1 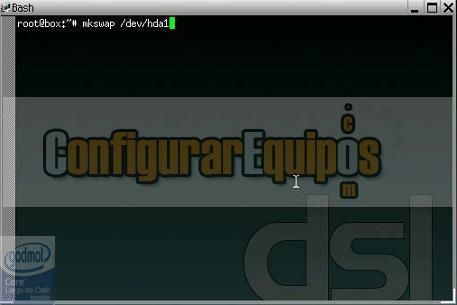
Imagen46 Vemos que el sistema empieza a trabajar y nos muestra la siguiente pantalla 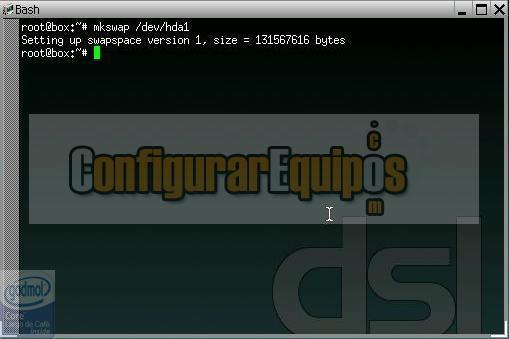
Imagen47 Ahora tecleamos la instrucción swapon /dev/hda1 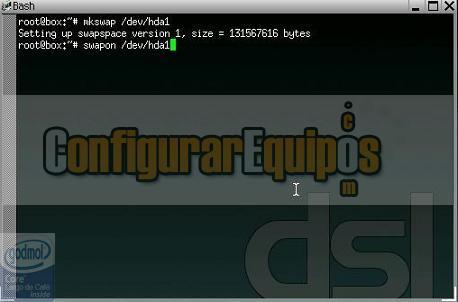
Imagen48 Una vez activada la partición de intercambio, vamos a empezar la instalación en el disco duro, para arrancar la instalación debemos ejecutar el comando dsl-hdinstall 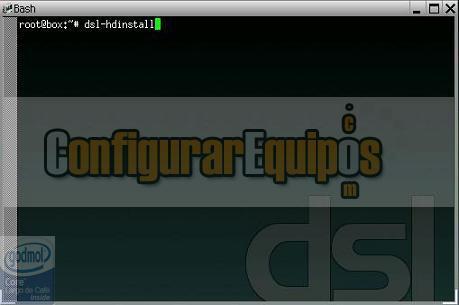
Imagen49 Cuando ejecutamos el comando se pone en marcha el proceso de instalación 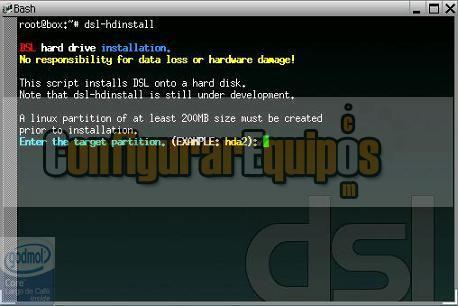
Imagen50 Lo primero que nos encontramos es que no pide la partición en la que queremos realizar la instalación y nos pide que se lo indiquemos tal y como identifica linux las particiones, tecleamos hda2 como vemos en la siguiente pantalla 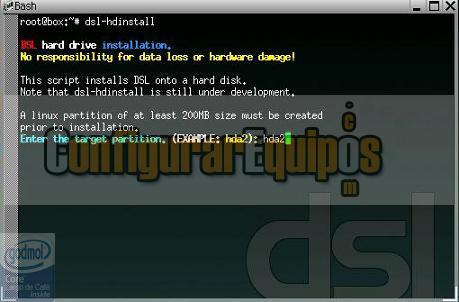
Imagen51 Continúa el proceso y nos solicita si queremos soporte multiusuario 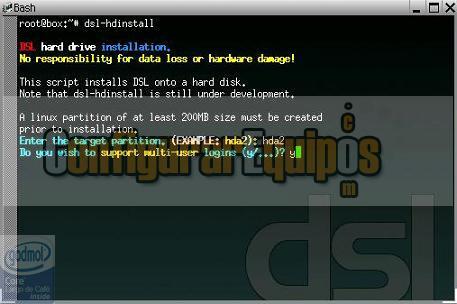
Imagen52 Tecleamos y Nos pregunta si queremos soporte para sistema de archivos ext3, nos advierte que no está recomendado en sistemas lentos, así que tecleamos que no n 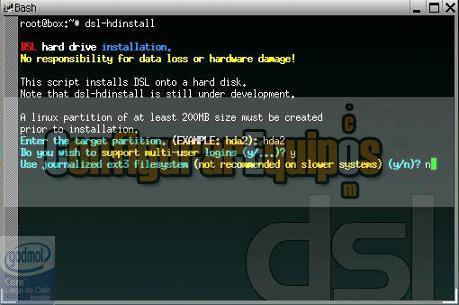
Imagen53 Nos va a solicitar la última confirmación antes de eliminar todos los datos que pudiera haber en la partición sobre la que vamos a instalar 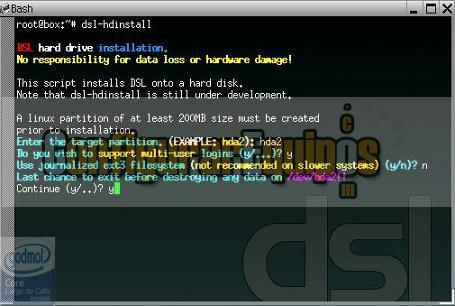
Imagen54 Tecleamos y y empieza el proceso de instalación 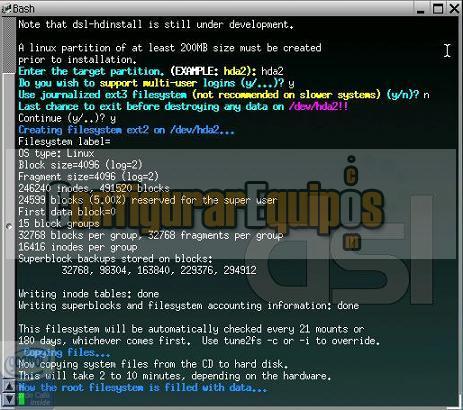
Imagen55 Una vez terminado el proceso de instalación nos solicita la confirmación para instalar un gestor de arranque 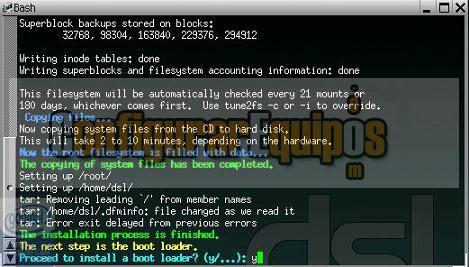
Imagen56 Tecleamos y y nos pregunta el tipo de gestor de arranque que queremos instalar Grub o Lilo 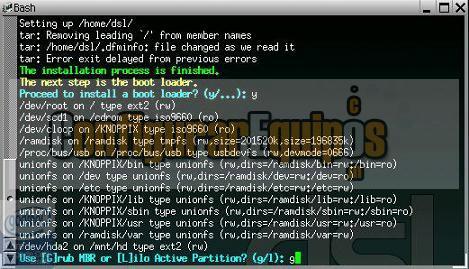
Imagen57 Elegimos g para que instale Grub y nos pregunta si en la primera partición tenemos instalado Windows 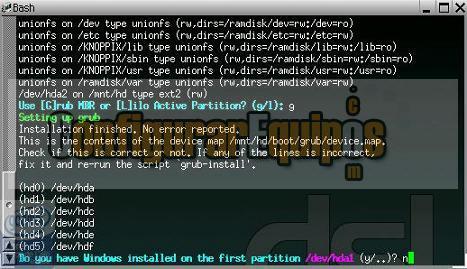
Imagen58 En nuestro caso, la primera partición es la partición de intercambio y no hay ningún sistema instalado, por lo que tecleamos n, en caso de haber tenido instalado un windows en esa partición, hubiéramos tecleado y y el gestor de arranque nos hubiera configurado el arranque dual para seleccionar el sistema operativo en el momento de arrancar 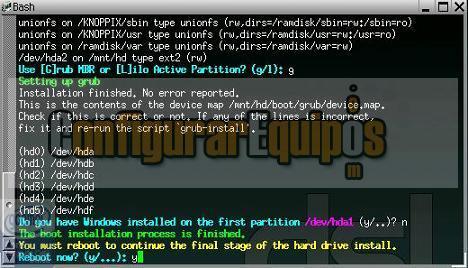
Imagen59 Por último solo nos queda reiniciar respondiendo y a la pregunta del sistema. Nada más iniciar vemos las opciones del gestor de arranque grub 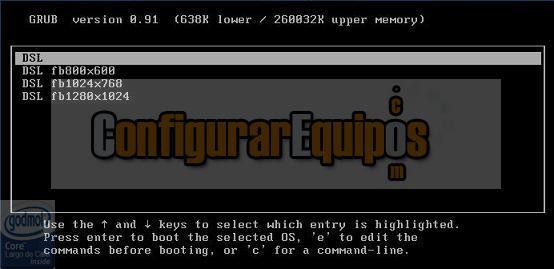
Imagen60 Pulsamos intro para arrancar con la opción por defecto y comienza la carga del sistema 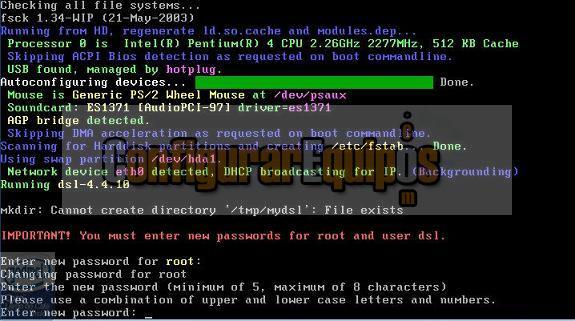
Imagen61 La primera vez que se arranque el sistema se pedirá inicialmente el password del usuario root (dos veces) 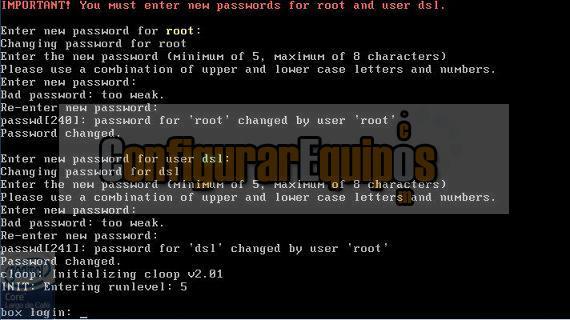
Imagen62 No hay que hacer caso del mensaje bad password: too weak con lo que a continuación nos solicitará los datos de la password del usuario dsl. Una vez introducida las password, para entrar en el sistema tecleamos tras el texto box login dsl 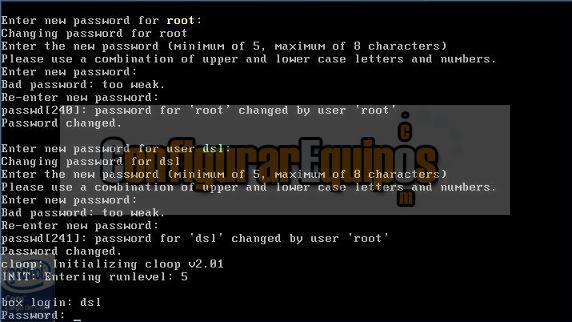
Imagen63 Introducimos la password que habíamos tecleado anteriormente y vemos que es posible entrar en el sistema 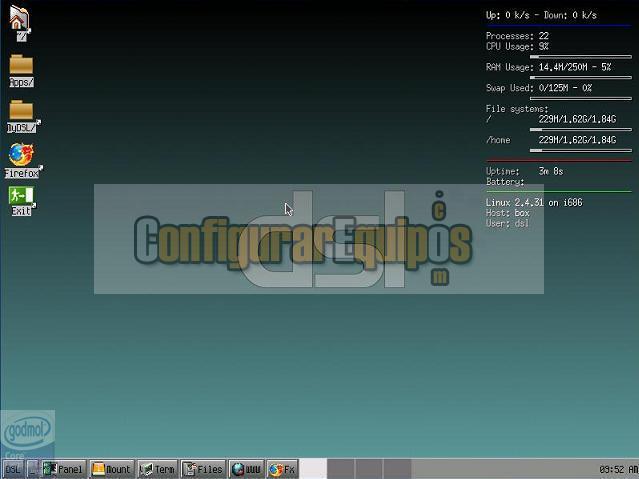
Imagen64 El sistema ya viene con navegador, procesador de texto, juegos y muchas aplicaciones más, que como hemos mencionado desde el principio, para una máquina de poca potencia, es más que suficiente. Por si eso no es suficiente podemos ver en la pantalla siguiente: 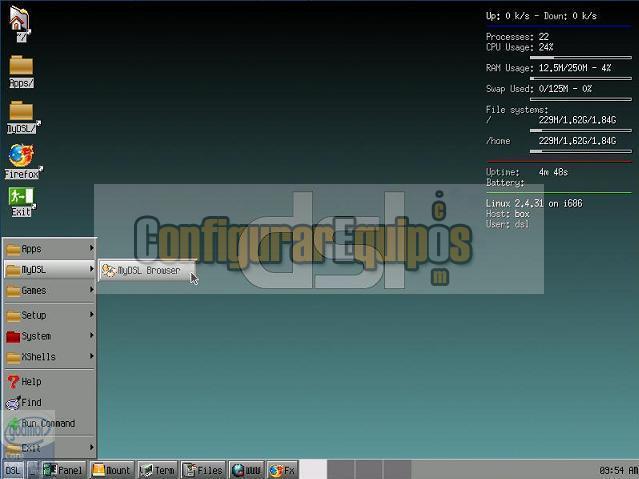
Imagen65 Como acceder al sistema MyDSL 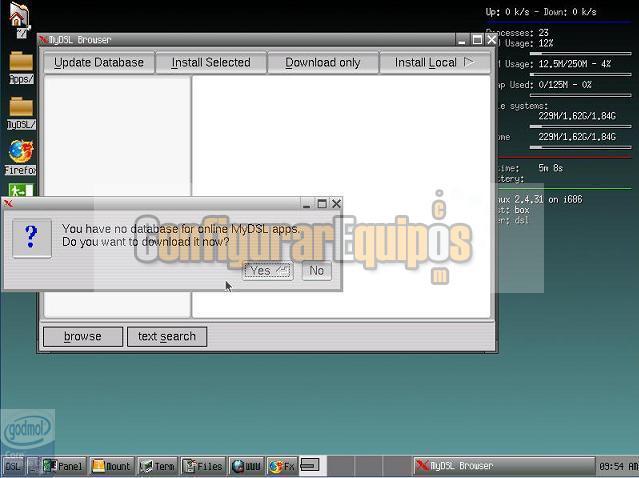
Imagen66 Las extensiones MyDSL y sus servidores están cuidados y mantenidos por Ke4nt y albergado en servidores de varias organizaciones, como Ibiblio y Belgium's Belnet. Hay dos zonas en los servidores MyDSL la zona estable (Regular), que contiene extensiones que han sido probadas y consideradas suficientemente estables para su uso y la zona de pruebas (Testing) que es para las extensiones nuevas que teóricamente funcionan, pero en las que pueden aparecer errores. Para mayor comodidad están divididas en secciones como Aplicaciones, Internet, Sistema, Juegos, etc. Bueno pues ya sólo queda que os animéis a probarlo y podáis desempolvar viejas máquinas que os daba pena tirar |
| Tags: Instalar Linux, Linux |
|
|
|
|