
|

|
|
|
Instalar gestor de escritorio Fluxbox en Linux. |
|
| INSTALAR GESTOR DE ESCRITORIO FLUXBOX EN LINUX.
1.- Introducción. 2.- Iniciando la Instalación. 3.- Instalar Gestor de escritorio Fluxbox. 4.- Configurar Fluxbox. 5.- Instalación de programas. 6.- Miscelánea. 1.- Introducción. En otro tutorial vimos como se podía instalar Linux en modo Consola, concretamente Ubuntu Server 7.10 y ahora lo que vamos a hacer es incorporarle elementos gráficos en dos etapas. Instalación Xwindow e instalación del gestor de escritorio propiamente dicho. En primer lugar vamos a tratar de explicar como se instala el entorno gráfico XWindow en una versión de ubuntu server pelado. Esto podría ser interesante si queremos tener un sistema básico sin software adicional que no vayamos a necesitar, bien porque el ordenador en cuestión es un PC antiguo con bajas prestaciones o porque simplemente queremos hacer un uso de los recursos del equipo de manera optimizada, aunque también está ese instinto innato en el ser humano por aprender algo nuevo y tienes la necesidad de aprender a instalar las X desde cero. OJO Si no has leído previamente el documento Instalar Linux Modo Consola , hay que hacer una observación, la versión 7.10 de Ubuntu Server puede ser instalado en equipos con 'pocas posibilidades', pero no es menos cierto que la versión 7.10 de Ubuntu lleva implícitos algunos cambios que no son compatibles con procesadores muy antiguos, si este fuera el caso, o si aparece algún mensaje de error relacionado con este tema, o no estamos seguros de las capacidades de nuestro procesador, lo único que hay que hacer es descargar una versión anterior del Ubuntu Server, 5.04, 5.10, 6.06, 6.10 o 7.04, las dos primeras están sin soporte pero son suficientemente estables como para poder instalarse sin problemas. Antes de empezar es necesario revisar que nuestro PC tiene el hardware necesario para soportar un entorno gráfico. Es cierto que si hablamos de un equipo relativamente moderno cumplirá las expectativas con holgura, aunque si estamos trabajando con algún equipo un poco anticuado habría que recurrir a ver la información del sistema. Podemos tener en cuenta que prácticamente cualquier tarjeta de vídeo servirá, no obstante, antes de iniciar el proceso de instalación del entorno gráfico necesitamos conocer ciertos datos de la tarjeta de vídeo instalada en nuestro sistema y los vamos a obtener con el comando lspci: 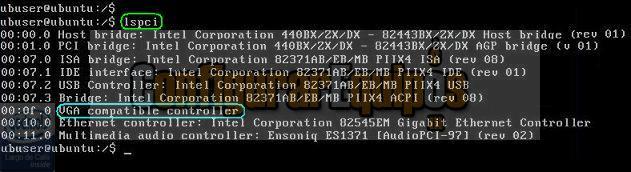
Imagen01 Nos interesa la línea resaltada en azul VGA Compatible controller que nos indica que disponemos de una tarjeta compatible VGA. También debemos tener claro las características del Monitor que está usando el equipo y precisamente nos vamos a fijar en la resolución máxima, las resoluciones que soporta y las frecuencias de refresco tanto horizontal como vertical, la mayor parte de las veces podemos obtener esta información del manual del monitor o buscando en Internet. Necesitaremos instalar previamente algunos paquetes que ayudarán a autodetectar los dispositivos del equipo. El hecho de haber apuntado las características de los componentes del propio ordenador es debido a que a veces no funciona del todo bien el sistema de autodetección y en ese caso es mejor tener la información a la mano. Algo que nos resultará imprescindible es la conexión a Internet ya que lo que va a hacer el sistema es descargar de la red los paquete que tiene que instalar y si no está disponible esa conexión va a ser un poco complicada la instalación Para realizar la instalación de paquetes usaremos el comando apt-get install, como vamos a ver en la siguiente imagen: 
Imagen02 Curiosamente vemos que se produce un error y que no nos permite hacer nada hemos señalado en rojo un par de referencias que nos ayudarán a resolver el problema Permission denied (permiso denegado), y Are you root? (¿eres root), hemos ejecutado el comando sin privilegios de usuario root por lo tanto tenemos que hacer uso del programa sudo (de las siglas en inglés de superuser -o substitute user- do) es una utilidad de los sistemas operativos tipo Unix, como GNU/Linux, BSD, o Mac OS X, que permite a los usuarios ejecutar programas con los privilegios de seguridad de otro usuario (normalmente el usuario root) de manera segura. Lo que haremos será teclear el siguiente comando: sudo apt-get install discover mdetect read-edit Vemos en la nueva imagen los resultados: 
Imagen03 En la imagen podemos apreciar que nos hace un resumen de la situación y nos advierte que es lo que va a instalar y cuanto ocupará, pidiendo conformidad para continuar. Pulsamos S y pulsamos la tecla intro y el sistema se pone a trabajar hasta que aparece de nuevo el prompt del sistema, que nos indica que todo ha funcionado correctamente. 2.- Iniciando la Instalación. Una vez que se han instalado estos paquetes, procedemos a la instalación del entorno gráfico, para lo que vamos a usar el mismo comando que vimos anteriormente, apt-get install, pero ahora con otros parámetros: sudo apt-get install x-window-system-core x-window-system xterm como podemos ver en la siguiente captura de pantalla: 
Imagen04 Las operaciones que tratamos de realizar son la instalación del núcleo del sistema gráfico (x-window-system-core), el propio sistema gráfico (x-window-system) y una sesión gráfica de la consola del terminal (xterm) Cuando pulsamos la tecla Intro vemos el resultado 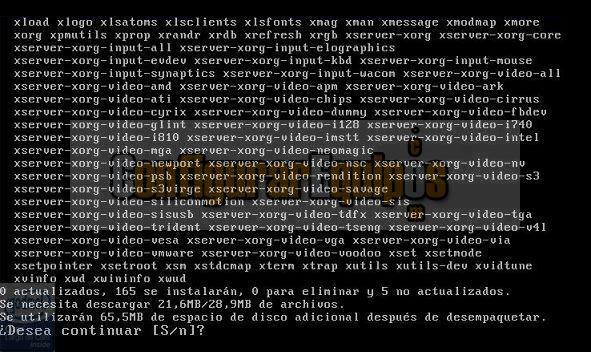
Imagen05 Como ya ocurrió anteriormente, el sistema comprueba los paquetes que debe bajar y nos presenta un resumen para que demos conformidad a la instalación. Pulsamos S y damos enter y el sistema se pone a trabajar. Durante el proceso de instalación, el sistema nos realizará preguntas sobre el hardware que tenemos instalado en el PC y cómo queremos que se comporte, tal y como vemos en las siguientes imágenes: 
Imagen06 El sistema nos presenta los modos de video que puede soportar el entorno gráfico que estamos instalando y debemos elegir los que creamos que mejor se adaptan a nuestro hardware, buscamos el/ los adecuados 
Imagen07 Seleccionamos en este caso los modos de video 800x600 y 640x480 que seguro que son soportados por la gráfica, si está claro que por las prestaciones del adaptador gráfico y el monitor, se pueden elegir modos de mayor resolución lo haremos sin problemas, de la misma forma, si no tenemos claro el tipo de adaptador gráfico que posee el ordenador ni la resolución que soporta, seleccionaremos solo el modo 640x480. Para seleccionar un modo de video, se mueve el cursor con las flechas, y cuando esté encima de la opción que queremos marcar/ desmarcar, pulsamos la barra espaciadora, una vez elegidos los modos, con el tabulador activamos la opción Si todo ha ido bien, trataremos de arrancar el entorno Gráfico, para ello usaremos el comando startx, con el que el sistema asume que debe arrancar el entorno grafico X Window, como vemos en la siguiente imagen: 
Imagen08 Cruzamos los dedos para que todo vaya bien y si nuestras súplicas han sido oídas nos aparecerá en la pantalla de nuestro PC, y con un aspecto muy simple, el entorno grafico que solo contará con el XTerm , es decir la ventana con la aplicación gráfica de la consola Linux, tal y como vemos en la imagen siguiente 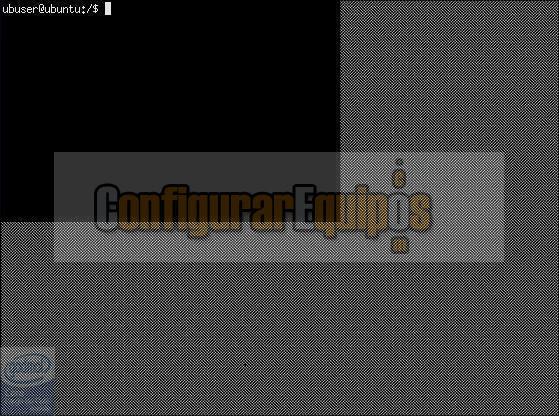
Imagen09 Para obtener más información sobre este entorno gráfico se puede recurrir a la página oficial Xfree86 . El siguiente paso sería instalar el sistema gestor de escritorio que más nos guste, o que mejor le vaya a la máquina con la que estamos trabajando y que podrá ser FluxBox, XFCE, GNOME, KDE, etc. o cualquiera de los disponibles 3.- Instalar Gestor de escritorio Fluxbox. Vamos a instalar en este ejemplo un gestor de escritorio sencillo y de bajo consumo como puede ser Fluxbox . Fluxbox es un gestor de ventanas para el Sistema X Window que acabamos de instalar y que se basa en otro gestor de ventanas llamado Blackbox 0.61.1. El principal objetivo que se persigue con su instalación es contar con un gestor de escritorio gráfico muy ligero y con gran capacidad de personalización. Algunos usuarios prefieren Fluxbox sobre otros gestores debido a su rapidez y simpleza. El aspecto de la decoración que se puede ver en las ventanas es personalizable mediante la edición de archivos de texto, además, los temas de Fluxbox son compatibles con los de Blackbox que se pueden editar. Se pueden especificar colores, gradientes, bordes, y otros atributos básicos del aspecto. Para instalar Fluxbox vamos a usar el mismo comando que ya vimos, apt-get install, pero ahora pondremos: sudo apt-get install gdm fluxbox fluxconf en el prompt del sistema como vemos en la captura de pantalla: 
Imagen10 Los elementos de los que se está solicitando la instalación son: gdm es el gnome display manager que nos va a servir para configurar la entrada en el modo gráfico. fluxbox es el propio gestor de escritorio con las funcionalidades propias del mismo. fluxconf es el programa que nos permitirá configurar el aspecto del gestor de escritorio. Si pulsamos la tecla Intro se inicia el proceso de instalación como podemos ver en la siguiente captura de pantalla: 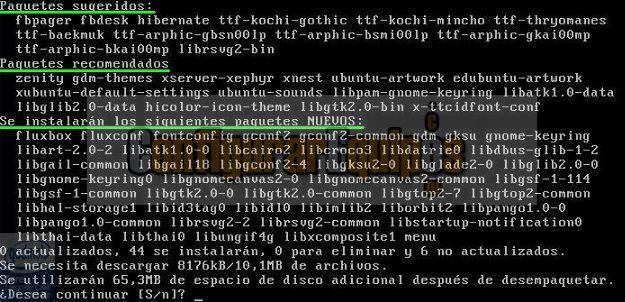
Imagen11 El sistema comprueba la solicitud y comprueba los paquetes que debe descargar, nos informa de que no sólo se descargarán los paquetes necesarios, sino también los sugeridos y los recomendados y presentará una relación de los paquetes nuevos que van a ser instalados, por último informa del tamaño de la descarga que va a realizar y de lo que ésta va a ocupar en el disco duro después de la instalación y nos pide si deseamos o no continuar con la instalación. Decimos que si queremos continuar, pulsando la tecla S y presionando la tecla Intro a continuación, y comienza el proceso de descarga de todos los paquete como vemos en la captura de pantalla: 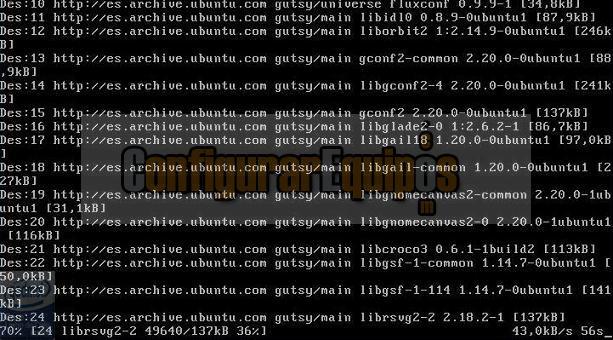
Imagen12 Vemos como va descargando los paquetes. Es conveniente tener e mano el cd de instalación de Ubuntu Server por si nos lo pidiera. Vemos como después de descargar todos los paquete, va realizando la configuración de lo descargado como de puede apreciar en la siguiente captura de pantalla 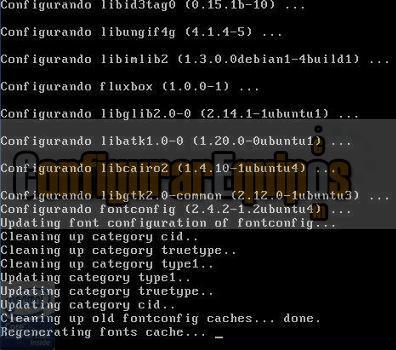
Imagen13 Hasta que finaliza el proceso de instalación. En la captura de pantalla que vemos a continuación, aparecen lo últimos momentos de la instalación y los mensajes de aviso sobre algunos pasos de la instalación y configuración: 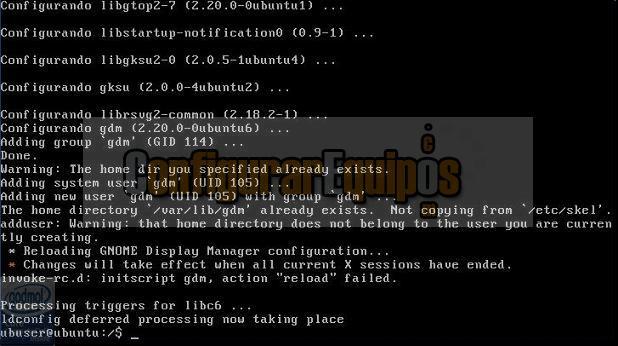
Imagen14 Como vemos en la imagen, la instalación ha terminado y, salvo algunos mensajes de aviso (warnings) todo ha ido correctamente. Pero aquí falta algo ¿no?, si todo ha ido bien ¿donde está el entorno gráfico?. Paciencia, reiniciamos la máquina y vemos con sorpresa lo siguiente: 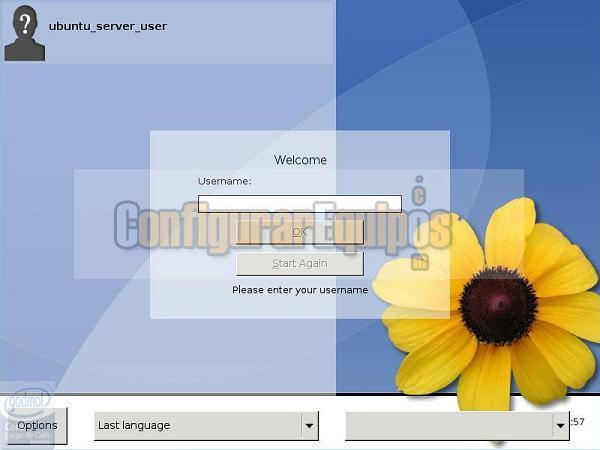
Imagen15 Aquí tenemos la pantalla de bienvenida del gestor de escritorio FLUXBOX y vamos a tratar de ir explicando qué es cada cosa. En la parte superior izquierda aparece el nombre competo del usuario definido durante la instalación de Ubuntu Server, y en la parte central de la pantalla nos está solicitando un nombre de usuario (username) para iniciar sesión, tecleamos como nombre se usuarios el que tenemos definido para el sistema en nuestro caso ubuser y su password, que en nuestro caso también es ubuser y a continuación pinchamos en el botón OK para entrar en el sistema como se ve a continuación: 
Imagen16 Vaaale, ya se lo que estáis pensando, y ¿tanto trabajo para esto?, pues vaya porquería, ¿donde están los iconos? y ¿los programas?, ¿no tiene juegos?, pues si estas y otras 300 preguntas más podrán surgir después de ver este escritorio, pero nadie dijo ni que fuera fácil ni que sólo había que instalar y a correr, en este sistema operativo, y más teniendo en cuenta como lo estamos instalando, vamos a tenerlo todo lo bonito, funcional y práctico que nosotros queramos, pero hay que hacerlo, aquí en España se puso hace unos años de moda la serie Fama (Fame) y en ella había una frase que nos viene al pelo: ‘La fama cuesta y aquí es donde vais a empezar a pagar’ ‘Fluxbox cuesta y aquí es donde vamos a empezar a pagar’ Dijimos al principio que el gestor de escritorio Fluxbox es uno de los más ligeros, y se puede usar en equipos con poca capacidad de proceso y con poca memoria, y ahora veis por qué, todo está por hacer, pero no nos vamos a desanimar a las primeras de cambio, todo lo contrario, tenemos que asumir el reto y ponernos manos a la obra para empezar a dar un poco de forma a este escritorio. La verdad es que la cosa está tan complicada que ni siquiera podemos apagar el equipo así que apagamos el ordenador por las bravas y vamos a ver como nos las apañamos. Cuando arrancamos otra vez, vamos a examinar un poco la pantalla de bienvenida de Fluxbox y podemos observar que hay unos botones que no hemos usado la primera vez que hemos entrado y que se pueden apreciar en la siguiente captura de pantalla: 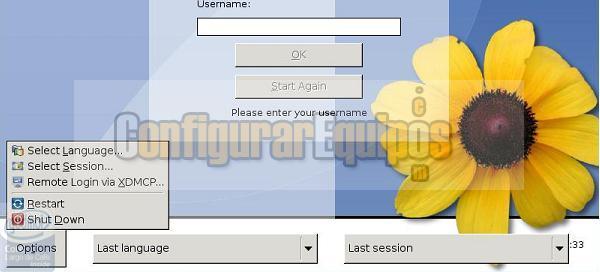
Imagen17 Su pinchamos con el ratón sobre el botón Options podemos observar que hay varias posibilidades de selección: Seleccionar Lenguaje (Select Language) Seleccionar Sesión (Select Session) Acceso Remoto (Remote Login) Reiniciar (Restart) Apagar (Shut Down) Por lo menos ya sabemos como apagar el equipo sin necesidad de pulsar el botón de encendido del PC. La opción de seleccionar lenguaje no tiene demasiada utilidad, pero si la opción Seleccionar Sesión, si pinchamos sobre ella vemos lo que aparece en la pantalla: 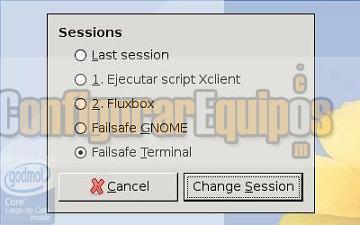
Imagen18 Si tratamos de plantear alguna similitud con el sistema Windows, sería algo equivalente a pulsar F8 en el arranque de Windows y que nos ofrece las diferentes modalidades de arranque del sistema operativo Última sesión (Last session) Ejecutar script Xclient Fluxbox arranque estandar de Fluxbox Arranque modo seguro con GnomeFailsafe GNOME en caso de que estuviera instalado el gestor de escritorio Gnome Arranque modo seguro con sesión de terminal Failsafe Terminal En principio lo que nos va a interesar es arrancar el entorno gráfico con una sesión de terminal, al menos para que podamos teclear comandos y tratar de configurar el sistema, para eso pinchamos sobre el botón Change Session y vamos a entrar en el gestor de escritorio de nuevo: 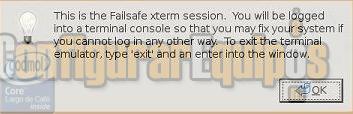
Imagen19 El propio sistema nos advierte que estamos abriendo una sesión en modo seguro de terminal y debemos pinchar en el botón OK para poder acceder de nuevo al escritorio 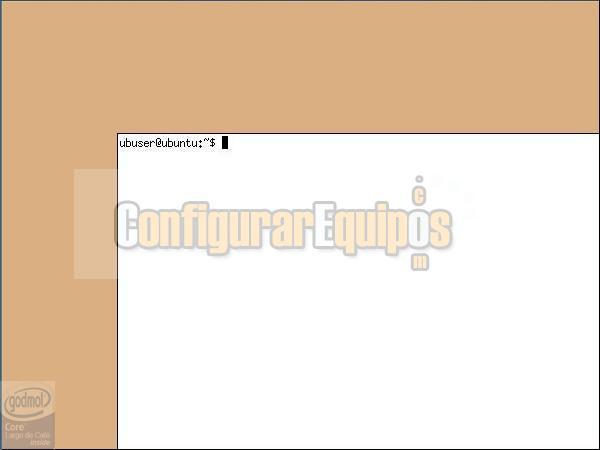
Imagen20 Vemos que ya nos encontramos de nuevo dentro del entorno gráfico, funcionando con el ratón y con una sesión de terminal en modo consola abierto. Aunque parezca un poco rudimentario, con estas herramientas vamos a poder realizar un montón de operaciones y tratar de poner nuestro sistema en un nivel de uso aceptable. A partir de este momento hay que tener en cuenta el uso que vamos a darle al ordenador, me refiero si se trata de un ordenador con poca potencia en el que queremos poder navegar por Internet y hacer uso ce él como equipo ofimático, o simplemente estamos haciendo pruebas para aprender un poco más sobre este sistema operativo, de hecho el resto del tutorial va enfocado a la primera opción, usar este equipo antiguo para conectar a Internet funciones ofimáticas básicas. 4.-Configuración Fluxbox Cuando hicimos la instalación desde consola, nos tomamos la molestia de incluir la siguiente línea: sudo apt-get install gdm fluxbox fluxconf en este caso he marcado con negrita la palabra que me interesa ‘fluxconf’, en su momento dijimos que esto nos iba a permitir configurar algunos aspectos de fluxbox y lo vamos a intentar comprobar, al instalarlo nos ha instalado una utilidad que nos ayudrá a movernos por fluxbox, tecleamos en la linea de comandos: fluxmenu Tal y como vemos en la siguiente imagen: 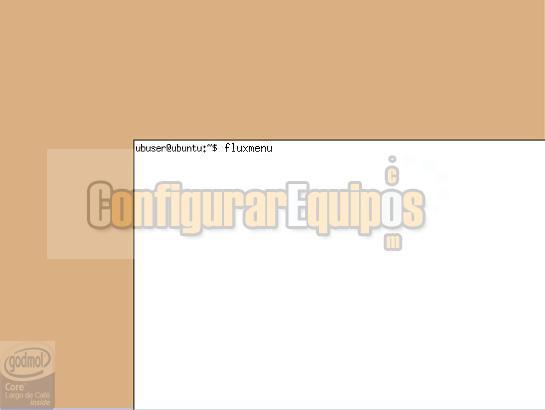
Imagen21 Al ejecutar el comando, en el entorno gráfico nos parece una ventana que nos permitirá configurar los menús de Fluxbox, este menú aparecerá al pulsar el botón derecho del ratón sobre el escritorio vamos a ver como se configura en la siguiente captura de pantalla: 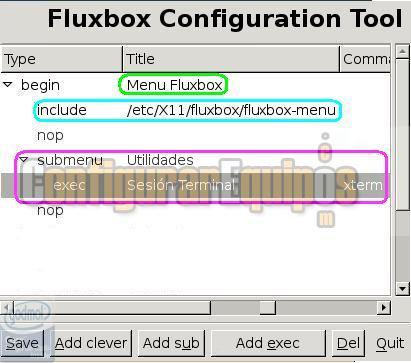
Imagen22 Hemos colocado un texto (resaltado en verde) donde hemos dado título al menú Menú Fluxbox por defecto hay una línea que está resaltada en azul include /etc/X11/fluxbox/fluxbox-menu y hemos creado un menú de utilidades, donde le hemos puesto el identificador Sesión de Terminal y el comando que es necesario ejecutar para disponer de una sesión de terminal en linux xterm. Pulsamos en el botón save para guardar los cambios y a continuación en el botón Quit para salir del configurador, para ver si funciona salimos del modo terminal y probamos de nuevo Para salir de modo seguro tecleamos en la línea de comandos: sudo shutdown now esto cerrará automáticamente el entorno grafico para dejarnos en el modo consola que ya vimos al empezar este tutorial. Cuando aparezca de nuevo el modo consola tecleamos: startx para entrar en el modo gráfico, si hay algún problema o no estamos seguros de lo que está ocurriendo directamente en la consola pulsamos la famosa combinación de teclas Ctrl Alt Supr que reiniciará la máquina Después de entrar de nuevo en Fluxbox pinchamos con el botón derecho del ratón y nos aparecerá el menú como podemos ver en la siguiente captura de pantalla 
Imagen23 Si pinchamos sobre sesión de terminal vemos que aparecerá una ventana con la sesión de terminal 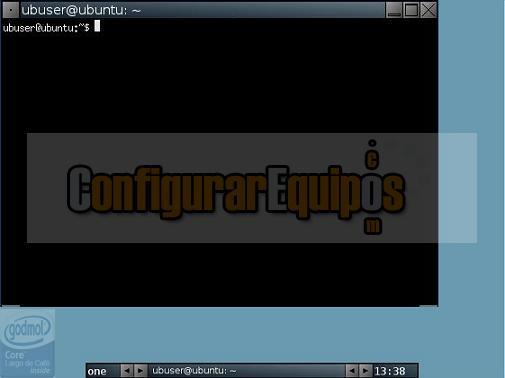
Imagen24 Vemos que ya se dispone dentro del propio Fluxbox de una herramienta que nos permitirá ampliar las capacidades del propio sistema operativo. Vamos a entrar de nuevo en la utilidad Fluxmenu, como vimos anteriormente y vamos a añadir más opciones al menú como vemos en la siguiente captura de pantalla: 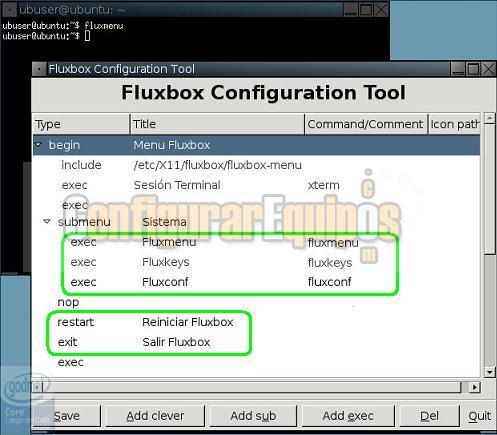
Imagen25 Podemos ver en la imagen, que hemos creado un submenú Sistema en el que hemos introducido los programas fluxmenu, para configurar el menú que aparece al pulsar el botón derecho del ratón, el programa fluxkeys, para configurar algunas teclas de función y el programa fluxconf, para configurar determinados aspecto del escritorio Fluxbox. Además hemos incluido unas opciones que pueden ser útiles: restart, que nos permitirá reiniciar Fluxbox exit, que nos permitirá salir de Fluxbox Más delante vamos a poner algunas particularidades más de la configuración respecto a modificar el aspecto del escritorio 5.-Instalación de programas. Vamos a detallar a continuación la instalación de algunos programa que pueden resultar interesantes para tener nuestro equipo totalmente operativo. En primer lugar vamos a instalar un Administrador de archivos, el equivalente al Explorer de Microsoft, en esta caso vamos a usar uno muy sencillo y ligero el Rox Filer Para realizar la instalación debemos abrir una ventana de sesión de terminal y escribir el comando: sudo apt-get install rox-filer 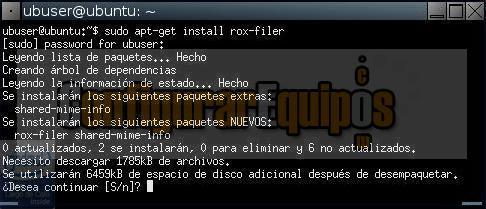
Imagen26 Pulsamos la letra S y la instalación continuará, para ver si realmente está instalado y se ejecuta, abrimos una ventana de terminal y tecleamos el comando rox-filer como podemos ver en la siguiente captura de pantalla: 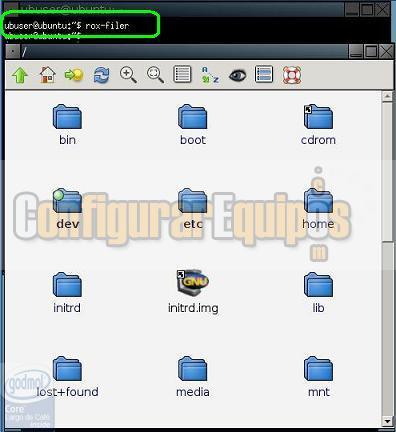
Imagen27 Vemos en la parte de atrás, resaltado en verde, la la ventana de terminal conel comando, y como se ha abierto una ventana con las carpetas. Otra herramienta interesante para instalar es el navegador Mozilla firefox, igual que hemos hecho en el caso anterior en la ventana del terminal escribimos el comando: sudo apt-get install firefox 
Imagen28 Pulsamos la letra S y la instalación continuará, para ver si realmente está instalado y se ejecuta, abrimos una ventana de terminal y tecleamos el comando firefox y vemos el resultado en la siguiente captura de pantalla: 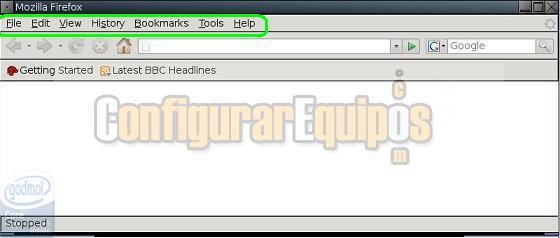
Imagen29 Hemos resaltado en verde algo muy comun cuando se instala cualquier aplicación, esto es que el menú aparece en inglés y a nosotros nos interesa tener lo en español, pues también se puede solucionar y para eso en la ventana de terminal, tecleamos el comando que vemos a continuación: sudo apt-get install mozilla-firefox-locale-es-es como vemos en la siguiente captura de pantalla 
Imagen30 Y ya tenemos nuestro firefox en español: 
Imagen31 Y además funcionando: 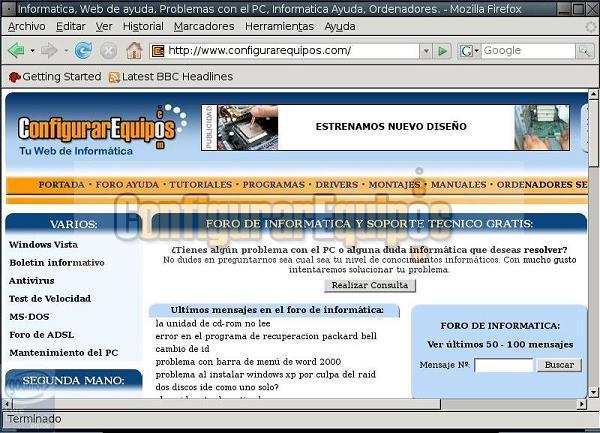
Imagen32 Otro programa que puede ser útil es un cliente de mensajería instantánea del tipo Microsoft Messenger hay varios y podemos usar Pidgin anteriormente conocido como Gaim. Tal y como hemos visto con otros programas, abrimos una ventana de terminal y ejecutamos el comando: sudo apt-get install gaim como podemos ver en la siguiente captura de pantalla: 
Imagen33 Pulsamos la letra S y la instalación continuará, para ver si realmente está instalado y se ejecuta, abrimos una ventana de terminal y tecleamos el comando gaim y vemos como aparece el programa en la siguiente captura de pantalla 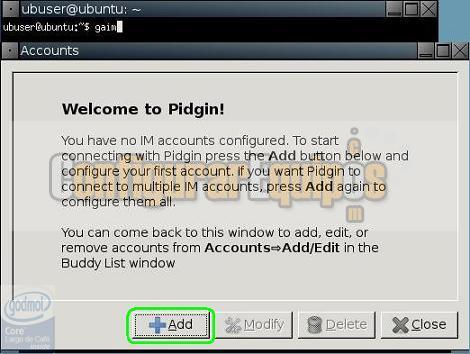
Imagen34 Lógicamente hay que configurar una cuenta de mensajería pulsando sobre el botón Add para que el programa funcione, este programa es compatible con el MSN de Microsoft. Una observación, hemos ejecutado gaim y vemos que el programa arrancado pone Welcome to Pidgin, desde el mes de octubre pasado el programa ha dejado de llamarse gaim para pasar a llamarse pidgin Por último y en relación con la instalación de programas, vamos a instalar el openoffice lo que nos va a permitir un uso casi completo de nuestra máquina. Como en casos anteriores, abrimos una ventana de terminal y ejecutamos el comando: sudo apt-get install openoffice.org Vemos el proceso en la siguiente captura de pantalla: 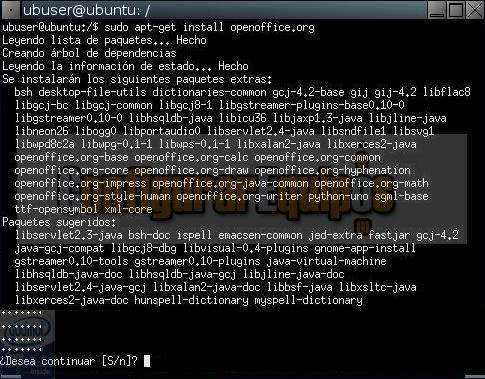
Imagen35 Pulsamos la letra S y la instalación continuará, para ver si realmente está instalado y se ejecuta, abrimos una ventana de terminal y tecleamos el comando openoffice vemos lo que ocurre en la siguiente captura de pantalla: 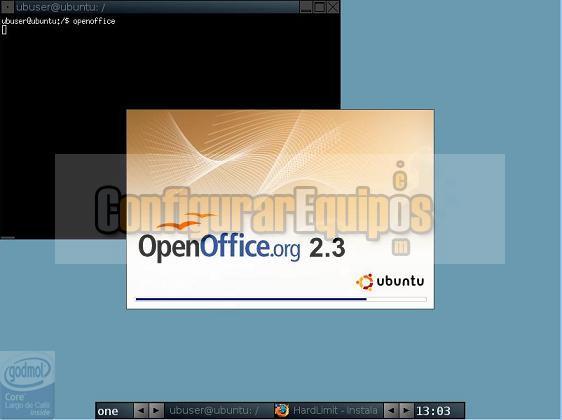
Imagen36 Hasta que arranca el programa: 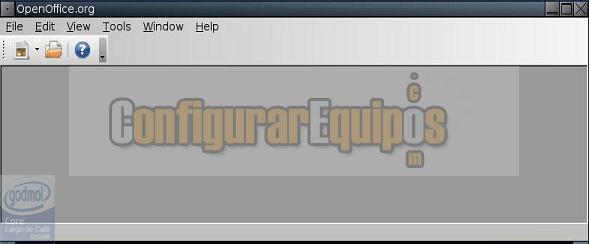
Imagen37 Una vez que tenemos las aplicaciones instaladas vamos a incluirlas en el menú de Fluxbox, para eso ejecutamos desde el propio menú que ya tenemos o desde una sesión de terminal el comando: fluxmenu esto nos abrira una ventana con el programa de configuración del menú como podemos ver en la siguiente captura de pantalla: 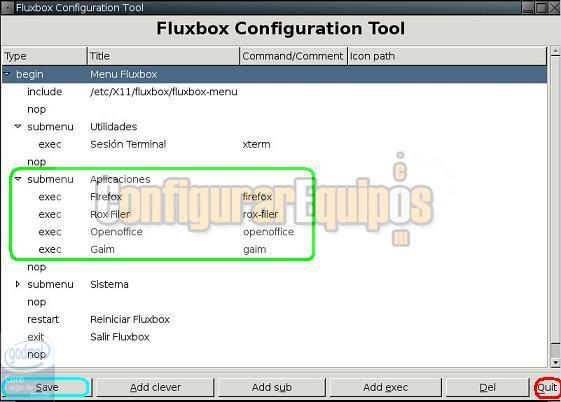
Imagen38 Hemos incluido las aplicaciones Firefox, Rox Filer, Gaim y Openoffice en el menú, dentro del submenú Aplicaciones, pinchamos en el botón Save y después para salir del configuracor en Quit y vamos a probar a ver si funciona. Pinchamos en pleno escritorio con el botón derecho del ratón y vemos lo que ocurre en la siguiente captura de pantalla: 
Imagen39 Donde podemos ver que ya nos aparecen las cuatro Aplicaciones en el menú, bastará pinchar cualquiera de ellas para que comience su ejecución. 6.-Miscelánea. Para este último punto del tutorial he dejado algunas cosas que no son imprescindibles para el manejo del ordenador, pero que si son temas agradables ya que nos permitirá cambiar el aspecto de nuestro escritorio y personalizarlo a nuestro gusto, o casi, como hemos visto desde el principio del tutorial, el uso de Fluxbox es muy sencillo, no existen los iconos, y se accede al menú de aplicaciones pulsando con el botón derecho en el fondo del escritorio, con lo que aparece el menú de aplicaciones genérico del sistema, y que hemos estado confeccionando. En este apartado vamos a ver primero donde están ubicados estos ficheros de configuración, concretamente en la carpeta .fluxbox dentro de /home/usuario donde usuario es el nombre del usuario que hemos definido, esto quiere decir que en el ejemplo que estamos realizando, este fichero estará en: /home/ubuser Si abrimos una sesión de terminal ya estamos en ese directorio por defecto como vemos en la captura de pantalla: 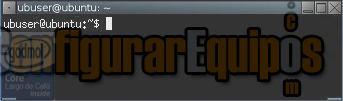
Imagen40 Aplicamos el comando para ver el contenido del fichero ls Y vemos lo que ocurre: 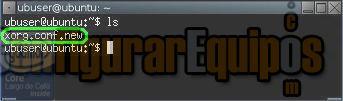
Imagen41 Vemos que sólo hay un fichero, algo estamos haciendo mal, ah, ya me acuerdo, vamos a ponerle un parámetro al comando a ver que pasa: ls –a el parámetro -a nos va a permitir visualizar los directorios que comiencen por un punto y vemos lo que ocurre: 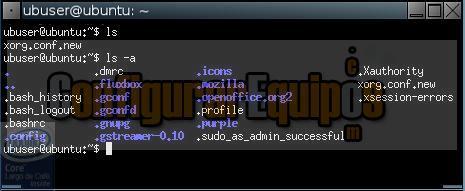
Imagen42 Ahora si, ahora tenemos acceso a todas las carpetas, vamos a entrare en el directorio .fluxbox que es donde se encuentran los ficheros de configuración y vamos a ir mirando un poco 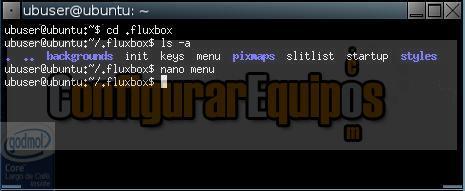
Imagen43 Hemos entrado en el directorio en cuestión (cd .fluxbox), hemos listado el contenido de ese directorio (ls –a) y hemos tecleado un comando que no habíamos visto hasta ahora nano menu. El comando nano es para ejecutar un editor de texto dentro de la propia consola, más avanzado que VI y de uso mas amigable (tiene una lista de comando en la parte inferior), el fichero menu que es el fichero que se ha generado cuando hemos salvado los cambios en el programa fluxmenu. Veamos el contenido en la pantalla siguiente: 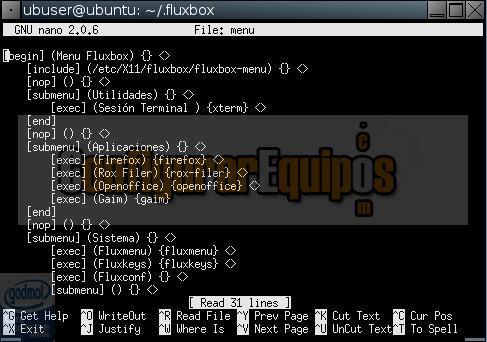
Imagen44 Vemos que en el fichero, de estructura lineal y ordenado por secciones y subsecciones, aparecen todas las opciones que hemos estado poniendo en fluxmenu y que su significado es el siguiente: [ comando] (literal a mostrar este fichero podemos modificarlo también de forma manual, pero como tenemos el programa fluxmenu, vamos a hacerlo bien, ejecutamos fluxmenu como vemos en la siguiente captura de pantalla 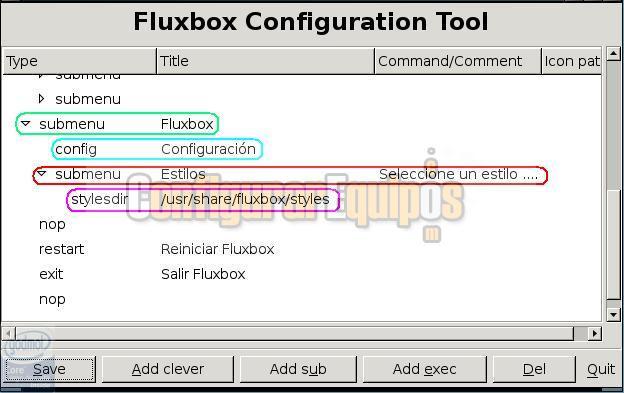
Imagen45 Son demasiadas cosas, así que vamos por partes: Hemos creado un nuevo submenú Fluxbox en el que incluiremos las opciones de configuración, para eso hemos usado la palabra clave config que nos va a permitir presentar una ventanita con las opciones de configuración del gestor de escritorio fluxbox y aparecerá con el encabezamiento Configuración como vemos en la siguiente imagen: 
Imagen46 Paralelamente hemos creado otra opción que es la opción Estilos y le indicamos con la palabra clave stylesdir la ubicación de los diferentes estilos que nos ofrece fluxbox por defecto y que vemos en la imagen siguiente: 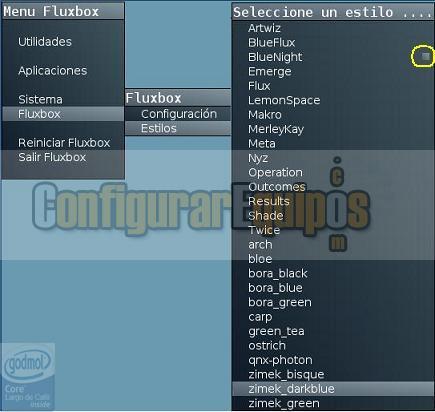
Imagen47 Hemos resaltado en amarillo el cuadrado que nos indica el estilo activo en este momento y que podemos modificar A partir de aquí os dejo como dicen los ingleses: ‘at your own risk’ que cada uno investigue lo que quiera o pueda. Para que podáis beber de las fuentes de la sabiduría os dejo los enlaces oficiales de este gestor de escritorio: Web Oficial de Fluxbox en correctísimo inglés Documentación Oficial de Fluxbox en español |
| Tags: Sistemas Operativos, Linux |
|
|
|
|