
|

|
|
|
Instalar Linux modo consola. |
|
| COMO INSTALAR LINUX MODO CONSOLA.
1.- Introducción. 2.- Como conseguir Ubuntu Server 7.10. 3.- Iniciando la Instalación. 4.- Primera carga. 5.- Breve introducción a lo comandos linux. 6.- El editor VI. 1.- Introducción. Cada vez está empezando a ser más frecuente que los usuarios de ordenadores personales empiecen a ver la posibilidad de prescindir de Windows y se planteen la instalación de otras sistemas operativos, concretamente Linux. En esta misma web ya se habían publicado anteriormente tutoriales para la instalación de las últimas versiones de Ubuntu, pero parece que el interés de muchos usuarios empieza a centrarse en los equipos antiguos y obsoletos y que, normalmente, da pena tirar. Este tutorial podría haberse llamado también Linux para equipos pequeños o Linux para equipos obsoletos. Para estas situaciones es más que interesante la instalación de una distribución de Linux en modo consola e instalarle a continuación un entorno gráfico que no necesite demasiados recursos de máquina para funcionar. En este tutorial vamos a ver como instalar Ubuntu 7.10 Server, una versión que puede ejecutarse en ordenadores Pentium normales con 32 Mb de memoria, aunque es cierto que sólo en modo consola. Si queremos incluir el entorno gráfico necesitaremos algo más de memoria aunque puede ser posible que funcione en equipos muy antiguos con Windows 95 o Windows 98 y que difícilmente serían capaces de ejecutar Windows 2000 o XP estos equipos podrían servir como puestos ofimáticos usando procesadores de texto y hojas de cálculo y para navegar por Internet sin problemas. 2.- Como conseguir Ubuntu Server 7.10 Antes de instalar nada, lo primero que debemos hacer es conseguir es conseguir una imagen iso del CD de instalación de Ubuntu Server 7.10 y grabarla como imagen en un CD. Para descargar la imagen del CD de instalación se puede acceder a de uno de estos enlaces: URL de descarga: http://es.releases.ubuntu.com/gutsy/ubuntu-7.10-server-i386.iso Edición : Ubuntu 7.10 server Plataforma: i386 URL de descarga: http://es.releases.ubuntu.com/gutsy/ubuntu-7.10-server-amd64.iso Edición: Ubuntu 7.10 server Plataforma: amd64 Como hemos comentado, después de la descarga se debe crear un CD usando el fichero iso que hemos descargado y esto nos creará un CD de arranque que nos va a permitir iniciar nuestro PC con el programa instalador de Ubuntu Server 7.10. OJO Hay que hacer una observación, hemos comentado que esta versión de Ubuntu puede ser instalado en equipos con 'pocas posibilidades', pero no es menos cierto que la versión 7.10 de Ubuntu lleva implícitos algunos cambios que no son compatibles con procesadores muy antiguos, si este fuera el caso, o si aparece algún mensaje de error relacionado con este tema, lo único que hay que hacer es descargar una versión anterior del Ubuntu Server. 5.04, 5.10, 6.06, 6.10 o 7.04, las dos primeras están sin soporte pero son suficientemente estables como para poder instalarse sin problemas. Para descargarlas podemos acceder a esta url: http://es.releases.ubuntu.com 3.- Iniciando la Instalación Lo primero que debemos hacer es introducir el cd de arranque que nos hemos creado en el apartado anterior en la unidad óptica del PC y a continuación debemos entrar en la BIOS del ordenador para configurar los dispositivos de arranque. Durante el arranque pulsaremos la tecla que nos permita acceder a la Bios del ordenador (tecla Del o Supr para ordenadores con Amibios o F2 para ordenadores con Bios Phoenix el que hemos usado en este tutorial) y veremos la siguiente pantalla: 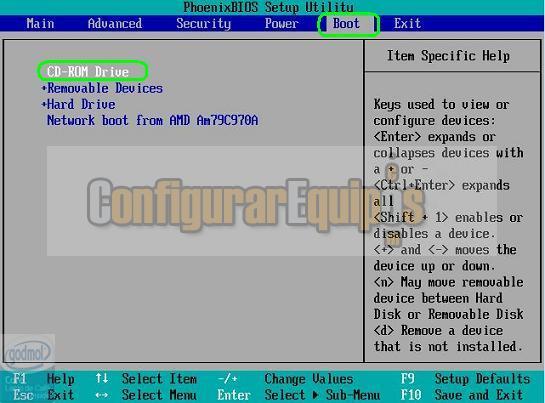
Imagen01 en la imagen podemos apreciar como sería con una Bios Phoenix, seleccionando en el menú superior la opción Boot nos posicionamos sobre el CD-ROM Drive y usando la tecla + lo desplazamos hasta colocarlo como primer dispositivo de arranque. Una vez realizada la operación pulsaremos la tecla F10 para guardar cambios y que el ordenador reinicie ahora desde el CD. El sistema comienza a leer desde el CD-Rom hasta que nos presenta la pantalla de bienvenida del instalador de Ubuntu y que podemos ver a continuación: 
Imagen02 Antes de ver las opciones del menú vamos a explicar un poco las teclas de función que aparecen en la parte inferior de la pantalla del programa de instalación, concretamente la que está resaltada en verde F2 Language, al pulsar F2 nos aparecerá la siguiente imagen: 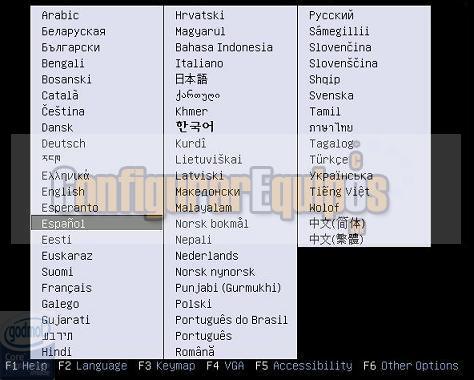
Imagen03 En la que vamos a seleccionar el idioma que nos va a acompañar durante le la instalación, en nuestro caso, moviéndonos con las teclas del cursor, elegiremos Español como vemos en la imagen de arriba. Una vez seleccionado el idioma Español, vemos como aparece la siguiente pantalla: 
Imagen04 Vemos que la pantalla de bienvenida del programa de instalación ha cambiado y ahora aparecen los textos en español. Vemos otra de las teclas de función F3 Teclado, si pulsamos sobre ella aparece la siguiente pantalla: 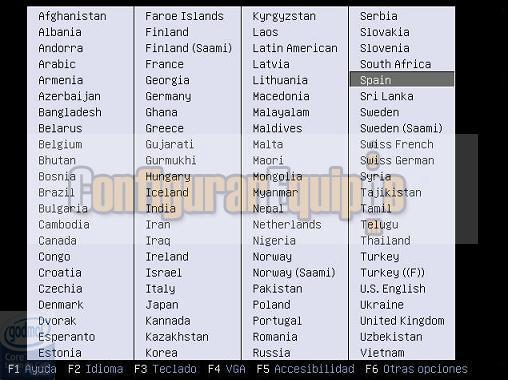
Imagen05 Donde debemos elegir el tipo de teclado que vamos a usar, en el ejemplo hemos seleccionado Spain, pulsamos intro y nos aparecerá la pantalla de bienvenida de nuevo y en la que pulsaremos F4 VGA que nos mostrará la siguiente imagen: 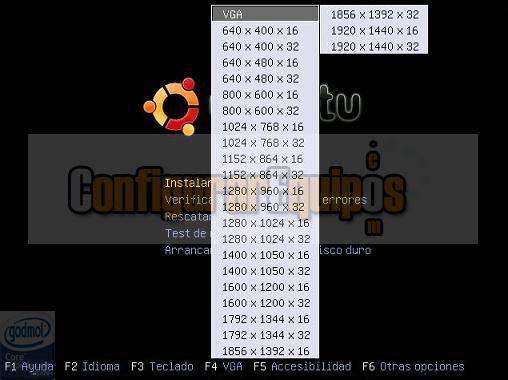
Imagen06 Aquí elegiremos el modo de video usado durante la instalación, vamos a mantener la opción por defecto VGA con resolución de 640x480 y 16 colores, esto nos evitará muchos problemas de incompatibilidades con tarjetas de video antiguas. Si la tecla de función que pulsamos es F5 Accesibilidad, veremos la siguiente pantalla: 
Imagen07 Donde podemos elegir alguna de las funciones especiales de accesibilidad en el ejemplo vamos a dejar la que trae por defecto. Una vez que hemos visto las opciones de las teclas de función lo que vamos a hacer es seleccionar en el menú la opción Instalar en el disco duro y pulsar intro y vemos que empieza la instalación: 
Imagen08 En primer lugar inicia la carga del núcleo de Linux y nos irán apareciendo diferentes pantallas en función de las operaciones que esté realizando el programa de instalación: 
Imagen09 Detecta el hardware de la máquina en cuestión y comprueba que haya unidades de CD-Rom 
Imagen10 Durante la instalación, y dependiendo de las características de la máquina, presentará en la pantalla los datos de las tarjetas de red detectadas y solicitará su configuración, si el equipo ya ha estado funcionando con Windows, la configuración que podemos usar es la misma, es decir, usaremos los mismo datos de dirección IP, máscara de subred, puerta de enlace o Gateway (el instalador lo llamará pasarela), y la dirección IP de los DNS al final del proceso descrito y cuando acabe de detectar las diferentes tarjetas del PC, nos presentará la siguiente pantalla: 
Imagen11 El programa de instalación nos solicita un nombre de máquina en la que vamos a instalar el sistema, en el ejemplo hemos usado como nombre de maquina ubuntu con letras minúsculas, es muy importante mencionar esto, ya que en Windows, no se hace distinción entre mayúsculas y minúsculas pero en otros sistemas operativos como Linux si se hace esa distinción y no es lo mismo poner un nombre de máquina, de directorio, o de usuario en mayúsculas que ponerlo en minúsculas. Después de introducir el nombre de la máquina pulsamos en continuar y veremos la siguiente pantalla: 
Imagen12 El programa de instalación detectará los discos duros y el resto del hardware del ordenador en que estamos instalando Linux. Una vez detectado nos presentará la siguiente pantalla: 
Imagen13 El programa de instalación nos informa de que hay que particionar el disco, esto se puede hacer como paso previo a la instalación o directamente como estamos haciendo en este ejemplo, en el momento de la instalación. Estamos trabajando con un disco duro vacío, si en el disco tuviéramos ya instalado un sistema operativo, aparecería la opción de usar espacio libre del disco para las particiones y que puedan convivir los dos sistemas. Vamos a seleccionar la primera opción de particionado guiado y pulsamos Intro para ver la siguiente pantalla: 
Imagen14 Seleccionamos el disco y volvemos a pulsar Intro 
Imagen15 El programa de instalación revisa el disco duro para detectar el sistema de ficheros y nos presenta la siguiente pantalla: 
Imagen16 Nos informa de los cambios que se van a realizar y como se van a formatear las particiones, podemos seleccionar Retroceder para volver atrás, pulsar No para no escribir los cambios en el disco duro o pulsar Si para continuar con el formateo y escribir los cambios en el disco duro: 
Imagen17 El programa de instalación se pone manos a la obra y comienza a formatear las particiones y a crear el nuevo sistema de archivos. Una vez terminada esta operación vemos la siguiente pantalla: 
Imagen18 Debemos seleccionar la zona horaria y pulsar de nuevo Intro, el proceso de instalación continúa hasta que se nos presenta la siguiente pantalla: 
Imagen19 El programa de instalación no pude el nombre completo del usuario, tecleamos el que queramos y pulsamos Intro, en el ejemplo hemos usado ubuntu_server_user como nombre de usuario. 
Imagen20 Ahora lo que nos pide es el usuario de la cuenta que vamos a definir para entrar en el sistema, así como las indicaciones para poner un nombre de usuario válido. Tecleamos ubuser y pulsamos intro. 
Imagen21 Como era de esperar, después del usuario debemos introducir la contraseña, en el ejemplo hemos usado una contraseña que es el mismo nombre de usuario ubuser. 
Imagen22 Nos pide repetir la contraseña para evitar errores en la digitación y volvemos a teclear ubuser iniciando la instalación que nos irá solicitando datos mientras avanza. 
Imagen23 Vemos el grado de progreso de la instalación. 
Imagen24 Hasta que aparece de nuevo una pantalla pare requerir datos: 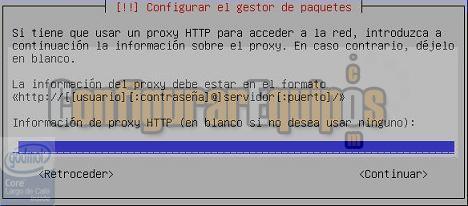
Imagen25 En este caso nos informa de que si nuestra conexión a Internet se realiza a través de un proxy, es aquí donde debemos proporcionar al sistema los datos de configuración del proxy, se dejará en blanco si no se usa servidor proxy y se pulsará la tecla Intro: 
Imagen26 Una vez que el núcleo del sistema se ha instalado, nos solicita si queremos instalar o no software adicional del sistema: 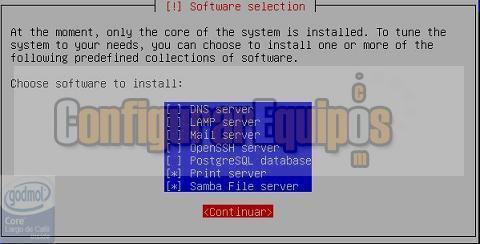
Imagen27 Tenemos que tener en cuenta que estamos instalando un software diseñado para servidores, así que la oferta que nos hace es de los diferentes servicios que se pueden instalar en la máquina. Como lo que nosotros perseguimos es una configuración sencilla de una máquina poco potente, lo que vamos a seleccionar es el servidor de impresión (Print Server) por si queremos conectarle una impresora al equipo y que sea usada en red, y servidor de ficheros de Samba (Samba File Server) porque esto puede ser útil si queremos comunicar nuestro equipo con ordenadores conectados a redes Microsoft. Pulsamos la tecla Intro y el instalado empieza a realizar la instalación de los paquetes seleccionados. 
Imagen28 Una vez acabada la instalación, el programa de instalación nos presenta la siguiente pantalla: 
Imagen29 Nos advierte que la instalación se ha completado y que ahora ya podemos reiniciar la máquina, pulsamos la tecla intro. 
Imagen30 Nos informa del proceso de finalización del programa de instalación y ya está lista para iniciar. 4.- Primera carga. Extraemos el CD de instalación de la unidad y dejamos que la máquina reinicie con el nuevo sistema operativo. 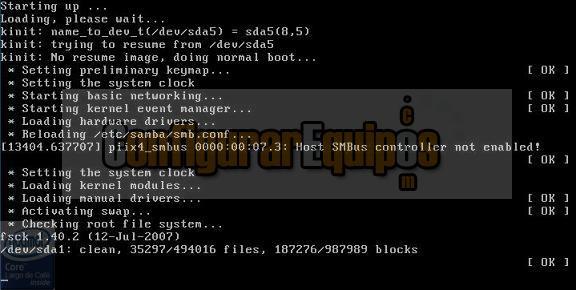
Imagen31 Vamos observando las diferentes operaciones que realiza el sistema durante el arranque y vemos en la siguiente imagen como se cargan los servicios adicionales de Samba y el servidor de impresión: 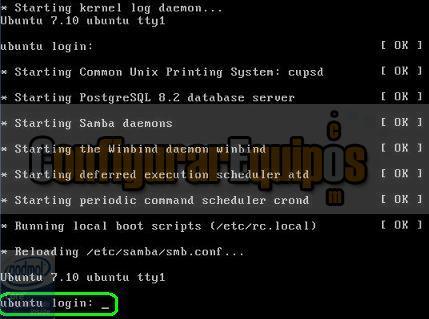
Imagen32 Por último y resaltado en verde, vemos que el sistema queda con el mensaje ubuntu login: _ a la espera de que se introduzca un usuario válido para acceder al sistema. 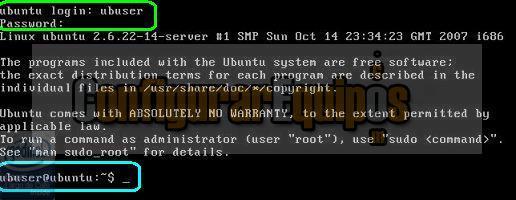
Imagen33 Hemos resaltado en verde que el usuario introducido es el que hemos creado durante la instalación ubuser al introducirlo y pulsar tecla intro nos pide la Password que es la que definimos también en la instalación ubuser y pulsamos de nuevo intro y el ordenador termina de entrar en sesión hasta que nos muestra el prompt del sistema: ubuser@ubuntu:~$ Recordamos que hemos hecho una instalación modo consola de Linux, y nos encontramos como cuando se instalaba un MS-Dos en un ordenado así, el prompt del sistema Linux que hemos visto sería el equivalente a c:\> en una ventana de MS-Dos. 5 .- Breve introducción a lo comandos Linux. Bueno nadie dijo que esto fuera sencillo, así que nos vamos a tener que poner manos a la obra para ver si somos capaces de defendernos en este medio hostil que es la consola de Linux. Como hemos comentado en el punto anterior, la situación en la que estamos es muy similar a la que había cuando en un sistema sólo estaba instalado el MS-Dos o, para los más jóvenes, cuando abrimos una ventana del símbolo del sistema en Windows. El primer comando que vamos a ver es el comando clear que introducimos en el prompt del sistema como vemos en la siguiente imagen: 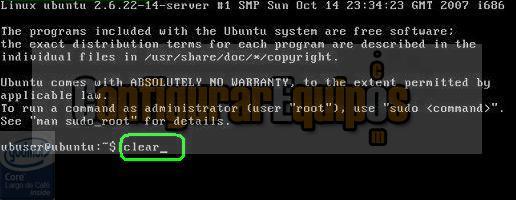
Imagen34 Este comando hace que se borre totalmente la pantalla y que aparezca de nuevo el prompt del sistema en la parte superior izquierda de la pantalla, como dice el refrán ‘cuanto menos bulto más claridad’. Hemos sido capaces de hacer algo por nuestra propia cuenta en Linux, y ha funcionado. Sigamos con las ‘similitudes’ entre el modo consola del Linux y el MS-Dos, una de las cosas más interesantes en MS-Dos era el comando help, que nos proporcionaba ayuda de cualquiera de los comandos, pues bien, en Linux disponemos de un comando parecido: man la sintaxis del comando es man nombre de comando donde el nombre del comando puede ser él mismo, así podremos probarlo. 
Imagen35 Introducimos el comando de ayuda y vemos el resultado en la siguiente pantalla: 
Imagen36 Como se puede apreciar en la imagen, para cada comando se detalla el nombre y lo que realiza, un ejemplo de su sintaxis, y una descripción del funcionamiento. Cada vez que necesitemos ayuda no hay más que solicitarla. Vamos a ver otro comando que nos va a resultar muy familiar cd abreviatura de change directory, y que nos permite navegar por las carpetas o directorios del sistema de almacenamiento pero eso solo no basta. 
Imagen37 Vemos también en la imagen que hemos tecleado el comando ls es un comando que nos permite visualizar el contenido de la carpeta en la que estamos. Llegados a este punto sería muy interesante explicar un poco como es la estructura de directorios de un sistema Linux, al menos para que no nos pille excesivamente despistados. Hemos visto en la imagen que hemos puesto cd /, eso nos posiciona en el directorio raíz de Linux y el comando ls nos ha permitido ver el contenido de ese directorio, a continuación vemos en una pequeña tabla el detalle de los directorios del sistema Linux: 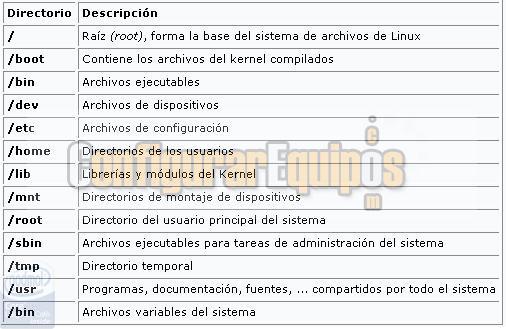
Además de estos directorios existen algunos más, pero que no mencionaremos ya que se trata de un tutorial sencillo y el que necesite profundiza puede encontrar más información en la red. Ya que estamos viendo directorios, vamos a seguir con los comandos relacionados con el manejo de directorios, y así nos encontramos con el comando mkdir que nos permitirá crear un nuevo directorio (make directory) y vamos a ver cómo funciona observando la siguiente imagen: 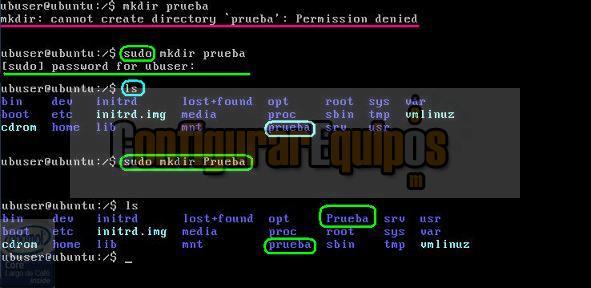
Imagen38 Como decía Jack ‘destripador’ vayamos por partes, nos encontrábamos en el directorio raíz y queremos crear un nuevo directorio llamado prueba, para eso hemos tecleado el siguiente comando: mkdir prueba 
Imagen39 sin embargo en la imagen vemos que aparece un mensaje de error que viene a decir que el comando mkdir no puede crear el directorio prueba permiso denegado, es decir no hay autorización para crear ese directorio. Tenemos un truco, repetimos el mismo comando pero precedido de la palabra sudo como se ve en la imagen anterior: sudo mkdir prueba y hemos pulsado intro, inmediatamente el sistema ha puesto 
Imagen40 Solicitando la password para el usuario ubuser que se definió durante la instalación, si introducimos la password y pulsamos la tecla intro vemos que acepta el comando y a continuación vamos a ejecutar el comando ls, que dijimos que nos muestra el contenido del directorio en el que nos encontramos: 
Imagen41 Podemos ver que el directorio prueba ahora existe y lo hemos marcado en la imagen para que se vea. Vamos a repetir la instrucción pero ahora vamos a teclear lo siguiente: sudo mkdir Prueba 
Imagen42 En esta ocasión no nos pida la clave del usuario porque asume para ese comando la que le pusimos en la anterior ejecución. Si volvemos a mirar el contenido del directorio: 
Imagen43 Vemos que ahora hay dos directorios prueba y Prueba, esto nos sirve para comprobar que lo que comentamos en la instalación es cierto, Linux es capaz de distinguir entre mayúsculas y minúsculas identificándolos como dos directorios diferentes. Esto nos va a permitir ver como se usa otro comando Linux, rmdir, que nos permitirá borrar un directorio ( remove directory). Vamos a teclear lo siguiente: sudo mkdir Prueba 
Imagen44 Vemos que nos vuelve a pedir la password del usuario para ejecutar el comando. Si miramos el contenido del directorio 
Imagen45 Vemos que ya sólo tenemos un directorio llamado prueba y ha desaparecido el directorio Prueba. Antes de seguir explicaré lo de la palabra sudo. El programa sudo (de las siglas en inglés de superuser -o substitute user- do) es una utilidad de los sistemas operativos tipo Unix, como GNU/Linux, BSD, o Mac OS X, que permite a los usuarios ejecutar programas con los privilegios de seguridad de otro usuario (normalmente el usuario root) de manera segura. Se instala por defecto en /usr/bin. Los sistemas operativos Ubuntu y Mac OS X fuerzan a hacer todo acceso administrativo por medio de sudo, pues la contraseña del usuario root está desactivada por defecto Vamos a ver algunos comandos más, de manera rápida, y al final pondremos una tabla que permitirá establecer la equivalencia entre los comandos usados en Linux y los que estamos acostumbrados a usar en MS-Dos. En la imagen 44, hemos rodeado uno de los directorios con una elipse azul, la explicación es que es un directorio en el que vamos a realizar algunas pruebas. Entramos en el directorio usr: cd usr y listamos el contenido: ls En la imagen siguiente podemos ver el resultado: 
Imagen46 Vamos a entrar en el directorio games y miramos su contenido: 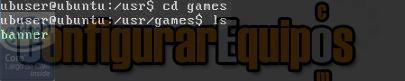
Imagen47 Vemos que en este directorio sólo tenemos el archivo banner pues vamos a copiar este archivo al directorio que nos hemos creado anteriormente pruebas. Para poner el comando completo nos vamos al directorio raíz: cd / y desde ahí ejecutamos el comando cp que nos permitirá copiar un archivo, la sintaxis del comando es cp fichero_origen fichero_destino. Vamos a ver la imagen correspondiente: 
Imagen48 ¿qué ha pasado?, pues lo que nos ocurrió anteriormente con otros comandos, hay que usar sudo 
Imagen49 Hemos ejecutado el comando, nos ha solicitado la password del usuario, y después nos hemos ido al directorio prueba para comprobar el contenido y allí está el fichero banner que hemos copiado. Veamos ahora la siguiente captura de pantalla: 
Imagen50 Aparentemente el comando es el mismo que la que habíamos ejecutado antes: sudo cp /usr/games/banner /pruebas salvo que por error en el nombre del directorio destino hemos puesto una s de más, el efecto de este comando si fuera igual que el anterior hubiera sido avisar de que el fichero ya existe, en lugar de eso vamos a listar el contenido del directorio raíz y veremos lo que ha pasado: 
Imagen51 El sistema ha hecho una copia del fichero banner y lo ha guardado en un nuevo fichero que hemos resaltado en color amarillo y llamado b>pruebas. Para borrar este fichero sólo debemos ejecutar el comando rm, abreviatura de remove : 
Imagen52 Después de borra volvemos listar el contenido del directorio raíz y veremos que ha desaparecido. Para terminar con este breve recorrido por algunos de los comandos básicos de Linux vamos a ver el comando cat y un ejemplo de funcionamiento. Este comando lo que hace es mostrar el contenido de un archivo, funciona de manera similar al comando type de MS-Dos. Nos vamos al directorio de configuración /etc, no por nada especial, sino porque aquí están los ficheros de configuración que son ficheros de texto y es más sencillo trabajar con ellos. cd /etc y ejecutamos el comando cat mke2fs.conf en la captura de pantalla que aparece a continuación, podemos ver el resultado: 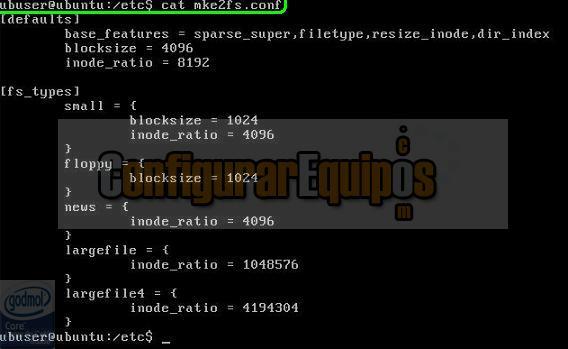
Imagen53 Podemos ver el contenido del fichero en modo de texto. Para terminar lo que vamos a hacer es poner en una imagen la equivalencia de los comandos Unix/Linux y los comandos MS-Dos 
Imagen54 6.- El editor VI. El vi es el editor estándar de Unix en general, y de Linux en particular, debemos tener en cuenta que no hemos cargado ningún entorno gráfico y que, por tanto, las herramientas de que disponemos son limitadas en cuanto a facilidad de uso. Este editor trabaja en formato de pantalla completa y tiene dos modos de trabajo: Modo comandos, todo lo que se introduce es interpretado por el editor como un comando. Modo inserción o entrada de texto, lo que se introduce es texto que será guardado en el archivo de salida. Modo Comando: Cuando se entra en el editor puede salir del mismo y pasando al modo comando. Esta acción se realiza mediante la tecla ESC y el cursor bajará a la última línea y pondrá los : Este prompt (:) indica que está en el modo comando, generalmente todos los comando que se usan se corresponden con la primera letra de la acción a realizar, si queremos salir pondremos q (quit para abandonar el programa) y en el caso de que se añada el carácter ! , q!indica que debe realizar la acción sin pedir confirmación. Si se desean salvar los cambios será w (write) y salvar los cambios y salir wq wq (write y quit). Hay diferentes formas de ir al modo de inserción pero siempre se regresa a este modo con la tecla de ESC. Si no se está seguro en qué modo está se presiona la tecla ESC hasta que se oiga un pitido, lo cual le indicará que está en modo comandos. Los comandos básicos de vi son: 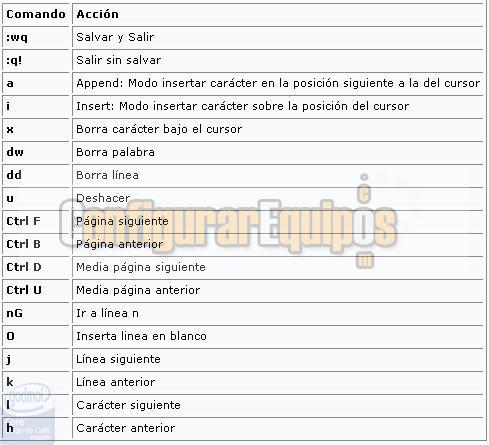
Secuencia de comandos básicos Los comandos admiten opción de repetición e indicará cuantas veces se ejecutará el comando. Por ejemplo si deseamos borra una línea pondremos dd pero si tecleamos 5dd se borrarán 5 líneas. La mayoría de los comando no producen salida de la acción por la pantalla, pero si cuando la acción es finalizada, por ejemplo cuando pongamos 33dd (borrar 33 líneas) el vi informará '33 lines deleted'. Movimientos dentro del archivo: Para moverse dentro del archivo, debemos estar en modo comando. Generalmente las teclas de cursor funcionan bien para realizar los movimientos aunque en caso de no funcionar se puede ver en la tabla que hay a continuación los movimientos más comunes: Para ir a la línea 7 introducimos 7G (si sólo ponemos la G se moverá hasta el final del archivo). Para averiguar en qué línea nos encontramos presione simultáneamente las tecla Ctrl y la tecla G. Las palabras, sentencias, y párrafos tienen especial significado para el vi y existen comandos para moverse a través de ellas. Una palabra es cualquier carácter delimitado por blancos o signos de puntuación y también cada símbolo de puntuación es una palabra. Sin embargo si utilizamos la mayúscula del comando de movimiento se saltará la puntuación, por ejemplo B es lo mismo que b y mueve el cursor una palabra hacia la izquierda pero si hay un punto, el comando b se parará en el punto pero el comando B saltará el punto y se posicionará en la palabra anterior al punto. Tampoco nos vamos a extender mucho más ya que la instalación de este Linux en modo consola de comandos va a ser un paso intermedio para la instalación de un entorno gráfico que nos permita el uso de la máquina como cuando estamos trabajando con Windows, a base de ventanas y ratón y que será publicado en breve. |
| Tags: Sistemas Operativos, Linux |
|
|
|