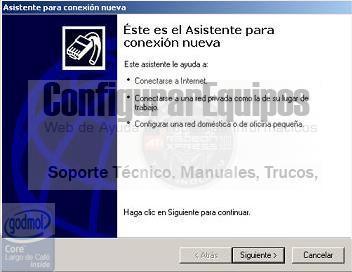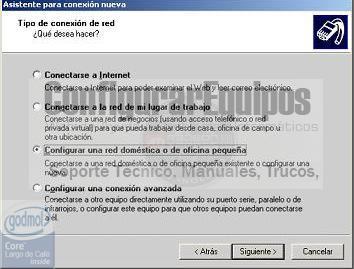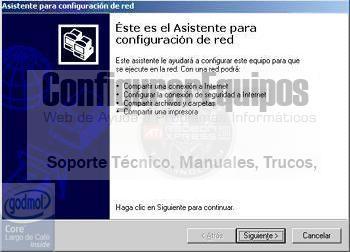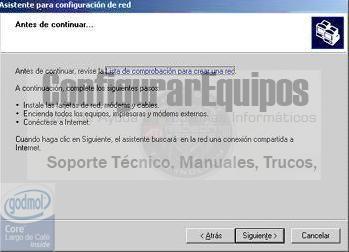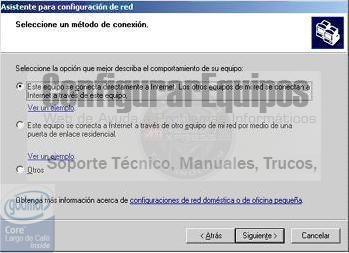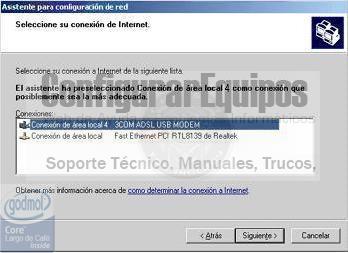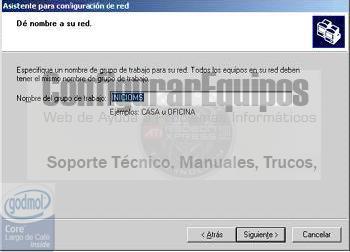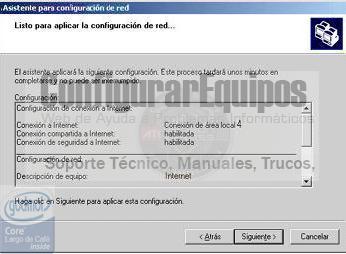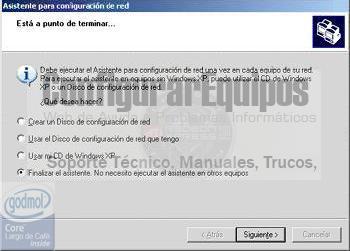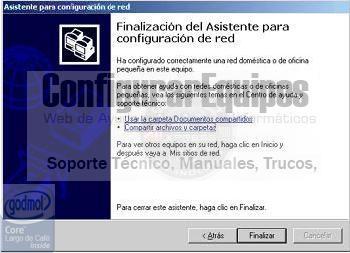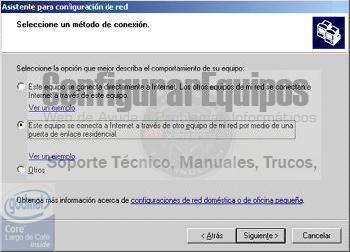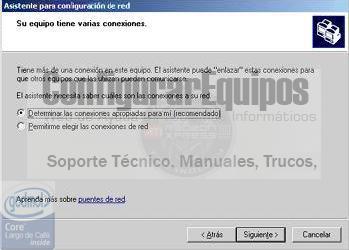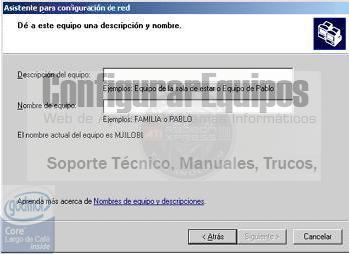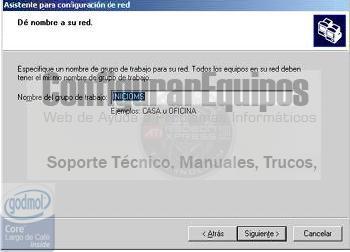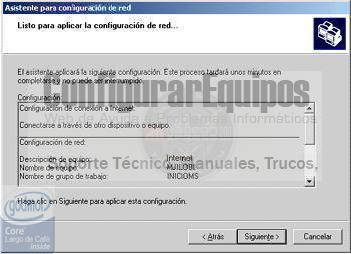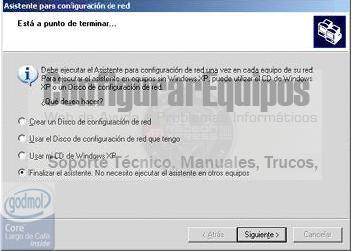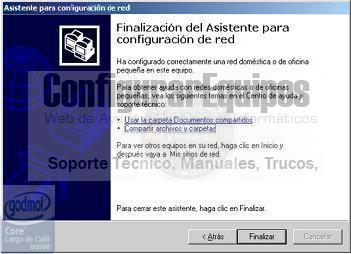|
| Windows | | | Android | | | iOS | | | Comunidad | | |

|
Hazte Fan | | |

|
Síguenos |

|
Buscador |
Montar una red con Windows XP (continuación)14.- Conexión mediante tarjetas inalámbricas: Otra posibilidad de conexión para los ordenadores en red es mediante tarjetas inalámbricas, aunque en este punto no vamos a explicar nada ya que podéis pinchar en el enlace y acceder al tutorial correspondiente, donde se explica con detalle como Montar una red inalámbrica AD-HOC. Como en los dos casos anteriores, la configuración de la red se realizará mediante el asistente de configuración de red de Microsoft que nos ayudará en todo el proceso de configuración. 15.- Asistente de configuración de red de Microsoft: Dentro de este tutorial hemos explicado como montar una red para compartir carpetas, impresoras y la conexión a Internet, usando un router. Esta situación ha facilitado bastante la configuración ya que la configuración de la red ha sido sencilla y la conexión a Internet era gestionada por el propio router conectando todos los equipos a Internet de la misma forma. Hay ocasiones en que no se dispone de router para conectar a Internet, sino que es un único equipo el que tiene la conexión a Internet bien a través de un modem convencional, un modem ADSL USB o cualquier otro dispositivo ligado a un sólo ordenador, en estos casos queremos montar una red con nuestros equipos de forma que podamos usar la conexión a Internet de ese equipo, con el resto de las máquinas de nuestra red. Para solucionar el problema, la forma más sencilla es usar el asistente de configuración de la red de Microsoft. Para hacer uso del asistente, debemos disponer de algún sistema de conexión entre los ordenadores como los descritos en los puntos 12, 13 o 14 del presente tutorial. Vemos en la siguiente imagen la forma de acceder al Asistente de conexiones de red:
Imagen34 Como vemos en la imagen, los pasos a seguir son, pulsar sobre el botón “Inicio”, seleccionamos la opción “Configuración” y “Conexiones de Red”. Estas acciones nos permitirán acceder a la ventana que podemos ver en la siguiente imagen:
Imagen35 Para ejecutar el Asistente para conexión nueva, hacemos doble clic sobre él e inmediatamente nos aparecerá una ventana con las opciones disponibles:
Imagen36 Pulsamos en el botón “Siguiente” lo que nos llevará a presentar la siguiente ventana:
Imagen37 En ella debemos seleccionar la opción “Configurar una red doméstica o de oficina pequeña” y pulsar en el botón “Siguiente” y nos aparecerá una nueva ventana:
Imagen38 De nuevo, pulsamos en el botón siguiente y veremos otra ventana:
Imagen39 Vemos que el propio asistente nos realiza las oportunas apreciaciones sobre la necesidad de tener instaladas las tarjetas de red, tener todos los equipos y sus periféricos encendidos y además que esté activa la conexión a Internet. Pulsamos otra vez en el botón “Siguiente” y nos aparecerá otra ventana con la siguiente información:
Imagen40 Vemos que hay varias opciones, en nuestro caso debemos elegir la primera “Este equipo se conecta....” de esta forma, el asistente preparará la configuración para que los equipos de la red salgan a Internet a través de este. A continuación pulsamos de nuevo en “Siguiente” y podremos ver la siguiente pantalla:
Imagen41 Seleccionamos la conexión recomendada y volvemos a pulsar sobre el botón “Siguiente” apareciendo una nueva ventana:
Imagen42 En esta ventana es necesario introducir el nombre del equipo, será el que luego tendrá en la red, y si queremos, una descripción que lo identifique de manera más específica. Esta ventana nos advierte de que algunos proveedores de Internet, necesitan que el equipo tenga un nombre de equipo específico, si ese es nuestro caso cambiamos el nombre del equipo por el que sea necesario, si no, dejamos el que tenga. Pulsamos en el botón “Siguiente” para continuar con la configuración apareciendo otra nueva pantalla:
Imagen43 En esta nueva ventana se nos pide que pongamos un nombre a nuestra red doméstica, aunque por defecto ya vemos que el asistente rellena el nombre de la red, vamos a dejarlo así y pulsamos de nuevo el botón “Siguiente” para continuar
Imagen44 El asistente nos muestra los datos de la conexión que vamos a configurar, si necesitamos hacer alguna corrección pulsaremos en el botón “Atrás” y realizamos la corrección, si estamos conformes con la información presentada pulsamos “Siguiente”
Imagen45 Vemos que el asistente empieza a trabajar para realizar la configuración de la red y debemos esperar a que nos avise con la siguiente pantalla:
Imagen46 En esta pantalla podemos elegir cualquiera de las opciones, crear un disco de configuración de la red, esta opción nos permitirá configurar el resto de equipos en la red, usar un disco que ya tengamos, usar el CD de instalación de Windows XP o finalizar. Si elegimos la primera opción nos solicitará el disquete para pasar la información. Después de realizar las operaciones que corresponda pulsaremos en el botón “Siguente” y se nos presentará la siguiente pantalla
Imagen47 En esta pantalla pulsamos en el botón “Finalizar” y nos avisa de la necesidad de reiniciar el equipo para que los cambios tenga efecto.
Imagen48 Una vez que la máquina haya reiniciado y hayamos comprobado que su funcionamiento es correcto, vamos configurar el resto de equipos de nuestra red. Nos colocamos en otro equipo de la red y arrancamos es asistente de conexión a la red, realizando la misma operativa que hemos seguido en el primer ordenador hasta llegar a la elección del método de conexión. Es decir, la ventana que vemos en la imagen:
Imagen49 Vemos que en este caso, la opción a seleccionar es la de “Este equipo se conecta a Internet a través de otro equipo.........” y pulsamos en el botón “Siguiente”.
Imagen50 Debemos seleccionar “Determinar las conexiones.......” y pulsando el botón “Siguiente”, el asistente seleccionará la conexión adecuada presentado a continuación las pantallas para dar nombre y descripción al equipo como vemos a continuación:
Imagen51 Damos nombre a la red:
Imagen52 Y nos presenta los datos de identificación del equipo para conectar a la red.
Imagen53 Como en el caso anterior podemos realizar las correcciones oportunas pulsando en el botón “Atrás”, o pulsar en el botón “Siguiente” si todo es correcto.
Imagen54 El asistente procede con la configuración del equipo para habilitar el acceso a la red y la conexión a Internet avisando cuando termina las operaciones:
Imagen55 Si no queremos nada más, pulsamos en el botón “Siguiente” que nos presentará la pantalla de finalización:
Imagen56 Para terminar con la configuración pinchamos en el botón “Finalizar”, y cuando aparezca el mensaje correspondiente reiniciaremos el equipo para que los cambios tengan efecto. Si entramos ahora en la propiedades de red del ordenador que configuramos en primer lugar, veremos la siguiente imagen:
Imagen57 podremos observar la aparición del puente de red que es lo que nos va a permitir compartir los recursos y la conexión a Internet en nuestra red. En el caso de tener más ordenadores que queramos que formen parte de la red habría que continuar con el proceso seguido para la segunda máquina y ejecutarlo en tantos ordenadores como queramos que formen parte de la red. Enviado por: Godmol Si necesitas exponer alguna duda, comentar algo sobre este tutorial o demás puedes hacerlo en nuestro Foro, pulsa aquí. |
|