
|

|
|
|
Conectar un PC con Windows 7 a una red XP |
|
| Agregar a una red XP un equipo Windows 7
1 Introducción 2 Códigos de color del conector RJ45 3 Requisitos del sistema 4 Elección de la tarjeta de red 5 Acceso automático con tarjeta inalámbrica. 6 Acceso con tarjeta Ethernet. 7 Otras formas de conexión 8 Conexión mediante cable cruzado 9 Conexión mediante tarjetas inalámbricas 1.- Introducción En este tutorial vamos a tratar de explicar cómo crear una red local para unir dos ordenadores, compartiendo recursos (archivos, impresoras, etc.), lo que realizaremos es la conexión entre un equipo con Windows Vista y un equipo Windows XP. Las posibilidades de conexión son varias atendiendo a las particularidades de cada caso pero nos centraremos en la conexión mediante router aunque si estuvieran unidos por cable cruzado el sistema sería el mismo, es importante tener en cuenta que los primeros apartados del tutorial nos van a servir para hacer descripciones generales de los elementos que vamos a utilizar. También hay que mencionar que lo que vamos a ver es como conectar a una red existente con equipos Windows XP, un equipo con Windows Vista. 2.- Códigos de color del conector RJ45 Llegados a este punto vamos a comentar algo sobre los cables usados para conexiones de red con conectores RJ45. Normalmente se habla de cable par trenzado, y está compuesto por cuatro pares de hilos identificados por códigos de color, Naranja y Blanco-Naranja, Verde y Blanco-Verde, Azul y Blanco-Azul y Marrón y Blanco-Marrón, estos hilos se introducen en un conector denominado RJ45 que es similar a un conector de roseta telefónica pero un poco más ancho y con más conectores, en la imagen podemos ver un conector de este tipo con sus elementos principales  Imagen01 Tendremos en cuenta que para ver la numeración de las patillas, tomaremos el conector con la pestaña de fijación hacia el suelo y el lado de entrada el cable hacia nosotros dejando los conectores lo más lejos de nuestro cuerpo, en esa situación la numeración de los conectores es del 1 al 8 empezando por la izquierda. Existen dos formas de colocar los cables en el conector ateniéndose bien a la norma de cableado ‘568-A’ o bien a la norma de cableado ‘568-B’. La diferencia entre ellas radica en el orden de los hilos al conectar. Podemos ver un esquema de terminación de un cable de red siguiendo la norma ‘568-A’ en esta imagen:  Imagen02 O un esquema siguiendo la norma ‘568-B’ en esta otra imagen:  Imagen03 Debemos tener en cuenta que estaremos hablando de un cable ‘normal’ cuando en los dos extremos del cable se haya seguido la misma norma de montaje y estaremos hablando de cable ‘cruzado’ cuando cada extremo se haya montado siguiendo una normativa diferente. 3.- Requisitos del sistema ¿Qué necesitamos para montar la red?, en primer lugar necesitaremos al menos un par de ordenadores; inicialmente puede servir cualquier ordenador y como sistema operativo podemos usar cualquiera de los que actualmente se encuentran disponibles, sea Windows o Linux. En este tutorial vamos a realizar todo el proceso de configuración usando Windows 7 y Windows XP Además del Sistema Operativo necesitaremos un adaptador de red que nos proporcione la conectividad y un poco de paciencia. 4.- Elección de la tarjeta de red Cuando el adaptador de red venga incorporado en el ordenador, como ocurre con los portátiles y ordenadores de sobremesa de los últimos años, este punto se puede omitir y pasaremos directamente al siguiente punto del tutorial. Como no siempre el ordenador trae de fábrica el adaptador de red, vamos a hablar un poco de ellos a continuación. En primer lugar tenemos que plantear la posibilidad de instalar un adaptador de red para cable o un adaptador de red inalámbrico, podríamos optar por alguno de fibra óptica pero dado el poco uso a nivel doméstico de este tipo de dispositivos, nos centraremos en los dos primeros Los adaptadores de red de cable que podemos instalar pueden ser de varios tipos y la elección dependerá de nuestras necesidades y de las características de nuestro equipo, pudiendo elegir entre adaptadores PCMCIA, PCI o USB. Adaptadores PCMCIA En primer lugar veremos los adaptadores de red PCMCIA, estos adaptadores, son casi de uso exclusivo de ordenadores portátiles, que son los que normalmente vienen equipados con este tipo de conector. En la figura podemos apreciar la forma de este dispositivo y la ‘boca’ o puerto ethernet donde conectaremos el cable con terminador RJ45.  Imagen04 Adaptadores PCI. Son dispositivos PCI, similares a las tarjetas PCI a las que ya estamos habituados. Su uso está indicado en ordenadores de sobremesa.  Imagen05 Adaptadores USB. Para este tipo de conexiones de red no son los más habituales, puede ser usado en cualquier ordenador que disponga de puertos USB, sea sobremesa o portátil. Podemos ver en la fotografía un ejemplo de este adaptador.  Imagen06 En el caso práctico del ejemplo, hemos usado un portátil, concretamente un TabletPC, en el que hemos instalado el Windows 7 y un ordenador de sobremesa con Windows XP, ambos llevan incorporado el adaptador de red en la placa base. Como curiosidad, os comentaré dos cosas, la primera es que Windows 7 se ha instalado sin problemas en un Pentium M con 768Mb de memoria y funciona sin problema, y la segunda es que tal y como ocurre con Windows Vista, por el simple hecho de ser un Tablet PC, ha incorporado al sistema todas las funcionalidades del TabletPC por defecto, tanto el reconocedor de la escritura como los programas asociados al uso de un lápiz como método de entrada de datos 5.-Acceso automático con tarjeta inalámbrica. Aquí hay que hacer una aclaración, como ya sabéis perfectamente, Windows 7 no es una versión definitiva, se trata de una Release Candidate por tanto los drivers para los diferentes dispositivos hay que descargarlos desde Internet y con mucho cuidado. He tenido el problema de que al ser un portátil obsoleto, la web del fabricante no tiene los drivers originales y por supuesto, no hay ni mención al soporte para Windows 7. Ante esta tesitura, sólo queda hacer uso de la imaginación y es lo que he hecho. En casa la red está configurada a través de un router de Telefónica al que cualquier equipo se conecta mediante la tarjeta ethernet o la inalámbrica, pero no dispongo de los drivers de ninguna de estas dos tarjetas del TabletPC. Afortunadamente, hace unos meses compré un modem 3G para conectar con la tarjeta del móvil y se me ocurrió la brillante idea de conectarlo al TabletPC. La verdad es que no estaba demasiado convencido de que pudiera funcionar pero lo cierto es que el sistema lo reconoció sin problemas y me permitió descargar los drivers de todos los dispositivos de manera automática desde Internet Si nos fijamos en la parte inferior derecha de la pantalla en nuestro flamante Windows 7 podemos ver lo siguiente:  Imagen07 Podemos observar en la barra de tareas que nos aparece el icono correspondiente a la red inalámbrica del propio ordenador, pero aparece con un aspa roja que nos indica que ha detectado varias redes inalámbricas en el entorno del TabletPC pero no está conectado a ninguna Tal y como tengo configurado el router, está activada la seguridad WEP en la red inalámbrica y además está activado el servido DHCP para que se le asigne automáticamente una dirección IP cuando se conecte un equipo. Pinchamos sobre el icono resaltado en amarillo y vemos la imagen que nos muestra el ordenador:  Imagen08 En esta imagen podemos observar que se nos muestra mucha información y toda muy interesante, paso a describirla con más detalle. Vemos varias zonas diferenciadas con información disponible, en la parte superior aparece el estado de la conexión, donde he resaltado en verde la información referente a que el sistema no se encuentra conectado a ninguna red, y en rojo, que el sistema nos informa que hay redes disponibles a las que conectar, todas las redes disponibles están resaltadas en color azul claro en el apartado Conexión de red inalámbrica. Aparece también otro apartado en la zona central Acceso telefónico y VPN en el que he resaltado en rojo la conexión Simyo, esta es la conexión que os comenté anteriormente y que me permitió acceder a internet para descargar los controladores de las tarjetas de red. Voy a seleccionar la red con la que quiero conectarme, en la imagen siguiente podemos observar con detalle las redes disponibles 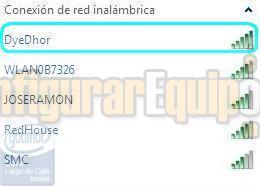 Imagen09 En color azul he resaltado la red a la que quiero conectarme, y para realizar la conexión, solo tengo que pinchar sobre ella, en ese momento me aparece la siguiente pantalla 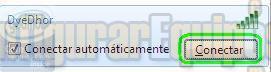 Imagen10 Marco en el ‘check box’ de Conectar automáticamente, para que me conecte de manera automática cada vez que detecte esta red, y pulso el botón Conectar 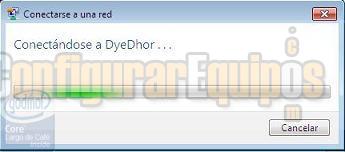 Imagen11 Automáticamente el ordenador empieza a conectar con la red inalámbrica hasta que aparece la siguiente pantalla: 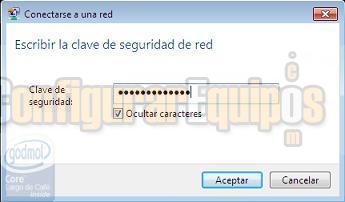 Imagen12 Como se trata de una red protegida con clave me pide la clave de acceso a la red inalámbrica, marco el ‘check box’ de Ocultar caracteres, por seguridad, y después de teclear la clave de acceso pulso el botón Aceptar y continúa con la conexión hasta que aparece esta nueva pantalla:  Imagen13 En esta pantalla me ofrece elegir el tipo de red a la que me estoy conectando, hay tres tipos: Red doméstica que es el que debemos elegir cuando estemos en la red particular de nuestra casa Red de trabajo a elegir cuando nos encontremos en un red corporativa de una empresa o corporación Red pública si nos encontramos en una ubicación con una red de uso público como en un establecimiento de ocio. En el caso que nos ocupa seleccionaremos la Red doméstica y vemos que el sistema continúa con la configuración: 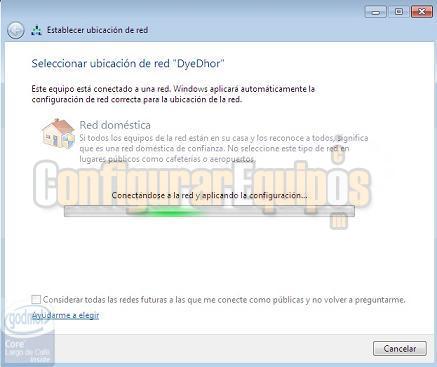 Imagen14 Durante el proceso nos presenta una nueva pantalla de configuración de la Red doméstica 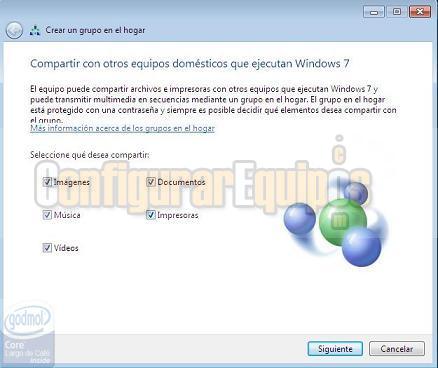 Imagen15 En esta pantalla podemos elegir los elementos que queremos compartir dentro de la red doméstica, en principio seleccionamos todos y pulsamos en el botón ‘Siguiente’ que nos permite continuar con la configuración de la red 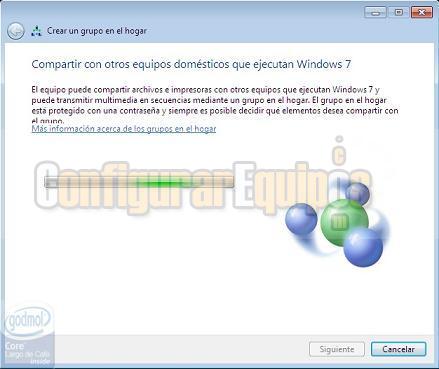 Imagen16 Hasta que finaliza la configuración 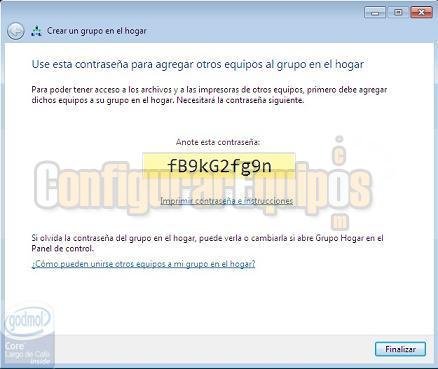 Imagen17 Una vez finalizada la configuración, Windows nos ofrece la contraseña de acceso a la compartición de recursos de la red doméstica, ofreciendo la posibilidad de imprimir la contraseña o indicando como verla o cambiarla en caso de olvido. Si pinchamos en Imprimir contraseña e instrucciones, nos aparecerá la siguiente pantalla: 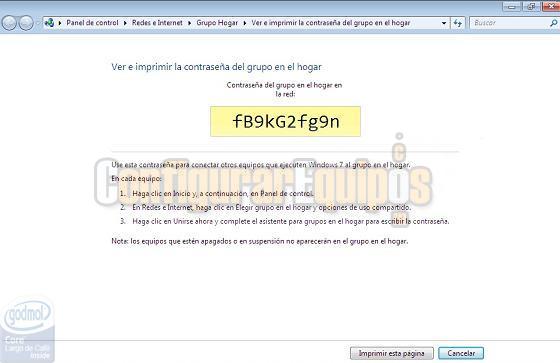 Imagen18 Esta pantalla nos va a permitir, pulsando el botón ‘Imprimir esta página’, enviar a la impresora el documento para guardarlo y así poder añadir más equipos a la red. Si pinchamos en el botón ‘Cancelar’ volvemos a la página anterior en la que debemos pulsar en el botón ‘Finalizar’ para dar por terminada la configuración de la Red doméstica Ojo hay que tener en cuenta un pequeño detalle, quizás no os habéis fijado con detalle en la Imagen16, pero me he permitido la libertad de extraer una imagen en la que se puede apreciar mejor a lo que me estoy refiriendo 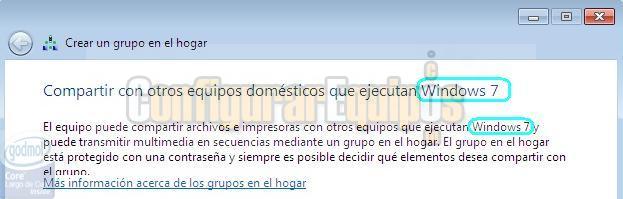 Imagen19 Todo lo que hemos visto anteriormente referente a Crear un grupo en el Hogar sólo es válido para crear una red entre equipos que estén ejecutando Windows 7 como sistema operativo, visto esto, parece claro que desde el equipo con Windows 7 voy a poder acceder a los equipos de mi red pero desde ellos no voy a tener acceso a los recursos compartidos en el ordenador donde estoy ejecutando Windows 7. Para ver si funciona la conexión a la red vamos a arrancar el Internet Explorer, para eso miramos la barra de tareas  Imagen20 Y pinchamos sobre el icono del programa vemos que se nos carga el Internet Explorer y que accedemos a la página de Configurarequipos  Imagen21 6.- Acceso con tarjeta Ethernet. Desconectamos la tarjeta inalámbrica para que no use esta forma de conexión y nos ponemos manos a la obra con la tarjeta ethernet Vamos a pinchar sobre el botón de Inicio de Windows, el que hemos resaltado en amarillo en la siguiente imagen  Imagen22 Veremos que se despliega el menú de Inicio de windows: 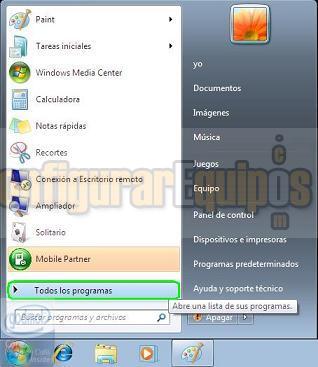 Imagen23 Seleccionamos Todos los programas y nos aparecerá  Imagen24 Donde seleccionamos Accesorios, y se nos desplegarán todas las opciones del grupo  Imagen25 Seleccionamos pinchando en Símbolo del sistema y en la ventana que se abre 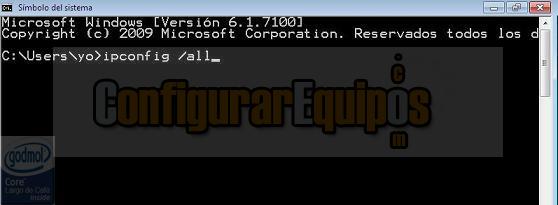 Imagen26 Tecleamos el comando: ipconfig /all 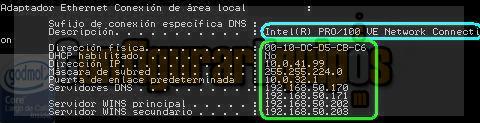 Imagen27 Vemos la información de nuestra tarjeta de red Ethernet que es la que vamos a tratar de configurar. Para realizar la configuración vamos a ir al Panel de control, pulsando en el botón de Inicio de windows 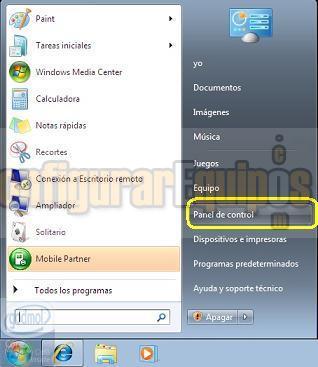 Imagen28 Pinchamos sobre el Panel de control y se nos abre la siguiente pantalla: 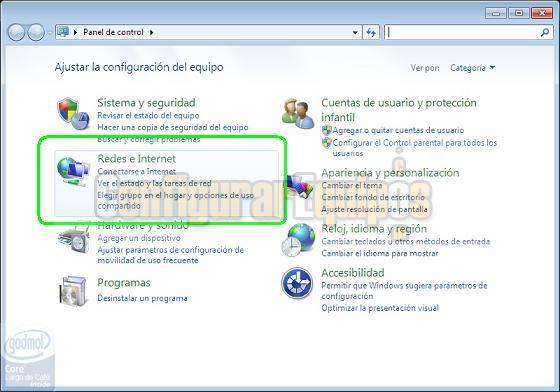 Imagen29 En la que debemos seleccionar Redes e Internet que nos presentará esta nueva ventana: 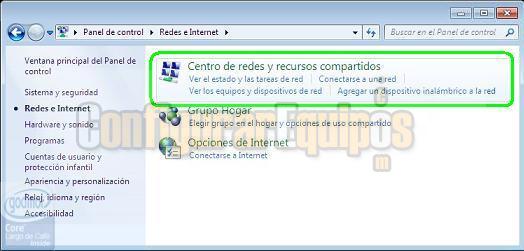 Imagen30 En ella seleccionamos Centro de redes y recursos compartidos que nos va a permitir ver es estado de conexión a nuestra red, recordemos que hemos desactivado el interruptor de la red inalámbrica y que tenemos conectado el cable de red RJ45 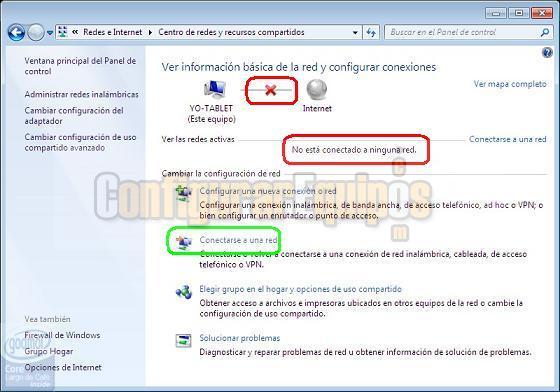 Imagen31 Observamos que nuestro equipo no está conectado a ninguna red, y eso nos lo indica a través de los dos mensajes destacados en rojo Pincharemos en el enlace destacado en verde identificado como Conectarse a una red y vemos que el sistema se pone a trabajar 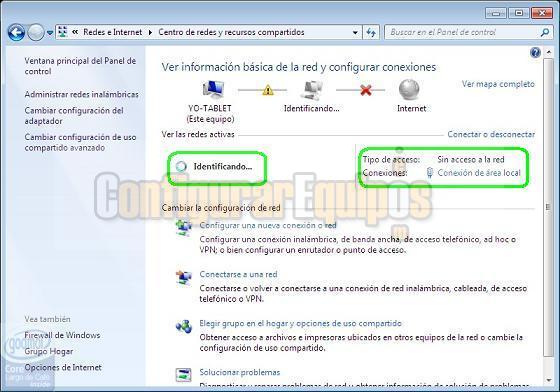 Imagen32 Trata de identificar la red y el sistema de conexión que estamos utilizando y nos ofrece la posibilidad de iniciar la configuración 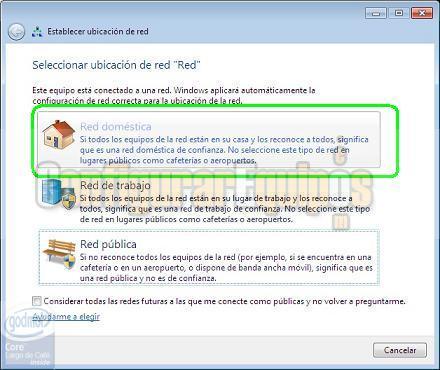 Imagen33 En primer lugar nos solicita que identifiquemos el tipo de red a la que nos vamos a conectar, elegimos Red doméstica. 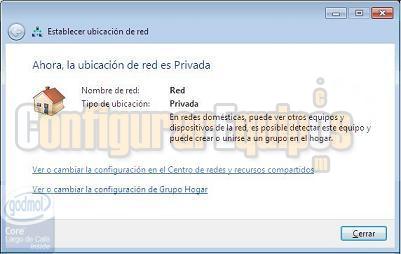 Imagen34 Para continuar abrimos una ventana del explorador de Windows pinchando sobre el botón de Inicio de Windows  Imagen35 Pinchamos sobre Equipo y se nos abre la siguiente ventana 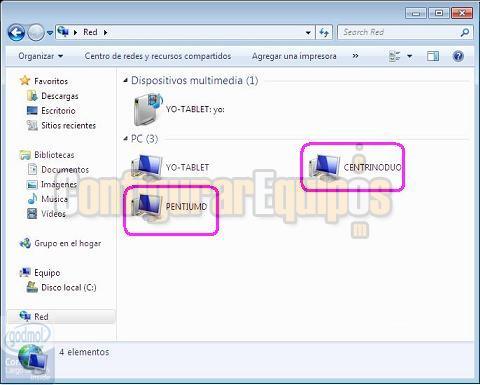 Imagen36 Donde hemos destacado los dos equipos que hay en la red en este momento, hacemos doble click sobre PENTIUMD y tendremos acceso a sus recursos compartidos: 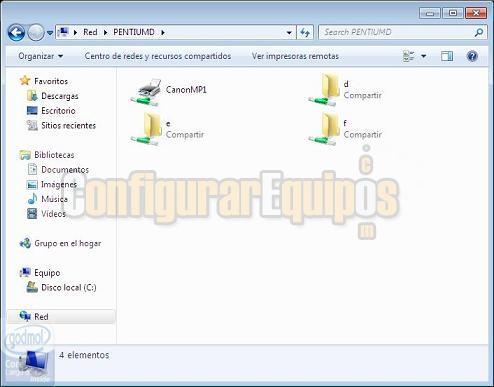 Imagen37 Una impresora y tres unidades de red si pinchamos sobre una de ellas podremos ver su contenido 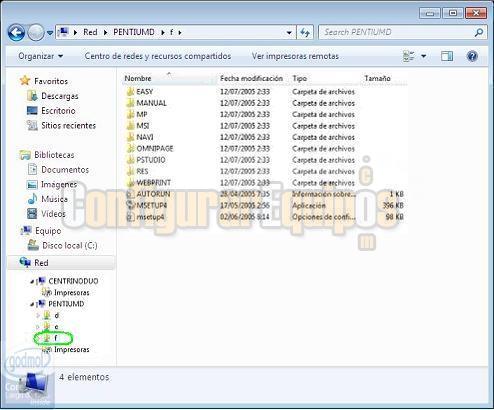 Imagen38 Vamos a ver si nos deja conectarnos a la impresora para eso, pinchamos sobre ella haciendo click con el botón derecho del ratón 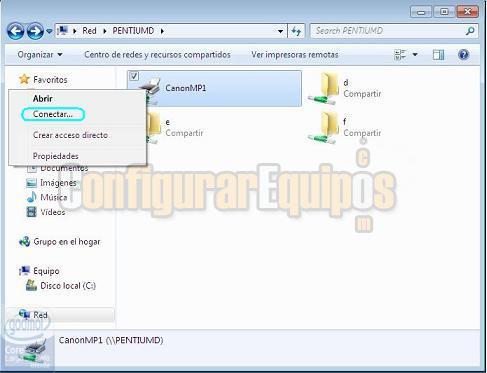 Imagen39 No presenta una ventana para acceder a la impresora  Imagen40 Nos advierte que es una impresora ajena al equipo y nos solicita conformidad para instalar el controlador  Imagen41 Continua con la instalación  Imagen42 Y vemos la ventana de estado de la impresora una vez instalada  Imagen43 Vamos a cambiar la configuración del adaptador de red ya que puede que el servicio DHCP no esté activado o nos interese asignar de manera manual las direcciones IP a las diferentes máquinas de la red, para esto nos volvemos a ir al Centro de redes y recursos compartidos 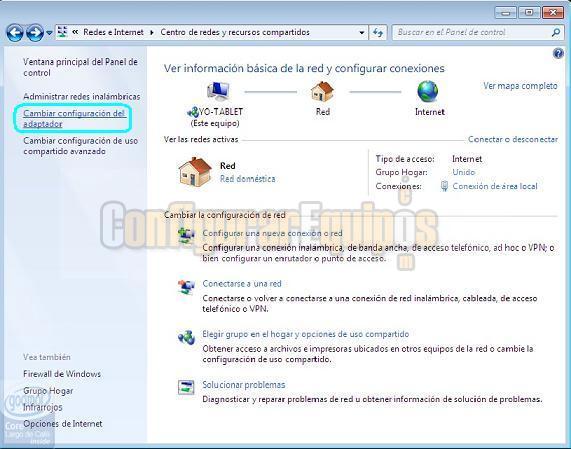 Imagen44 Seleccionamos Cambiar configuración del adaptador y vemos que nos apareden las tres conexiones definidas 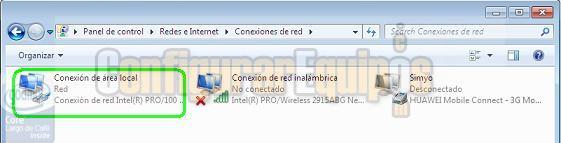 Imagen45 Seleccionamos el adaptador ethernet y podemos ver su estado 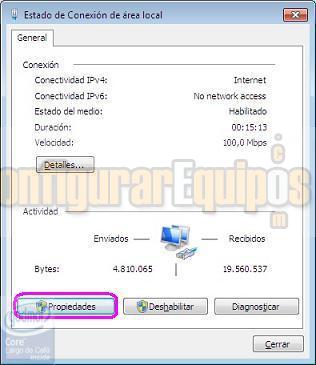 Imagen46 Pinchamos sobre el botón propiedades y vemos la siguiente ventana:  Imagen47 Seleccionamos Protocolo de internet versión 4(TCP/IPv4) y pinchamos sobre el botón Propiedades 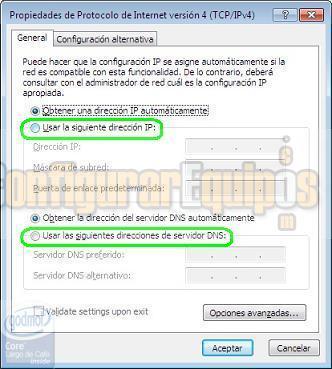 Imagen48 Marcamos Usar la siguiente dirección IP y Usar las siguientes direcciones de servidor DNS 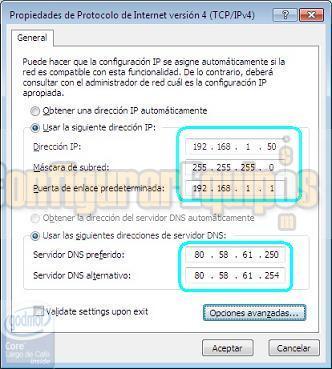 Imagen49 E introducimos los valores que correspondan a la configuración de la red. En el caso de necesitar modificar los valores del adaptador de red inalámbrica procederíamos de la misma manera 7.- Otras formas de conexión En los apartados vistos hasta ahora hemos comprobado cómo se puede montar una pequeña red usando cable y a través de un router, hay otras formas de montar una red en Windows y depende del hardware de que se disponga, a partir de este momento sólo vamos a comentar los aspecto físicos de la conexión de los ordenadores y como deben estar configurados sus componentes para crear la red. En el caso de la conexión a Internet, la propia configuración de la red usando el router, nos permite que cada ordenador disponga de su propia salida a Internet a través del router. Si en lugar de usar un router tenemos que usar un hub o un switch para conectar dos o más ordenadores en red, el criterio que debemos seguir es el mismo especificado en los puntos 5y 6, del presente tutorial, en primer lugar se configura el adaptador de red de uno de los ordenadores como se explicó en el punto 5, y a continuación se incorporarán a la red tantos equipos como sea necesario. Es muy importante llevar un cierto control de las direcciones IP que se van asignando a cada equipo para evitar que dos equipos intenten entrar al mismo tiempo en la red con la misma IP, esto no es posible por lo que sólo entrará en red el primero que arranque mostrando en ambas máquinas un mensaje de error indicando el conflicto detectado con la dirección IP. 8.- Conexión mediante cable cruzado Para unir dos ordenadores a través de cable debemos tener presente los datos descritos en el punto 2 del presente tutorial, según esto, debemos disponer de un cable de red con ocho hilos y con conectores RJ45 para unirlos y además el cable debe ser un cable cruzado, la opción más cómoda es comprar el cable cruzado ya hecho, aunque podemos construirlo nosotros mismos, teniendo en cuenta que los pines deben quedar como se puede ver en la siguiente imagen:  Imagen50 9.- Conexión mediante tarjetas inalámbricas Otra posibilidad de conexión para los ordenadores en red es mediante tarjetas inalámbricas, aunque en este punto no vamos a explicar nada ya que podéis pinchar en el enlace y acceder al tutorial correspondiente, donde se explica con detalle como “Montar una red inalámbrica AD-HOC”. Como en los dos casos anteriores, la configuración de la red se realizará mediante el asistente de configuración de red de Microsoft que nos ayudará en todo el proceso de configuración. |
| Tags: Redes Domesticas, Windows 7 |
|
|
|
|