
|

|
|
|
Compartir en red unidades, archivos y carpetas en Windows Vista |
|
| COMO CONFIGURAR WINDOWS VISTA PARA COMPARTIR UNIDADES, ARCHIVOS Y CARPETAS EN RED.
En el tutorial Configurar una red en Windows Vista hemos visto los pasos a seguir para configurar una red en un equipo con Windows Vista, pero ahora toca hacer que los demás equipos puedan acceder a nuestros archivos, ya que con los pasos que hemos seguido en ese tutorial podremos acceder a otros equipos, pero ese equipo (o más bien sus carpetas y archivos) no está accesible, salvo la carpeta Pública o Public. A este respecto hay que recordar que las medidas de seguridad en Windows Vista son mucho mayores que en Windows XP, por lo que para compartir unidades, carpetas y/o archivos hace falta seguir una serie de pasos, que son bastantes más que los que hay que seguir en Windows XP, pero que también permiten unas mayores restricciones en cuanto al control de acceso en la red, así como una mayor seguridad en dichos accesos. La tarea de compartir en Windows Vista la podemos dividir en dos partes diferentes. Una relativa a la Seguridad y otra que es la de Compartir propiamente dicha. Aunque el orden en el que se hagan no tiene mayor importancia, vamos a ver primero la configuración de Seguridad y a continuación la de Compartir. Como es obvio, todas estas operaciones solo se pueden hacer desde un usuario con permisos de Administrador. Configuración de Seguridad Veamos cuales son los pasos que hay que seguir para configurar la Seguridad (en este caso de una unidad) a fin de que se pueda acceder a ella desde la red: En primer lugar vamos a Equipo y, dentro de Equipo, hacemos clic con el botón auxiliar (derecho normalmente) del ratón. En el menú que se nos abre vamos a Propiedades. 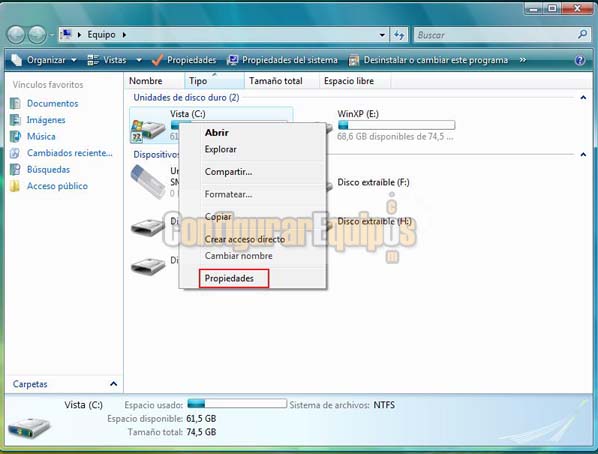
Dentro de Propiedades vamos a Seguridad y se nos muestra la siguiente ventana. 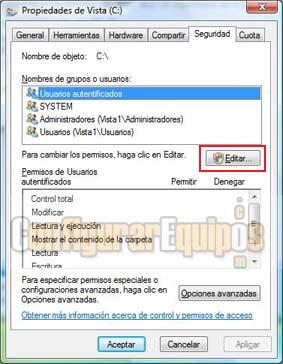
En esta ventana pulsamos en Editar para poder hacer modificaciones, con lo que pasamos a la siguiente ventana. 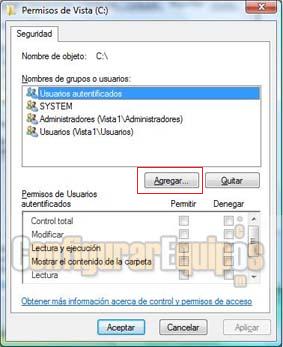
En esta ventana vemos los usuarios que tienen acceso a esta unidad. Como vamos a compartirla con todos los usuarios de la red debemos añadir Todos. Para ello pulsamos en Agregar, con lo que pasamos a la siguiente ventana. 
En esta ventana pasamos directamente a Avanzadas para ir a la siguiente ventana. 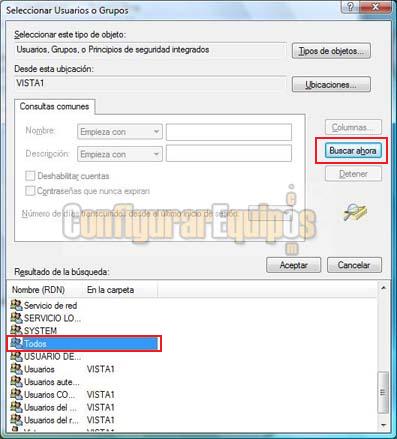
En esta ventana pulsamos en Buscar ahora y en la parte inferior se nos muestran los usuarios posibles, Señalamos Todos y Aceptar, o bien hacemos doble clic sobre Todos. 
Con esto se cierra la ventana de Avanzadas y vemos que en la parte inferior ya nos aparece Todos. Pulsamos en Aceptar y volvemos a la ventana de Permisos de Vista. 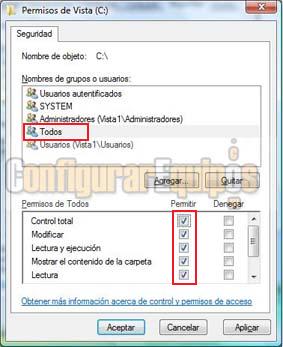
En esta ventana señalamos el usuario Todos y, en la parte inferior, configuramos los permisos que queremos darle. Una vez configurados los permisos pulsamos en Aplicar y comienza el proceso de asignación de permisos. Este proceso va a tardar un tiempo, dependiendo de la cantidad de archivos y carpetas que tengamos en la unidad. Si la unidad que vamos a compartir es la de Sistema (en este caso, C) se nos mostrará antes de comenzar el proceso de asignación de permisos el siguiente, 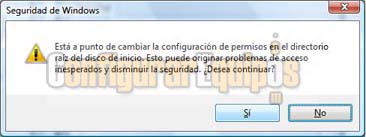
en el que se nos advierte de los riesgos de compartir dicha unidad. Si queremos continuar pulsamos en Sí y comienza el proceso. Se nos pueden presentar una serie de mensajes de error durante el proceso. Estos mensajes son similares al que podemos ver en la siguiente imagen. 
Esto se debe a que Windows no permite cambiar la asignación de permisos a archivos en uso ni a una serie de carpetas del sistema, que no permite compartirlas. Las carpetas que no permite compartir son las siguientes: - Windows - Archivos de programas - Perflog - Usuarios (tan solo deja acceder a Acceso público) Y cualquier otra carpeta o archivo del sistema. Cuando nos aparezcan estas ventanas de aviso, pulsamos en Continuar y seguimos. Vamos cerrando las ventanas que se nos muestren, siempre siguiendo el orden Aplicar (en las que esté activado este botón) y Aceptar. Bien, con esto hemos terminado con la configuración de Seguridad. Vamos ahora a Compartir los archivos y carpetas. Compartir la unidad, sus archivos y carpetas Como hicimos para configurar la Seguridad, vamos a Equipo y pulsamos con el botón derecho, pero en esta ocasión, en el menú que se nos muestra, pulsamos en Compartir. 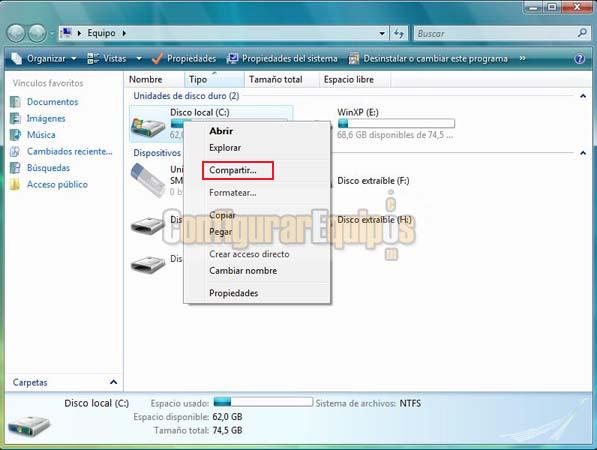
Al pulsar en Compartir se nos muestra la siguiente ventana: NOTA: A esta ventana también se accede a través de Propiedades y luego yendo a la pestaña Compartir. 
En esta ventana pulsamos directamente en Uso compartido avanzado y pasamos a la siguiente: 
En esta otra ventana marcamos Compartir esta carpeta y pulsamos en Permisos, con lo que vamos a la siguiente ventana. 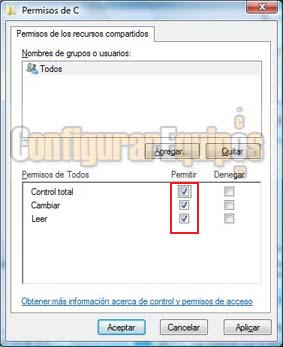
En esta otra ventana nos aseguramos de que esté el usuario Todos. En el caso de que no esté pulsamos en Agregar y seguimos el mismo proceso que ya hicimos en Configuración de Seguridad para añadirlo, ya que las ventanas son las mismas. Una vez que tenemos Todos, en la parte inferior configuramos los premisos que le queremos dar. Estos permisos en este caso son solo tres: - Control total - Cambiar - Leer Hecho esto vamos cerrando las ventanas que se nos muestren, siempre siguiendo el orden Aplicar (cuando esté activado) y Aceptar y ya tenemos compartida la unidad. En la imagen inferior podemos ver que la unidad C tiene ya el símbolo de Compartida, que en el caso de Windows Vista es un pequeño recuadro con la imagen de dos usuarios (los que hayan trabajado con Windows XP recordarán que el símbolo de Compartida era una mano debajo de la unidad). 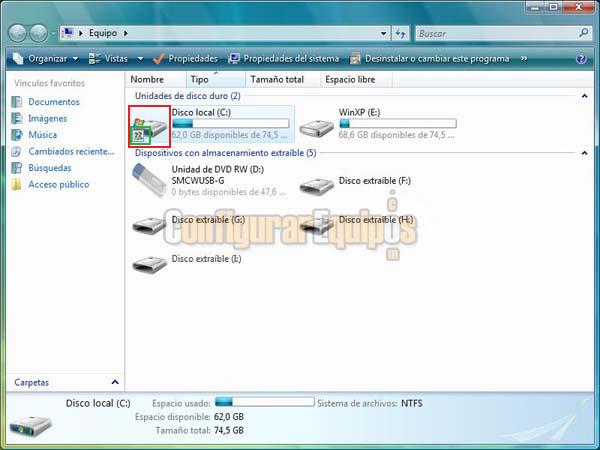
Este proceso hay que seguirlo con todas las unidades que queramos compartir, ya que sin los correspondientes permisos de acceso no es posible acceder a ellas. Dejar de compartir una unidad, archivo o carpeta Se puede dar el caso de que en un momento dado deseemos dejar de compartir una determinada unidad. Para ello seguimos los pasos anteriores, pero nos quedamos en Uso compartido avanzado. 
En esta ventana desmarcamos Compartir esta carpeta, aplicamos y aceptamos. Como pueden ver, el proceso de compartir unidades, archivos y carpetas no es excesivamente complicado, pero sí que requiere de nuestra atención y, sobre todo, de que tengamos muy claro lo que queremos compartir y con quien. Si queremos compartir algunos archivos que tengamos en nuestras carpetas personales (las que están dentro de Ususario --> nuestro_usuario), lo mejor es que los copiemos en una carpeta externa y los dejemos disponibles para todos los usuarios. De esta forma, además, tan solo vamos a compartir los archivos que realmente deseemos. |
| Tags: Archivos, Redes Domesticas |
|
|
|
|