
|

|
|
|
Configurar red WiFi en Windows Vista |
|
| COMO CONFIGURAR UNA CONEXION WIFI EN WINDOWS VISTA.
La configuración de una conexión de red Wifi en Windows Vista no es que tenga mayores dificultades que en Windows XP, pero sí que tiene algunas particularidades que debemos tener en cuenta. Buena parte de estas particularidades están relacionadas directamente con la seguridad, ya que Windows Vista tiende a mantener desactivadas por defecto las propiedades de red que puedan ponerla en peligro, y por lo tanto las tenemos que habilitar manualmente. Vamos a ver cuales son estas particularidades y como podemos configurarlas: Conexión al router: Uno de los problemas que podemos encontrar es que nuestro equipo no se conecte automáticamente a la conexión Wifi, con lo que tenemos que conectar manualmente cada vez que queremos acceder a la red. Esta cuestión es fácilmente configurable. En primer lugar accedemos a Red, y dentro de esta ventana, a Centro de redes y recursos compartidos. 
Dentro del Centro de redes y recursos compartidos vemos que está nuestra conexión Wifi. Pinchamos en el enlace Ver estado. 
Dentro de la ventana que se nos muestra, además de ver el estado de nuestra red, tenemos un botón que indica Propiedades inalámbricas. Lo pulsamos y vamos a la siguiente ventana 
En la ventana que se nos abre tenemos dos pestañas. La primera indica Conexión. Dentro de ella encontramos tres opciones. A nosotros la que más nos interesa es la primera, que pone Conectarse automáticamente cuando esta red esté dentro del alcance. Nos aseguramos de que esté marcada. Esta opción también se nos presenta al conectar a la red por primera vez, junto con la opción de Recordar la contraseña, pero aunque ambas suelen estar activadas por defecto podemos haberlas deshabilitado. 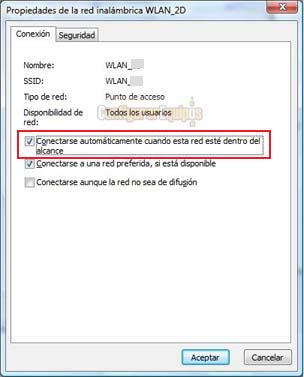
En la segunda ventana, con el título de Seguridad, encontramos las opciones referentes a la seguridad de la conexión. Es importante que nos aseguremos de tener bien puesta la contraseña, el Tipo de seguridad, el Tipo de cifrado y el índice de la clave, ya que si no coinciden con los configurados en nuestro router simplemente no vamos a poder conectarnos. 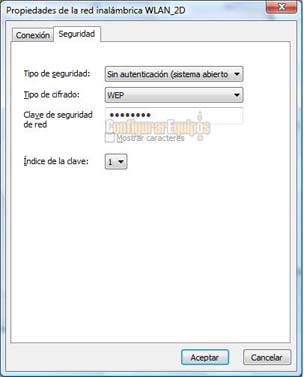
Tarda en conectarse a Internet: En una red Wifi bajo Windows Vista, el tiempo que tarda la conexión a Internet en estar disponible suele ser algo más alto que cuando se trata de una conexión Ethernet, y también mayor que el que se tarda en tener disponible la conexión a nuestra red. Si queremos acelerar la conexión a Internet, en la mayoría de los casos basta con abrir el Explorador de Internet. La simple petición de este servicio acelera su activación EL GESTOR DE REDES DE LA TARJETA NO RECONOCE EL DISPOSITIVO WIFI: Los dispositivos Wifi, y en especial los conectados a USB, suelen traer su propio Gestor de conexiones Wifi. Este gestor actúa por encima del propio de Windows Vista, deshabilitándolo. Siempre que funcione correctamente es preferible utilizar el gestor del adaptador, pero puede darse el caso (y de hecho se da) de que en dispositivos totalmente compatibles con Windows Vista el Gestor de conexiones Wifi del dispositivo no lo reconozca, como podemos ver en la siguiente imagen: 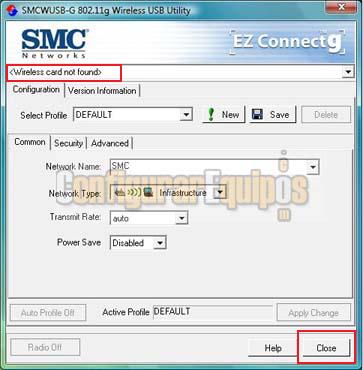
Esto, en casi todos los casos, tiene también una fácil solución: Para ello, seguiremos los pasos que a continuación detallamos: 1º.- Cerramos el Gestor de conexiones Wifi del adaptados (ver el la imagen remarcado el botón Close). 2º.- Vamos al Administrador de dispositivos y comprobamos que el adaptador está correctamente instalado. 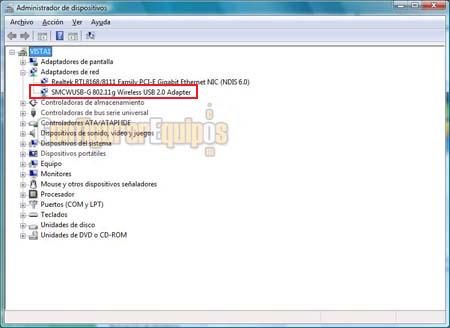
Si no está bien instalado y presenta errores lo volvemos a instalar, pero en el caso de que nos indique que funciona correctamente lo dejamos como está. 3º.- Para que el Gestor de conexiones Wifi del adaptador no se ejecute cada vez que iniciemos, ejecutamos MSConfig y lo deshabilitamos en la pestaña Inicio de Windows. A diferencia de lo que ocurre en Windows XP, para que los cambios hechos surtan efecto no es necesario reiniciar el equipo. 
4º.- Si ponemos el puntero del ratón sobre el símbolo de Redes en el Area de notificación de la Barra de tareas veremos que nos indica que Existen redes inalámbricas disponibles. 
Hacemos clic sobre este símbolo y se nos muestran las opciones. Volvemos a hacer clic sobre el aviso de que Existen redes inalámbricas disponibles y se nos mostrará la información sobre dichas redes. 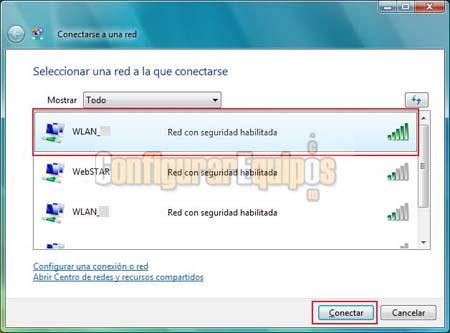
5º.- Seleccionamos nuestra red y pulsamos en el botón Conectar, con lo que empezará el proceso de conexión y, al tratarse de una red segura, nos pedirá la clave de encriptación (WEP. WPA, WPA2 o la que tengamos establecida en nuestro router). Hay que recordar que esta clave hay que ponerla exactamente igual que está en nuestro router, respetando sobre todo mayúsculas y minúsculas, ya que este tipo de encriptaciones sí que las diferencia. Bien, con esto ya tenemos establecida la conexión con el router, y por lo tanto, nuestro ordenador dentro de la red. Para el resto de configuración de la red actuaremos exactamente igual que con una red Ethernet, ya que la única diferencia entre una red Wifi y una red Ethernet es la forma de conectarse. El resto (permisos, recursos compartidos y demás) es exactamente igual. Para más información sobre redes bajo Windows Vista pueden ver el tutorial Configuración del Centro de Redes y recursos compartidos de Windows Vista.. También en nuestra sección de tutoriales tienen a su disposición otros documentos relativos a la configuración de redes (ver el tutorial Todo lo que necesites saber sobre redes). |
| Tags: Windows Vista, Redes inalambricas |
|
|
|
|