
|

|
|
|
Malwarebytes Anti-Malware: Instalación, configuración y uso |
|
QUE ES Y COMO SE USA MALWAREBYTES ANTI-MALWARE.

Malwarebytes' Anti-Malware es un antiespías sencillo, efectivo y fácil de utilizar, diseñado con nuevas tecnologias que rápidamente detectan, destruyen y previenen contra programas maliciosos, incluso aquellos que otros programas similares no pueden detectar o eliminar. Por ejemplo es capaz de eliminar programas rogue (falsas herramientas de limpieza) tales como XPAntivirus, XP Antivirus 2008, XP Antivirus 2009, XP SecurityCenter, Antivirus 2008, VirusHeat, MalwarePro, MalwareCrush, Ultimate Defender, Ultimate Cleaner ... En su versión completa dispone además de protección en tiempo real y de la posibilidad de programar los análisis y la descarga de las actualizaciones. 1.- Descarga e instalación El programa se puede descargar desde la página del autor, Malwarebytes, http://www.malwarebytes.org/mbam.php, donde tendremos opción de adquirir también la versión completa, o bien desde ConfigurarEquipos pinchando en el enlace: Malwarebytes' Anti-Malware 1.2. Una vez descargado hacemos doble clic en el archivo mbam-setup y en Ejecutar. Se abrirá la ventana de selección de idioma en la que deberemos comprobar que sea el Español. 
Hacemos clic en aceptar y nos aparecerá la pantalla de bienvenida donde se nos aconseja cerrar todas las aplicaciones abiertas antes de continuar. 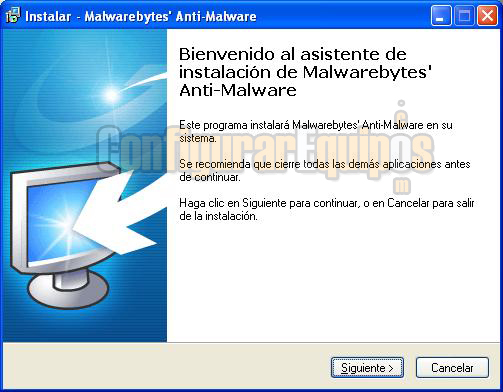
Tras presionar en Siguiente llegaremos al Acuerdo de Licencia, lo leemos y marcamos Acepto el Acuerdo 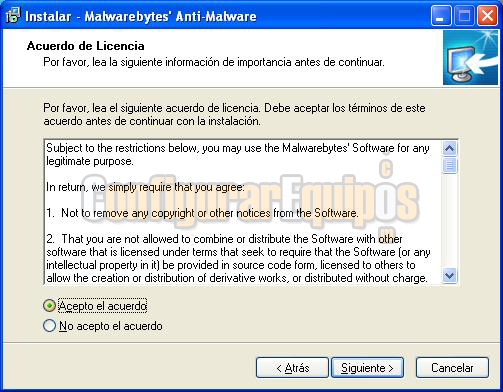
Al hacer clic en Siguiente se abre una ventana en la que podremos leer las notas de la versión, novedades y errores corregidos con respecto a la anterior. 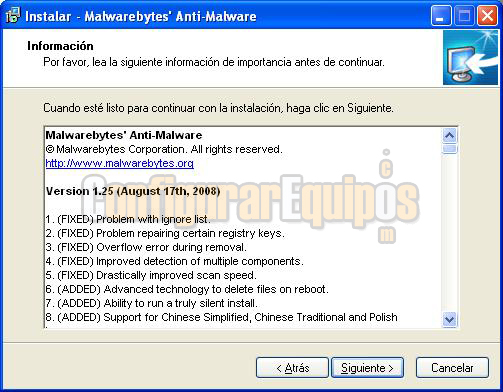
Siguiente y llegamos a la pantalla de selección del directorio, normalmente se deja el que hay por defecto pero si deseamos cambiarlo solo tenemos que hacer clic en Examinar y elegir el nuevo. También nos informa del espacio libre en el disco necesario para la instalación, en este caso 4,7 Mb. 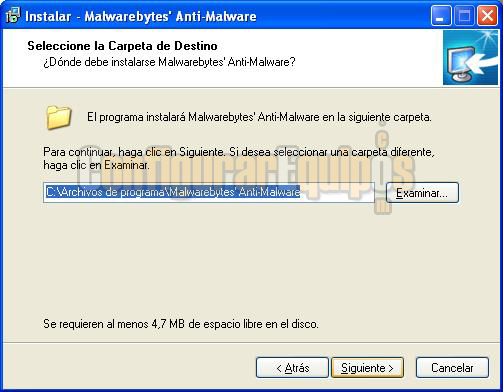
Siguiente y en la ventana que se abre nos informa de la carpeta del Menú de Inicio donde va a crear los accesos directos, y como en la anterior nos da la opción de modificarla si así lo deseamos. Si no queremos que nos cree los accesos directos activamos la opción No crear una carpeta en el Menú de Inicio. 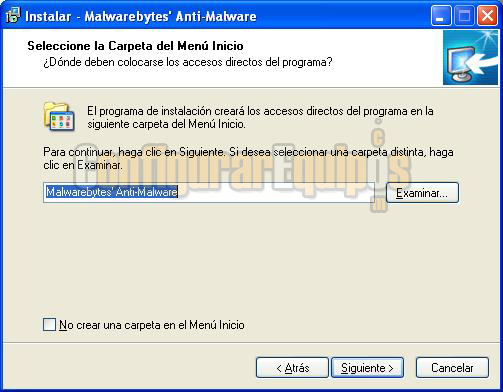
Siguiente. Esta vez nos ofrece la posibilidad de crear un icono en el escritorio y otro de inicio rápido. 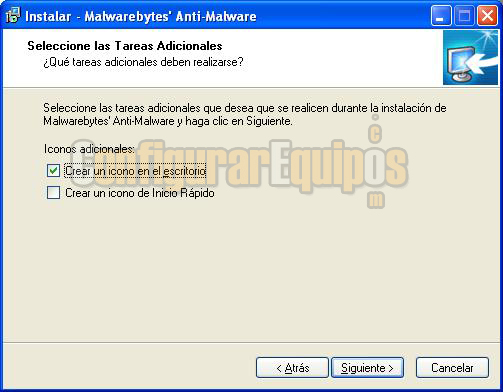
Siguiente y nos mostrará información sobre la configuración elegida, si queremos modificar algo deberemos hacer clic en Atrás 
Hacemos clic en Instalar 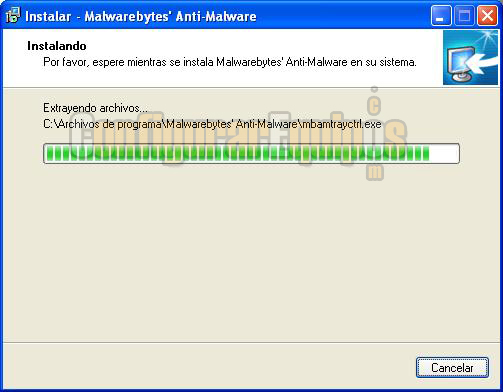
Al acabar el proceso de instalación nos dará la posibilidad de actualizar y ejecutar el programa. 
Hacemos clic en Finalizar y nos aparece un nuevo mensaje de bienvenida, esta vez al programa, con información de las diferencias entre las versiones Free y Pro y con la recomendación de actualizar antes de realizar un análisis con él. 
Aceptar y el programa se actualizará. 
2.- Interfaz principal. Analizar el ordenador Al hacer doble clic en cualquiera de los accesos directos creados se nos abrirá la pantalla principal del programa, que tiene ocho pestañas: Escáner, Protección, Actualizar, Cuarentena, Registros, Lista a ignorar, Preferencias, Más herramientas, Acerca de. 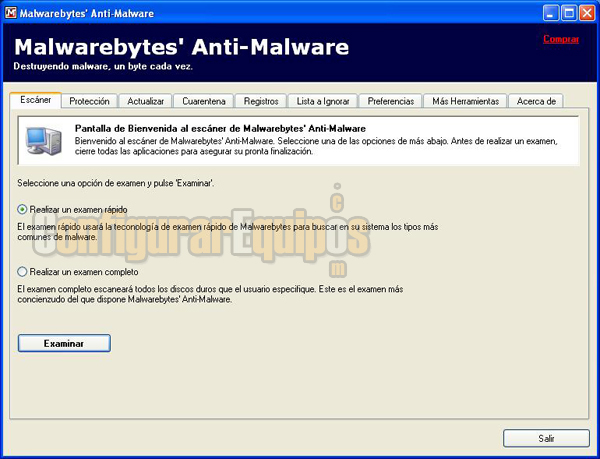
En esta pantalla principal, correspondiente a la pestaña Escáner nos encontramos con las opciones para analizar el sistema, que son dos: Examen rápido y Examen completo, la diferencia además del tiempo, es que la primera solo analizará los tipos de malware más comunes mientras que la segunda lo hará en profundidad en todos los discos duros que se seleccionen. 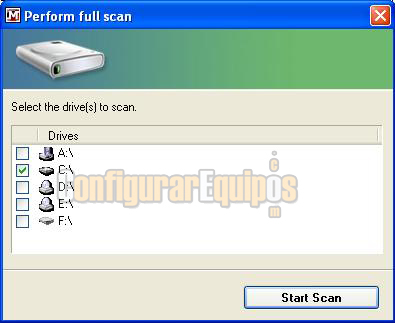
Para los análisis periódicos con la primera opción es suficiente. La segunda se puede utilizar cada cierto tiempo o cuando estemos seguros de que nuestro ordenador está infectado. Una vez decidido el tipo de análisis que queremos hacemos clic en Examinar y comenzará éste: 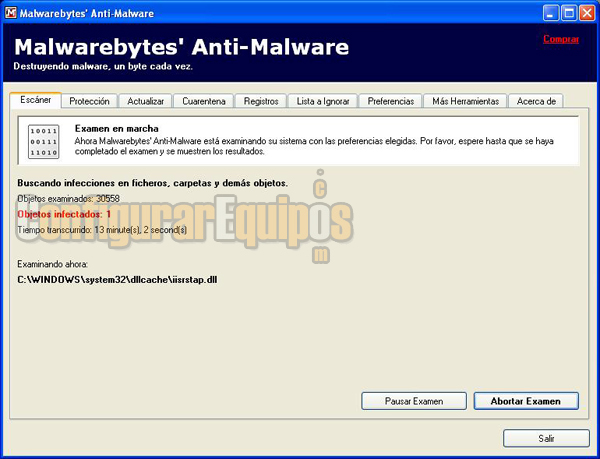
Mientras analiza nos aparece el número de archivos examinados e infectados, así como el tiempo transcurrido. Una vez el análisis ha sido completado nos aparecerá este mensaje: 
O este dependiendo de los resultados: 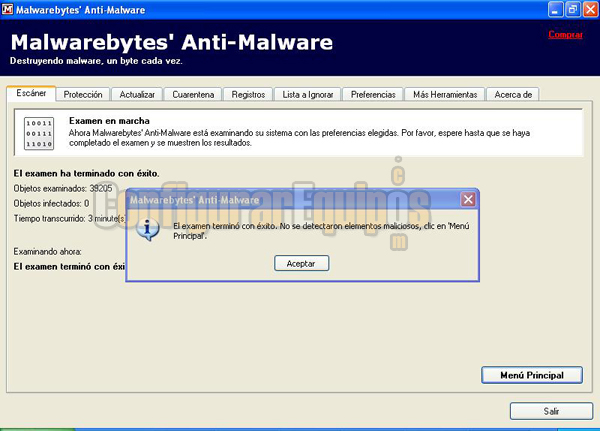
En el caso de que haya detectado algún elemento malicioso, deberemos hacer clic en Mostrar resultados 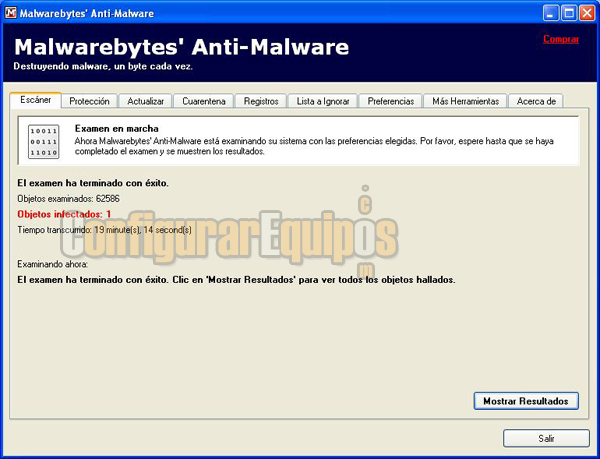
En la pantalla que se abre nos dará varias acciones con respecto al ítem encontrado: 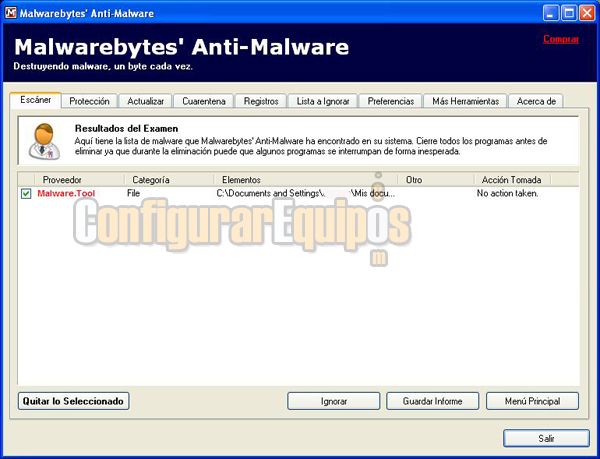
Quitar lo seleccionado: Para enviarlo a cuarentena. Ignorar: Para mandarlo a la lista ignorar, con lo que lo obviará en siguientes análisis. Guardar informe: Guardará en la ruta que el indiquemos los resultados del análisis en formato .txt. Menú Principal: Volver a la pantalla inicial, como es evidente. Pero si hacemos clic con el botón derecho del ratón sobre el/los elementos encontrados nos aparecerán nuevas opciones: 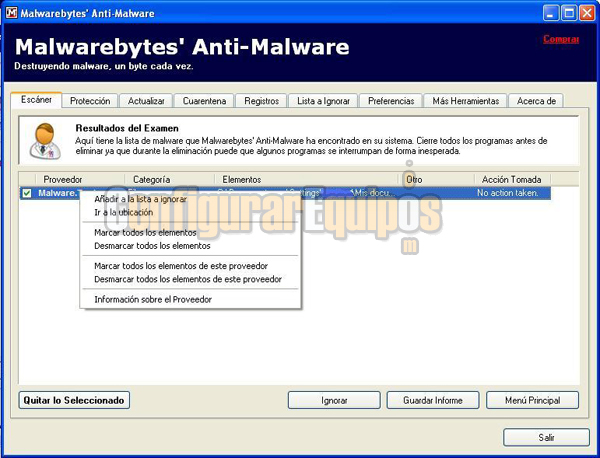
La más interesante de dichas opciones es, quizás, Información sobre el proveedor, que nos abrirá un enlace a la página de Malwarebytes con información sobre el elemento encontrado. Hacemos clic en Quitar lo seleccionado 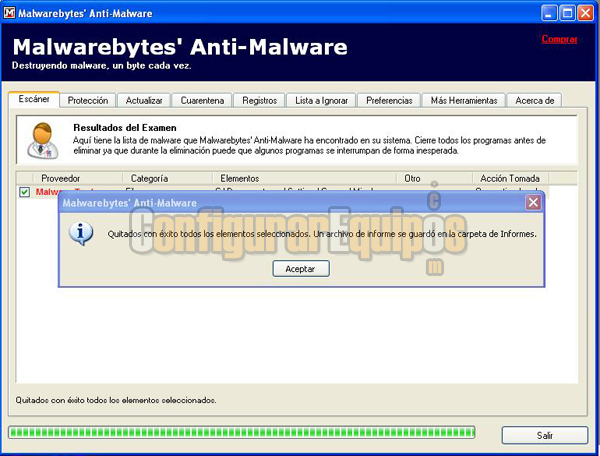
Los archivos los enviará a la cuarentena y además nos mostrará un informe similar a este: 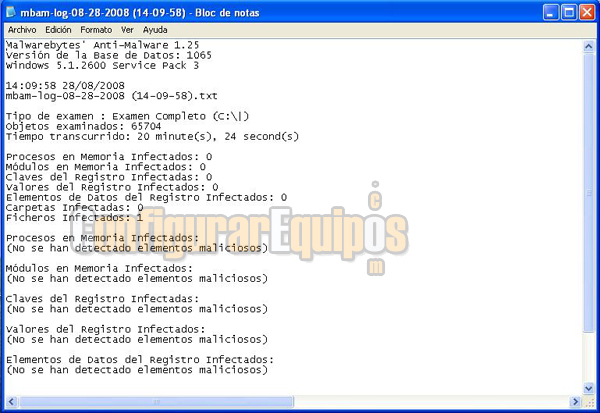
Con lo que el proceso de análisis de nuestro ordenador habrá finalizado. Al hacer clic en Salir volveremos a la pantalla principal. 2.- Protección Se trata de la protección en tiempo real y de la posibilidad de programar los análisis, sólo está disponible en la versión completa. 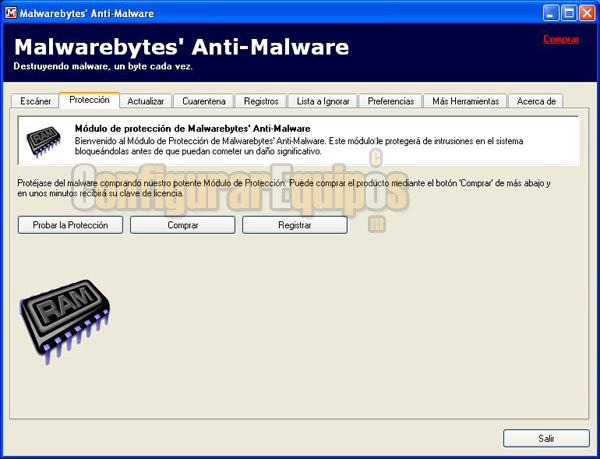
Como veréis en esa ventana también nos encontramos la opción para comprar el producto y, una vez adquirido, registrarlo. De esa forma aparecen más opciones al pulsar Iniciar Protección: Autobuscar actualizaciones o realizar un examen rápido a una hora determinada y empezar en modo minimizado. La opción Probar la protección de la versión gratuita permite comprobar si nuestro sistema la va a soportar antes de adquirir la versión completa. 
3.- Actualizar Algo que siempre tenemos que tener presente es que un programa de este tipo, sea un antivirus o un antiespías, sin actualizarlo no sirve para nada porque cada día aparecen muchísimos virus y otros programas maliciosos nuevos o versiones de los ya existentes. Por lo tanto es muy recomendable que si no lo hemos actualizado al iniciarlo lo hagamos en este apartado sobretodo si vamos a analizar el sistema. 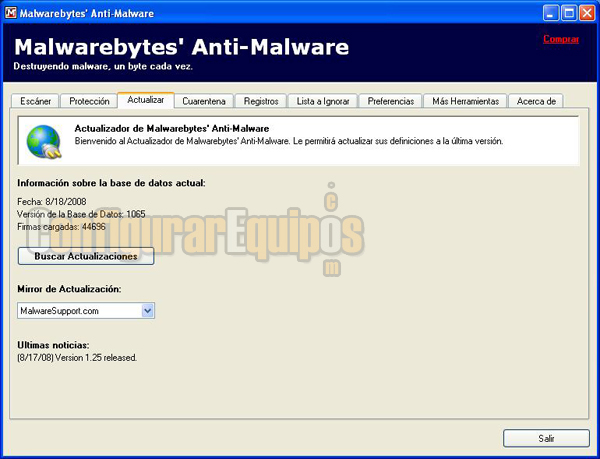
El Mirror de actualización permite seleccionar el servidor desde donde descargar las actualizaciones. Además en esta opción nos encontraremos información sobre la base de definiciones actual y las nuevas versiones liberadas del programa. 4.- Cuarentena Aquí encontraremos los ítems que ha ido detectando el programa en sucesivos análisis. El estar en cuarentena significa que no han sido eliminados del ordenador sino que se han aislado, de esa forma ya no afectan al buen funcionamiento de éste. 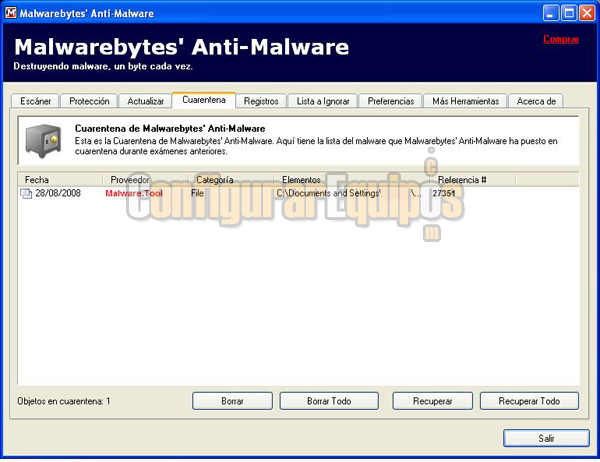
Desde esta ventana podremos borrar definitivamente los elementos encontrados o bien restaurarlos si lo consideramos oportuno, por ejemplo en el caso de programas gratuitos que incluyen adwares y la eliminación de éstos provoca que el programa deje de funcionar. Yo, por supuesto, prefiero quedarme sin programa y tener mi ordenador limpio. 5.- Registros En esta opción podremos encontrar los informes de los diferentes análisis nombrados por fechas. 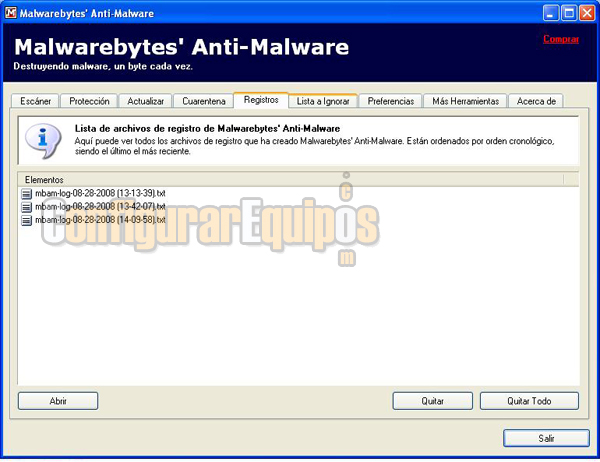
Podremos abrirlos para su revisión o eliminarlos en el caso de que ya no los necesitemos. 6.- Lista a ignorar Como ya se ha dicho anteriormente, en esta lista están los diferentes archivos que deseamos que el programa obvie durante los análisis. Volviendo al ejemplo anterior de los programas gratuitos con adware, al incluirlos en esta lista evitaremos que nos los vuelva a detectar y con ello que al final los borremos por error. 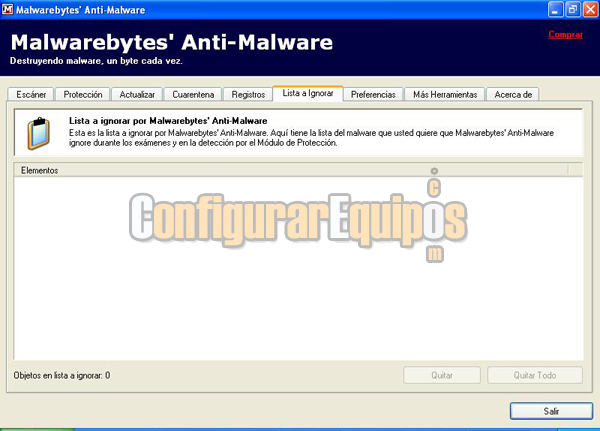
En la interfaz podemos ver que en cualquier momento podremos eliminar de la lista algún producto. 8.- Más herramientas En esta sección además de la posibilidad de informar sobre errores en el programa o falsos positivos nos encontramos con la herramienta FileASSASSIN. 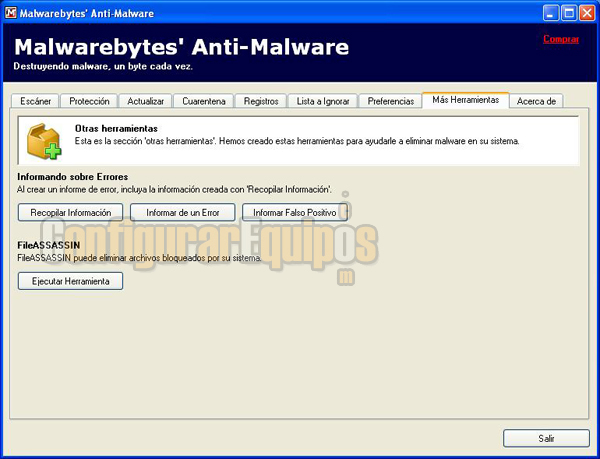
El FileASSASSIN ayuda a eliminar archivos bloqueados porque están en uso, algo muy frecuente cuando nuestro ordenador ha sido infectado por un virus. Utiliza técnicas avanzadas para descargar módulos, cerrar controles remotos y terminar procesos para permitir eliminar el archivo. Su utilización es muy sencilla. Hacemos clic en Ejecutar herramienta y en la ventana que se abre buscamos el archivo a eliminar. 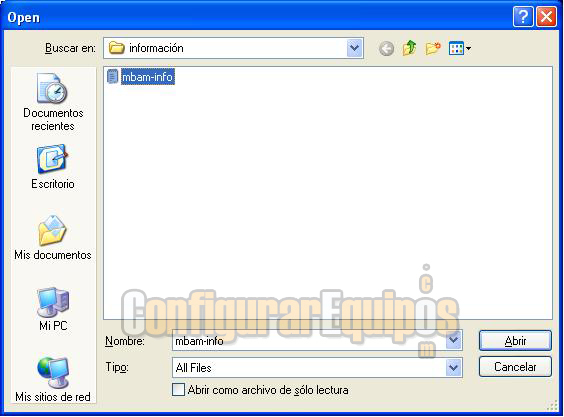
Nos aparecerá un aviso de que el programa se eliminaré de forma permanente: 
Y una vez que hemos aceptado lo borrará 
La última pestaña Acerca de nos da información sobre la versión que estamos utilizando, los creadores del programa y si lo hemos comprado sobre la licencia. Para finalizar, según mi opinión, Malwarebytes Anti-Malware es, hoy por hoy, el programa más efectivo a la hora de eliminar falsas herramientas de limpieza, es decir aquellas que nos alertan de que nuestro ordenador tiene muchísimas infecciones y nos invitan a comprarla, y debería ser la primera opción a utilizar para eliminarlas. En este punto no está de más recordar lo que dice almalasi en sus tutoriales Cosas que no se deben hacer con un ordenador (Software) y ¿Es seguro navegar por Internet? (muy recomendables ambos, por cierto), es el usuario quién se instala esas falsas herramientas de limpieza, porque solas no lo hacen, al aceptar los carteles de aviso de virus de programas que no tenemos ni instalados. |
| Tags: Seguridad, Spyware |
|
|
|
|