
|

|
|
|
CCleaner: Instalación, configuración y uso |
|
¿QUE ES Y COMO SE USA EL CCleaner

El CCleaner es una herramienta de optimización y mantenimiento del sistema que permite que Windows se ejecute más rápidamente y liberar espacio en el disco duro. Elimina archivos temporales de Internet, cookies, formularios, historial, index.dat, documentos recientes, archivos temporales y logs, entradas de registro inválidas... También temporales y listas de elementos recientes de programas como Media Player, Google Toolbar, Netscape, MS Office, Nero, Adobe Acrobat, WinRAR, WinAce, WinZip …. 1.- Descarga e instalación La descarga del programa se puede realizar tanto desde la Web del autor, Piriform, http://www.ccleaner.com/download/builds o bien desde ConfigurarEquipos pinchando en el enlace: CCleaner 2.10. Existe una versión portable, que se puede llevar en una memoria USB y no necesita instalación: CCleaner Portable 2.10. Una vez descargado hacemos doble clic en el archivo ccsetup210 (los tres números finales variarán dependiendo de la versión), en la ventana que se abre seleccionamos ejecutar y nos aparecerá la pantalla de selección de idioma, deberemos comprobar que esté seleccionado el español. 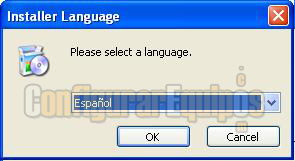
Hacemos clic en OK y nos llevará a la pantalla de Bienvenida donde se nos aconseja cerrar todas las aplicaciones abiertas para poder actualizar los archivos relacionados con el sistema sin vernos obligados a reiniciar el ordenador. 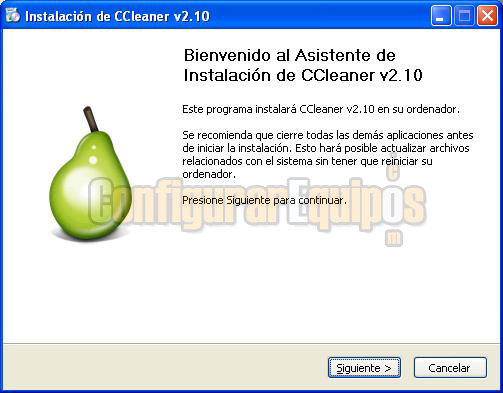
Tras seleccionar Siguiente nos aparecerá la pantalla de licencia, lo leemos y hacemos clic en Aceptar. 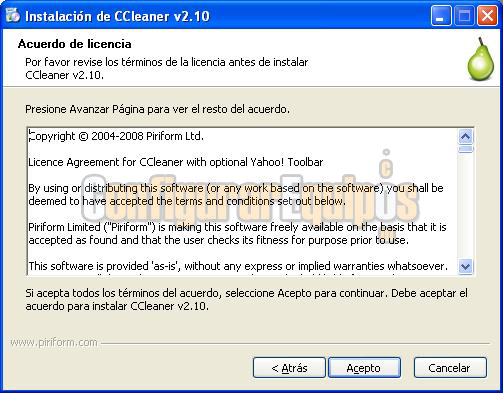
La siguiente ventana nos mostrará el directorio donde se instalará el programa y nos da la opción de cambiarlo. (Para ello hacemos clic en Examinar y le indicamos el directorio alternativo en su caso). 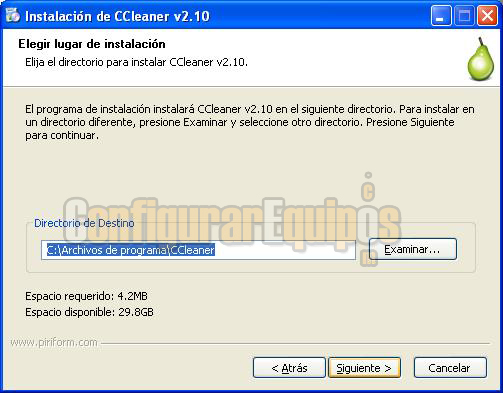
Hacemos clic en Siguiente y se nos abre una ventana llamada Opciones de instalación 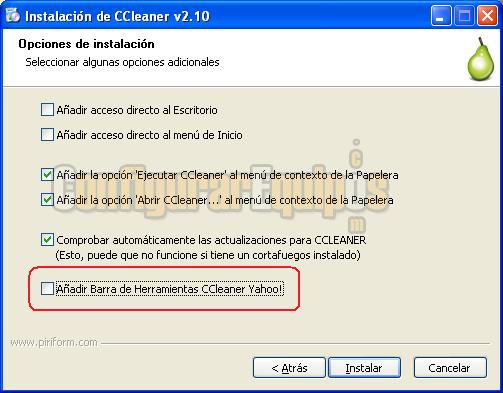
Añadir acceso directo al escritorio: Como indica nos creará un icono en el escritorio para acceder rápidamente al programa. Añadir acceso directo al Menú de inicio: Lo mismo que el anterior pero el acceso directo estará en el Menú de inicio. Añadir opción ‘Ejecutar CCleaner’ al menú del contexto de la papelera y Añadir la opción ‘Abrir CCleaner…’ al menú de contexto de la papelera, significan que en el menú que aparece al hacer clic con el botón derecho del ratón sobre la papelera de reciclaje nos aparecerán esas dos nuevas opciones. 
Al seleccionar Ejecutar CCleaner, el programa iniciará una limpieza y aparecerá minimizado en la bandeja del sistema, Al seleccionar Abrir CCleaner, se nos abrirá el programa en su pantalla principal. Estas dos opciones pueden ser modificadas en cualquier momento desde las opciones de configuración del propio programa como veremos más adelante. Por último, he señalado una de las opciones en rojo. Esta opción viene marcada por defecto y si no la desmarcamos nos instalará la barra de herramientas CCleaner Yahoo!, en este caso no es una barra que vaya a causar problemas a nuestro ordenador, pero otros programas sí instalan barras de herramientas que los provocan, por lo que os recuerdo que cuando se instala un programa no hay que hacer clic en Aceptar o Siguiente de manera mecánica sino que hay que leer muy bien lo que se indica en cada pantalla, así nos evitaremos desagradables sorpresas. Hacemos clic en Instalar para que instale el programa y finalmente en Terminar 
2.- Interfaz principal Al hacer clic en cualquiera de los accesos directos al programa o bien desde el menú contextual de la papelera de reciclaje, opción Abrir CCleaner, se nos abrirá la siguiente patalla. 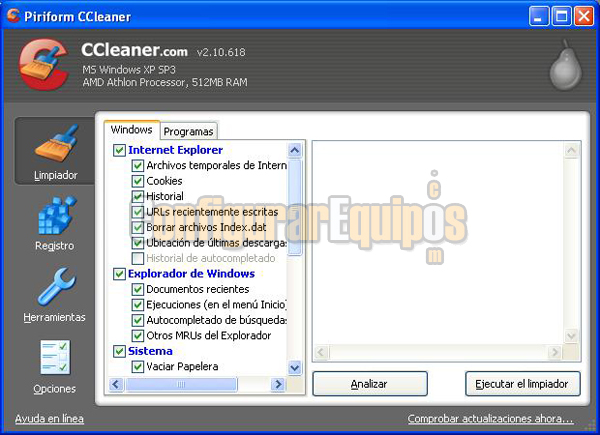
Veremos que a la izquierda nos aparece un menú con cuatro opciones: Limpiador: Es la opción que aparece marcada al abrir el programa, desde ahí podremos eliminar los archivos innecesarios. Registro: Analiza el registro, elimina entradas inválidas y corrige errores. Herramientas: Desde esta opción se pueden gestionar los programas de inicio y la lista de agregar/programas, así como desinstalarlos. Opciones: En este apartado encontraremos diferentes opciones de configuración del programa. 3.- Limpiador La opción Limpiador nos va a permitir, como he dicho anteriormente, eliminar del ordenador todos los archivos innecesarios con lo que recuperaremos espacio en el disco duro. El programa da la opción de seleccionar qué tipo de archivos deseamos que limpie y cuales no. En la imagen anterior se puede ver que aparecen una serie grupos de opciones de limpieza divididos además en dos pestañas Windows y Programas. La lista completa en la pestaña Windows es esta: 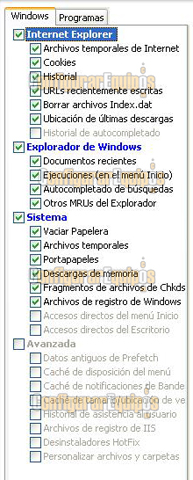
En principio, lo adecuado es dejar las opciones activadas por defecto. En la pestaña programas nos aparece: 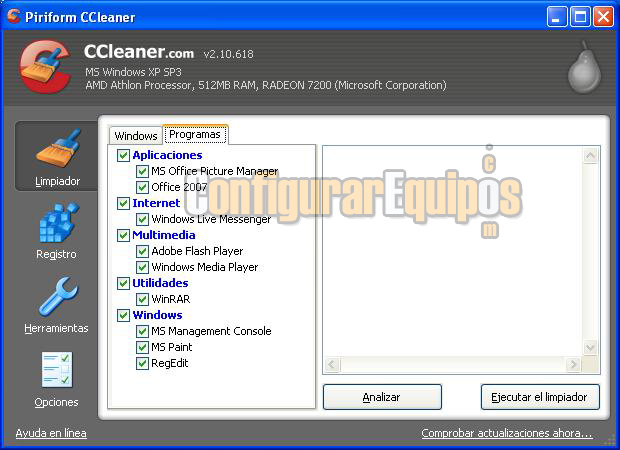
Será diferente dependiendo de los programas instalados. De los seleccionados limpiará temporales y lista de elementos recientes. La interfaz Limpiador nos ofrece dos tipos de acciones Analizar y Ejecutar el limpiador. Al hacer clic en la primera nos mostrará la lista de todo lo que puede limpiar: 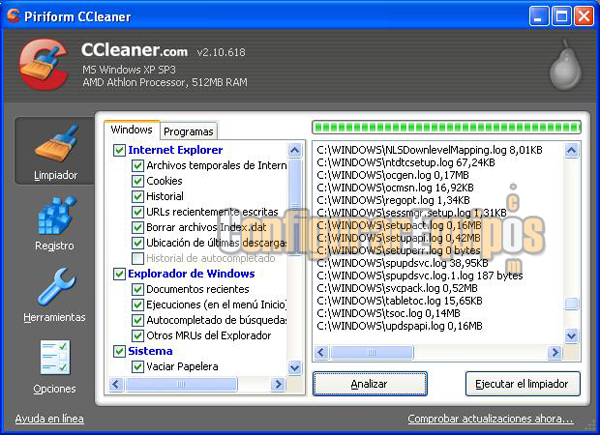
Ejecutar el limpiador llevará a cabo la limpieza. (No es necesario Analizar como paso previo). Antes de eliminar los archivos nos mostrará el siguiente mensaje: 
Si deseamos que a partir de este momento no nos pregunte y los elimine directamente marcamos la opción que aparece en el mensaje. No mostrar este mensaje de nuevo Hacemos clic en Aceptar, el programa borrara los archivos y nos informará del tiempo transcurrido, de los archivos borrados y del espacio recuperado: 
4.- Registro La opción Registro analizará éste en busca de entradas obsoletas, asociaciones inválidas de archivos, errores y lo reparará mejorando con ello el rendimiento del ordenador. Su interfaz permite seleccionar lo que debe de comprobar en el registro, por defecto aparece todo marcado y es como se debería dejar. 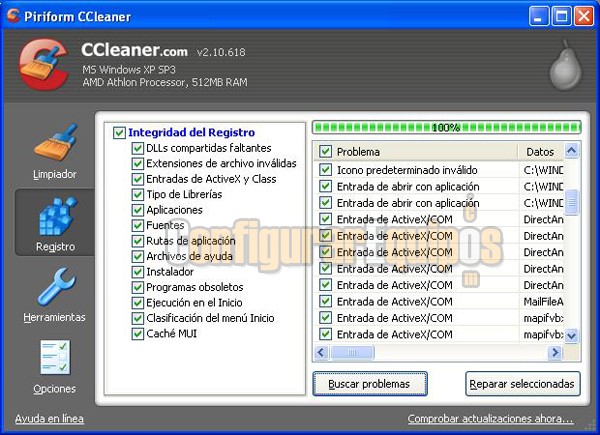
Al hacer clic en Buscar problemas iniciará el análisis del registro mostrando todos los errores encontrados. Una vez finalizado se nos habilitará la opción Reparar seleccionadas. Aunque el programa es eficaz a la hora de la limpieza del registro, es conveniente que echemos un vistazo a la lista de problemas y desmarquemos aquellas entradas sobre las que podamos tener dudas, pero ya digo que el programa no suele dar problemas en ese aspecto. Al hacer clic en Reparar seleccionadas, el programa nos preguntará si deseamos hacer una copia de seguridad de los cambios del registro. 
Le decimos que Sí y le indicamos la ruta donde debe guardarlas. Tras lo cual aparecerá el siguiente mensaje: 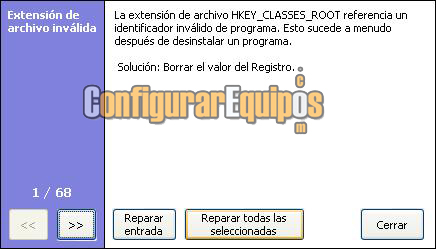
Como estar diciéndole que repare una a una cada entrada es una pérdida de tiempo, en lugar de hacer clic en Reparar entrada lo haremos en Reparar todas las seleccionadas y nos mostrará este mensaje: 
Le decimos que Sí y por fin nos mostrará esta ventana informativa que corresponde a la última entrada reparada: 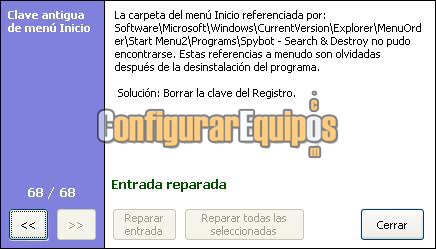
Si queremos ver el mismo mensaje para el resto de las entradas solo tendremos que hacer clic en la flecha que aparece a la izquierda. Hacemos clic en Cerrar para volver a la interfaz principal. 5.- Herramientas En este apartado encontramos dos funciones para usuarios avanzados: Desinstalar programas 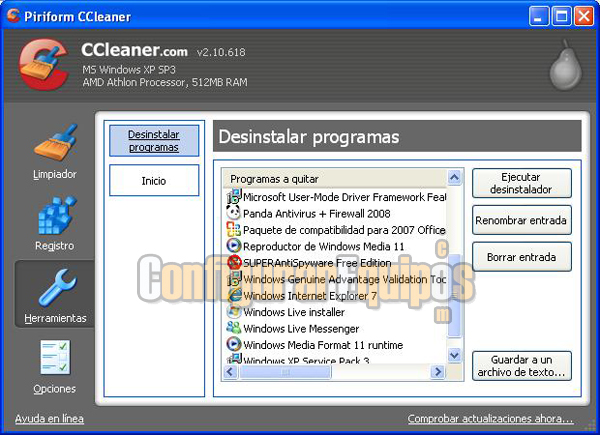
Desde esta opción no sólo se pueden desinstalar programas sino también renombrar o borrar entradas que aparecen. Mi opinión es que si se puede desinstalar un programa con su propio desinstalador o desde Agregar/Quitar programas de Windows, deberían utilizarse esos recursos antes de recurrir al CCleaner. Inicio 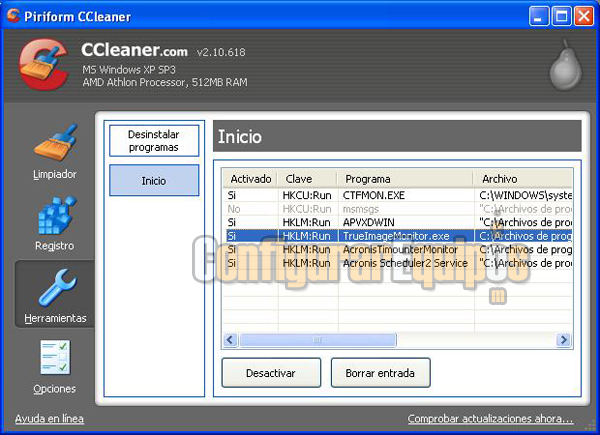
Muestra la lista de programas que se inician con Windows y permite bien desactivar (deshabilitar) o borrar la entrada. Esta opción también la tenemos en Windows en msconfig. 6.- Opciones En esta sección nos encontramos con cinco apartados que nos permitirán indicarle al programa como se debe de ejecutar. Configuración 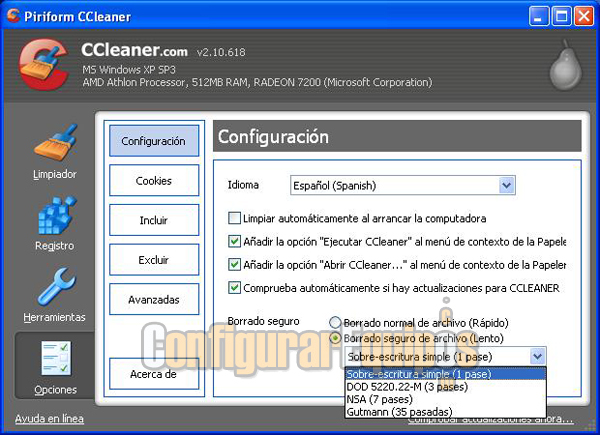
Nos encontramos dos opciones que ya habíamos visto antes al instalar el programa, que son las que se añaden al menú contextual de la papelera de reciclaje, Ejecutar CCleaner y Abrir CCleaner, si no deseamos tenerlas las podemos desactivar desde aquí. Además nos da las opciones de: idioma, hacer una limpieza al arrancar el ordenador, comprobar las actualizaciones automáticamente (aunque si nos fijamos en todas las pantallas nos aparece esa opción si queremos comprobarlo manualmente) y por último, una muy interesante que es la de borrado seguro de archivos, permitiendo seleccionar entre cuatro algoritmos diferentes, entre ellos el Gutmann que es el más seguro hasta el momento, ya que sobreescribe el archivo 35 veces, por supuesto esto hace más lenta la limpieza del ordenador. Si no tenemos especial interés en que los archivos borrados sean irrecuperables, seleccionaremos Borrado normal del archivo que es la opción marcada por defecto. Cookies En este apartado podemos indicarle que cookies no queremos que nos borre al hacer la limpieza. 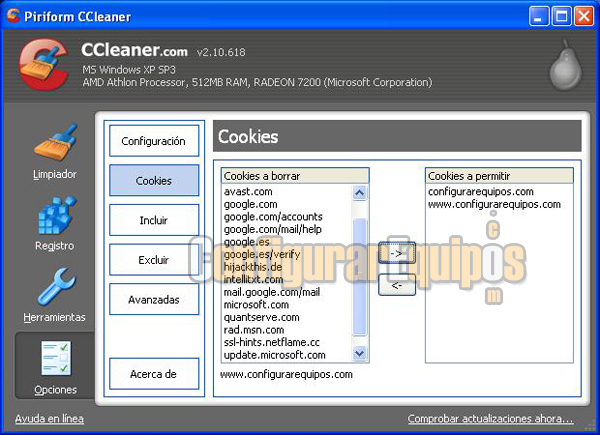
Incluir Aquí podemos seleccionar, si nos interesa, las carpetas o archivos que queremos limpiar. 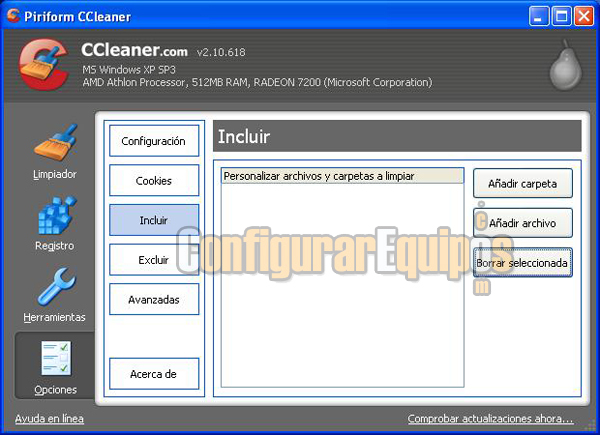
Excluir Si no deseamos que limpie alguna carpeta o archivo se puede indicar en este apartado. 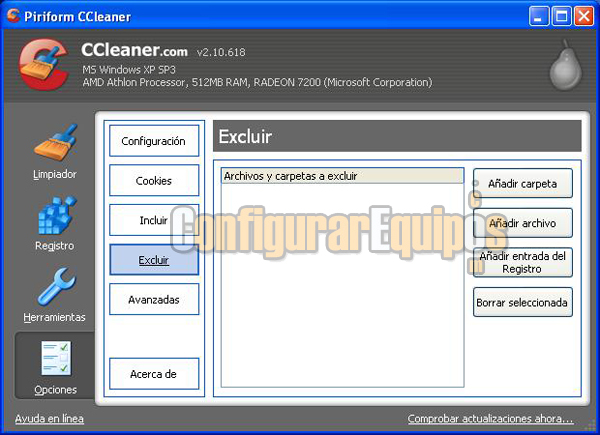
Avanzadas Nos presenta una serie de opciones que marcarlas o no depende cada uno, como por ejemplo borrar archivos temp de Windows de mas de 48 horas, ocultar mensajes de alerta, cerrar el programa después de haber limiado…, lo mejor es dejarlas como se encuentran por defecto. 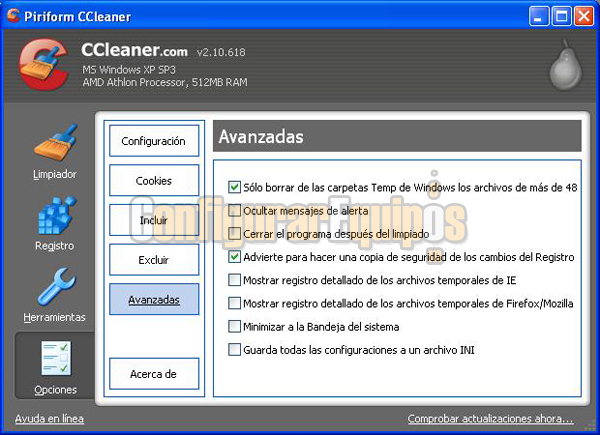
El CCleaner es un programa que nos ayudará a mantener nuestro sistema limpio, por lo que es recomendable ejecutar cada cierto tiempo sus opciones de Limpiador y Registro, y, sobre todo, al borrar muchos archivos o desinstalar programas. Os dejamos un video de cómo usar Ccleaner. |
| Tags: Instalar Software, Registros Sistema |
|
|
|
|