
|

|
|
|
Descargar e instalar controladores |
|
| COMO Y DE DONDE DESCARGAR E INSTALAR CONTROLADORES (DRIVERS).
Un tema que causa bastante inquietud (y problemas) y la búsqueda e instalación de los controladores de nuestro equipo. Hay un tema que a veces se olvida. Todos los ordenadores, placas, tarjetas, periféricos, etc. que necesitan drivers los traen o bien en un CD o bien (en el caso de ordenadores) en una partición de recuperación. Es muy importante que conservemos estos CD, ya que es el mejor medio de tener los drivers correctos. Hay que tener en cuenta que también hay una serie de dispositivos que no necesitan controladores específicos, como podemos ver en el tutorial Dispositivos que no utilizan drivers del fabricante. Pero a veces estos CD se nos pierden y necesitamos reinstalar los drivers. Descargar controladores: En estos casos la primera duda que se nos puede plantear es cómo conseguir los drivers correctos. En el tutorial Como bajarse los drivers correctos tratamos de éste tema, pero no está de más recordar algunos puntos: 1º.- Los drivers se deben bajar de la web oficial del fabricante del dispositivo en cuestión. 2º.- En el caso de dispositivos integrados en la placa base, los drivers se deben bajar de la web del fabricante de dicha placa base. 3º.- En el caso de ordenadores de marca, los drivers se deben bajar de la web del fabricante de dicho equipo, ya que puede tratarse de elementos fabricados expresamente para ese fabricante o equipo, sin correspondencia exacta con otro modelo del mercado, aunque sea del mismo fabricante. Muchos fabricantes ofrecen la posibilidad de enviar un CD con los drivers de un ordenador en concreto, si bien no en todos los casos estos son gratuitos, pero el costo puede variar desde sólo los gastos de manipulación y envío hasta un precio que dicho fabricante estipule. En el caso de tratarse de sistemas Recovery, estos pueden incluir una licencia del SO en cuestión, por lo que, evidentemente, nos cobrarán el importe de dicha licencia (debemos recordar que la conservación de la que nos viene con el equipo nuevo (tanto del sistema Recovery como de la licencia del SO) es nuestra responsabilidad). 4º.- Salvo en muy raras excepciones, los drivers son gratuitos. 5º.- No siempre están disponibles todos los drivers para todos los sistemas operativos. 6º.- Cuando se trata de drivers muy antiguos o para SO fuera del periodo de asistencia, los fabricantes no tienen ninguna obligación de facilitarlos. Algunos agrupan estos drivers bajo un apartado, normalmente denominado Legacy Drivers. 7º.- En último extremo podemos recurrir a alguna web especializada en drivers. Las hay muy buenas, buenas y regulares, por lo que lo mejor es que busquemos en ese caso varias opciones. También las podemos encontrar gratuitas, gratuitas pero que requieran registrarse o que cobren por la descarga. La calidad de la web (y de los drivers) en estos caso no suele estar determinada por el tipo de descarga (gratis, con registro o de pago). 8º.- Es muy importante que nos aseguremos que el controlador que vamos a instalar es el correspondiente exactamente al modelo del dispositivo y al sistema operativo que tenemos (aunque a veces sea el mismo que para otro SO). 9º.- Muchos fabricantes ponen a disposición de sus clientes unos programas de análisis de dispositivos que determinan el modelo exacto de driver que necesitamos, así como la versión (en el caso de haber varias) más adecuada para ese dispositivo. Siempre que nos sea posible es conveniente utilizar estas herramientas (suelen estar en la web del fabricante del dispositivo u ordenador). 10º.- Por sistema, en este tema (como en todos los relativos a la Informática) debemos desconfiar de las soluciones milagrosas. Estas soluciones raramente existen (y funcionan). También es muy recomendable que cuando se traten de controladores que no hayamos bajado de una web oficial los analicemos con un buen antivirus nada más bajar el archivo en cuestión, antes por supuesto de ejecutarlo o descomprimirlo. Como ya hemos dicho, muchos dispositivos no necesitan drivers específicos, ya que utilizan los propios del sistema operativo. En estos casos, siempre que necesitemos reinstalarlos, debemos hacerlo desde el propio sistema operativo. También nos encontramos con dispositivos que no necesitan drivers específicos para los SO actuales (Windows XP, Windows Vista o la mayoría de distro de Linux), pero que sí que los necesitan para SO anteriores (Windows 98SE, Windows 2000 o Windows ME), como es el caso de los Pendrives o de los dispositivos MP3). En estos casos debemos asegurarnos de que nuestro sistema está actualizado según los requerimientos del dispositivo en cuestión (normalmente necesitan como mínimo Windows 98SE y, en algunos casos, IE 6), y de que bajamos los drivers correctos. A este respecto es conveniente tener en cuenta antes de comprar el dispositivo que cada vez son menos los dispositivos de este tipo compatibles con SO antiguos, y que en la mayoría de los casos (sobre todo en Pendrives) lo que se nos facilita es una dirección web para descargar estos drivers. También es muy importante que, una vez descargados los drivers de nuestro ordenador, los copiemos a un CD, lo etiquetemos bien y lo guardemos convenientemente, ya que esto nos ahorrará tener que volver a bajar los drivers si los necesitamos de nuevo. Instalación de los controladores: Bien, ya tenemos los controladores (drivers) que necesitamos. Ahora sólo queda instalarlos: El proceso de instalación de un driver puede ser de dos formas diferentes: 1ª.- Mediante ejecutable: Este sistema es el más utilizado en la actualidad. Se trata de un archivo (normalmente denominado setup.exe) que instala y configura los drivers del dispositivo. Si los drivers se han bajado en formato comprimido (.zip), debemos buscar este archivo. También es posible que un driver bajado en formato .exe ejecute un Instanshield o proceso de instalación, o bien descomprima los drivers en unas carpetas determinadas para su posterior instalación. Pero la mayoría son archivos ejecutables de instalación directa, es decir, del tipo nombre_driver.exe 2ª.- Por actualización de controladores: Este sistema se utiliza bastante menos, aunque también se utiliza en algunos casos. Cuando bajamos los drivers (normalmente un archivo .zip o .exe que nos crea las carpetas de instalación, los drivers se descomprimen en una carpeta determinada, pero en este caso no vamos a encontrar ningún archivo del tipo setup.exe, sino que encontraremos archivos de varios tipos, y entre ellos unos archivos del tipo .inf, que contienen la información necesaria para la instalación de dichos drivers. Ya que no tengo en este momento ningún dispositivo con este tipo de instalación de driver, vamos a ver como se instalaría una impresora (en este caso un impresora de tickets Epson TM-U 210). Aunque en algunos aspectos la instalación del driver puede variar, en términos generales sería el mismo procedimiento, salvo: 1º.- El dispositivo al que debemos instalar el driver lo encontraremos en el Administrador de dispositivos, normalmente con una señal amarilla, indicativa de que ese dispositivo no funciona. 2º.- Se omiten los puntos propios a la instalación de una impresora. 3º.- En estos casos, el procedimiento a elegir es el de Actualizar controladores. El resto del procedimiento es igual al reseñado. Vamos a proceder con la instalación: 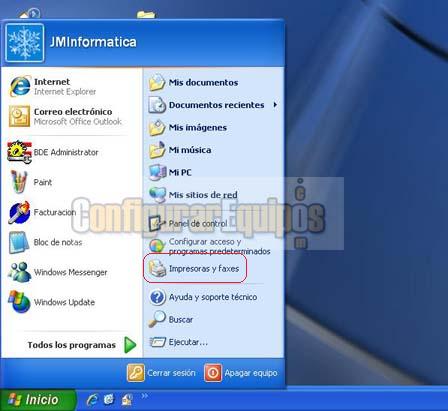
En primer lugar vamos a Inicio, y en este caso vamos a Impresoras y faxes (ya hemos dicho que en otro caso debemos ir a Propiedades --> Hardware --> Administrador de dispositivos. 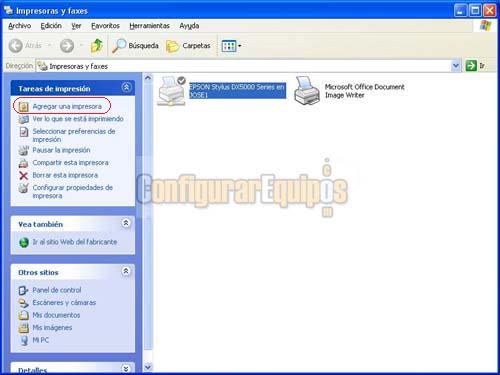
Dentro de Impresoras y faxes vamos a Agregar una impresora. 
En la siguiente pantalla marcamos Impresora local y desmarcamos que detecte e instale la impresora mediante P&P (a mi particularmente no me gusta hacer una instalación P&P de dispositivos cuando se instalan los controladores mediante este sistema, ya que aumenta las posibilidades de error). 
En la siguiente pantalla elegimos el puerto al que conectaremos la impresora (en este caso LPT1). 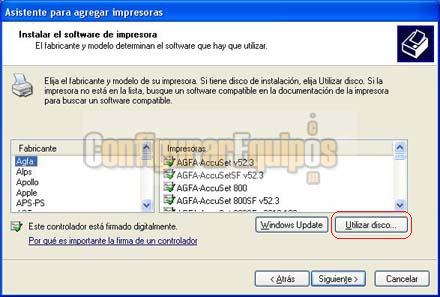
Se nos muestra la ventana del Asistente para agregar impresora y elegimos la opción Utilizar disco. (En este punto, cuando se trate de otro tipo de dispositivo debemos elegir el tipo de dispositivo del que se trata, aunque vayamos a utilizar la opción de utilizar disco, ya que en caso contrario nos puede provocar un error al instalar). 
La siguiente ventana nos muestra ya el buscador para localizar donde están ubicados los drivers que vamos a instalar. Damos a Examinar y buscamos los drivers que necesitamos, concretamente el archivo .inf. 
En este caso vemos que nos muestra una serie de carpetas correspondientes a los distintos sistemas operativos. En este caso concreto elegimos WinNT40. Esto es porque ya he comprobado que ese driver funciona con XP, pero no es así en todos los casos. Lo correcto es elegir el exacto correspondiente al SO que tenemos instalado. 
En esta imagen vemos el archivo .inf correspondiente a esta instalación, en este caso se llama OEMSETUP.INF, pero en cada instalación puede tener un nombre diferente. 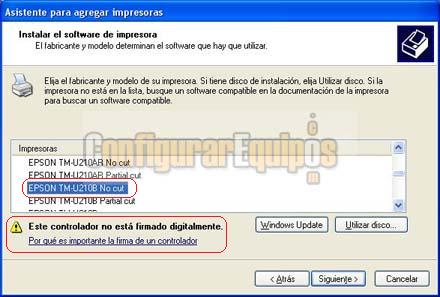
Nos movemos por el buscador que se nos abre hasta localizar la que necesitamos instalar. Esto sucede en este caso porque dentro del mismo instalador tenemos varios modelos de impresoras, pero lo normal es que nos muestre un solo dispositivo o unos pocos. 
En la siguiente ventana nos pregunta si queremos que la impresora que estamos instalando sea la impresora por defecto. 
Y en la siguiente nos pregunta si queremos imprimir una página de prueba al terminar la instalación. 
A continuación se nos muestra una ventana con todas las opciones elegidas. En esta ventana el botón Siguiente cambia por el de Finalizar, con el que se procederá a la instalación definitiva de la impresora. 
En muchas ocasiones se nos mostrará una ventana indicando que el dispositivo que estamos instalando no ha superado la prueba del logotipo de XP. Esto es debido, en este caso, porque el driver no es realmente para XP, pero en muchos casos es simplemente porque no se ha presentado el dispositivo y los drivers a Microsoft para realizar el examen y correspondiente certificación. Si nop estamos completamente seguros de que son los drivers correctos y de que el dispositivo funciona con Windows XP (en este caso), debemos detener la instalación. Si, como es en este caso, estamos seguros de que tanto el dispositivo como los drivers que vamos a instalar funcionan correctamente con Windows XP pulsamos en Continuar para terminar la instalación. 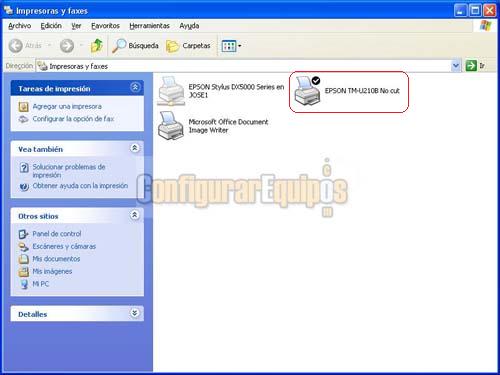
Bien, una vez terminado el proceso de instalación vemos que la impresora está correctamente instalada, por lo que damos por terminada la operación. |
| Tags: Instalar Software, Drivers |
|
|
|
|