
|

|
|
|
Personalizar Windows Vista: Colores. |
|
| COMO PERSONALIZAR LOS COLORES EN WINDOWS VISTA.
Una de las cosas que más nos gustan es personalizar la pantalla de nuestro ordenador. Ya en el tutorial Crear temas en Windows Vista vimos como se pueden crear temas en Windows Vista. En este nos vamos a centrar en la configuración de colores de nuestra pantalla (aunque realmente cada vez que modificamos alguna de estas opciones prácticamente estamos creando un tema nuevo). Es cierto que hay algunos elementos sobre los que no tenemos control, pero son los menos. Sobre la mayoría si que podemos controlar su aspecto. Vamos a ver la forma de hacerlo: En primer lugar vemos al Panel de control y hacemos clic en Apariencia y personalización -> Personalizar colores. 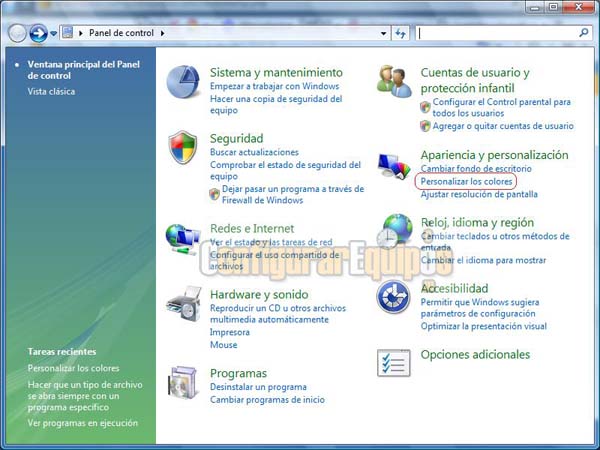
Vemos que se abre la ventana de Color y apariencia de las ventanas. 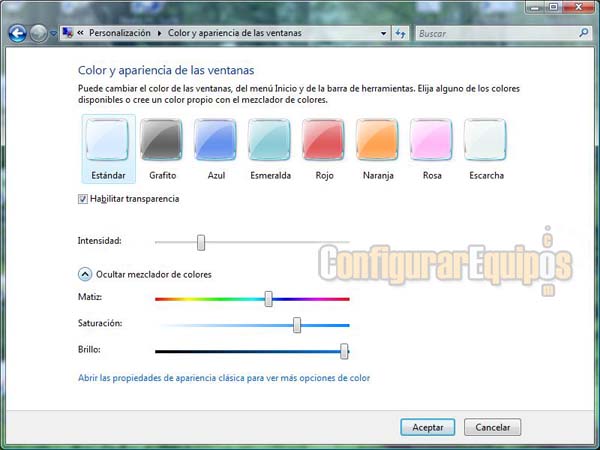
Desde esta pantalla controlamos el color de las ventanas, en el que encontramos ocho colores ya definidos. Pero también se nos ofrece un mezclador de colores, desde el que podemos crear nuestro propio color personalizado (matiz), así como definir el grado de saturación y de brillo. Podemos igualmente regular la intensidad del color (y por lo tanto el grado de transparencia) con la barra de Intensidad. Tanto la Barra de tareas como el Menú inicio adoptan su color dependiendo del color que definamos para las ventanas, aunque no se pueden configurar de forma independiente. En esta ventana tenemos también un enlace que pone Abrir las propiedades de apariencia clásica para ver más opciones de color. Pulsamos en este enlace y se nos muestra la siguiente pantalla: 
Esta pantalla es la clásica de configuración de color, ya conocida por los usuarios de Windows XP. Desde ella podemos definir la apariencia, no solo en color, sino también en degradados, fuentes y color de fuentes de los distintos elementos de nuestro escritorio. En primer lugar se nos muestran una serie de combinaciones ya predefinidas. La primera de ellas es Aero de Windows, y esta es la opción que activa Aero. La siguiente combinación que tenemos es Básico de Windows Vista. Esta combinación es igual a la anterior, pero sin Aero. Otra opción es Estándar de Windows, que nos ofrece una vista similar a la que tenemos en Windows XP. La última opción normal es Windows clásico, que nos muestra la configuración de versiones anteriores de Windows. Hay cuatro opciones más, pero ya son opciones de alto contraste, más que nada para personas con problemas de accesibilidad visual. En esta ventana tenemos disponibles dos botones para configurar otros aspectos: Efectos... Si pulsamos sobre el botón Efectos... se abre la ventana de configuración de efectos que vemos en la imagen inferior: 
En esta ventana tenemos tres opciones: - Usar el siguiente método para suavizar los bordes de las fuentes de pantalla: Que nos ofrece dos opciones, o bien utilizar la opción Estándar o bien la opción ClearType, que es la que tenemos por defecto. También podemos desmarcar esta opción para no usar ningún método para suavizar las fuentes. - Mostrar sombras bajo los menús: Que podemos activarlo o desactivado (activado por defecto). - Mostrar el contenido de la ventana mientras se arrastra: Que al igual que el anterior podemos activarlo o desactivado (activado por defecto). Opciones avanzadas... Si pulsamos sobre el botón de Opciones avanzadas... se nos muestra la ventana de Apariencia avanzada que vemos en las imágenes inferiores: 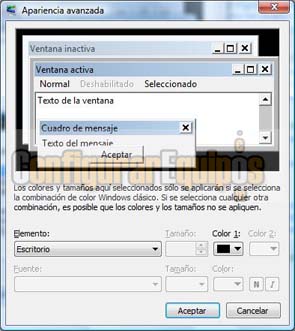
En esta ventana es donde podemos desmenuzar nuestro escritorio, dándole la apariencia que queramos a los distintos elementos. Según el elemento seleccionado tendremos disponibles las opciones de las que disponga. Estas opciones pueden ser: - Elemento: - Tamaño - Color 1 - Color 2 (para degradados en aquellos elementos que los admitan) - Fuente: En aquellos elementos que muestren texto podemos elegir los siguientes parámetros: - Fuente - Tamaño de la fuente - Color de la fuente - Negrita (botón) - Itálica (botón) En la siguiente imagen se muestran los elementos que podemos configurar. 
Estos elementos son: - Barra de desplazamiento - Barra de título activa - Barra de título inactiva - Borde de ventana activo - Borde de ventana inactivo - Botones del título - Cuadro de mensaje - Elemento deshabilitado - Elementos seleccionados - Escritorio - Espaciado entre iconos (horizontal) - Espaciado entre iconos (vertical) - Fondo de la aplicación - Hipervínculo - Icono - Información sobre herramientas - Menú - Objetos en 3D - Relleno de borde - Título de paleta - Ventana Como podemos ver, prácticamente podemos poner nuestro escritorio como queramos, sin más límite que nuestra imaginación... y nuestro gusto. Algunos de estos elementos, como por ejemplo las transparencias, Aero y las opciones de Efectos tienen un consumo de recursos alto, por lo que en ordenadores con poca memoria RAM o con un procesador poco potentes son las primeras que podemos probar a desactivar. Las combinaciones que creemos las podemos guardar con un nombre personalizado. Podéis animaros a probar diferentes combinaciones y ver como van quedando. Siempre tenéis la opción de cargar las configuraciones por defecto. |
| Tags: Windows Vista, Configuracion Windows |
|
|
|
|