
|

|
|
|
Como configurar el Cable Modem Motorola SBG900. |
|
| COMO CONFIGURAR EL CABLE MODEM MOTOROLA SBG900
Índice: 1.- Introducción 2.- Como conectar el Cable módem 3.- Formas de configurar el Cable módem. 4.- Como acceder a la configuración 5.- Modos de configuración 6.- Configuración sencilla. 7.- Configuración de la puerta de enlace (Gateway). 8.- Configurar red inalámbrica. 9.- Configuración de la red de área local (LAN). 10.- Configurar red inalámbrica. 11.- Configuración del Firewall. 1.- Introducción: Cada vez es menos frecuente el uso de modems para las conexiones ADSL, todas las operadoras suelen ofrecer otros dispositivos más complejos de usar y configurar, pero que al mismo tiempo ofrecen un amplio abanico de posibilidades en cuanto a capacidades de conexión. Estos dispositivos, identificados generalmente por la palabra router, permiten la conexión de varios ordenadores montando pequeñas redes locales, estando limitado el número de máquinas conectadas a la red al número de conectores o bocas ethernet de que dispone. Estos dispositivos nos ofrecen la posibilidad de utilizar las nuevas tecnologías de comunicaciones inalámbricas, lo que amplía el número de equipos conectados a la red de manera considerable. Últimamente y debido a la proliferación de operadores de Cable, los dispositivos usados para las conexiones de banda ancha son los Cable módem. En este tutorial vamos a tratar de explicar como configurar el Cable módem modelo SBG900 de Motorola y ponerlo en marcha de la manera más sencilla posible. En primer lugar vamos a ver como es el Cable módem y sus características básicas. En la imagen que vemos a continuación podemos observar una imagen general del dispositivo: 
Imagen 01 donde se pueden observar la antena y los leds indicadores que vamos a ir describiendo a continuación, cuyo significado es el siguiente: 1.- Power Led, nos indica el estado del dispositivo, si esta apagado, el Cable módem está apagado, y si está encendido de forma permanente indicará que está en funcionamiento. 2.- Receive Led, nos indica que el canal de recepción está activado y funcionando, si parpadea significa que esta buscando el canal de comunicación. 3.- Send Led, nos indica que el canal de envío está activado y funcionando, si parpadea significa que esta buscando el canal de comunicación. 4.- Online Led, el proceso de arranque ha terminado y el cable módem esta conectado, si parpadea esta buscando una conexión de red. 5.- PC/Activity Led, indica que un PC o cualquier otro dispositivo, se encuentra conectado al cable módem a través del puerto USB o Ethernet. 6.- Wireless Led, indica actividad de la red inalámbrica. Para poder ver las posibilidades de conexión debemos prestar especial atención a la parte trasera del Cable módem que vemos en la siguiente imagen: 
Imagen02 En la que nos encontramos con nuevos elementos de conexión que también vamos a describir 7.- Botón reset, se utiliza para reiniciar el cable módem. Hay que tener en cuenta que el reinicio puede llevar algún tiempo, entre 5 y 30 minutos, ya que el dispositivo debe encontrar los canales de comunicación. 8.- Puerto Ethernet, que nos va a permitir conectar el Cable módem a través de cables RJ45 a un PC. 9.- Puerto USB, que nos va a permitir conectar el Cable módem a través de cable USB a un PC. 10.- Conector Cable, es el que nos permite conectar a la toma de cable. 11.- Conector para el adaptador de corriente, es el conector para la fuente de alimentación. El fabricante recomienda usar únicamente el adaptador que acompaña al Cable módem. Entre las principales características del Cable módem podemos destacar las siguientes: Compartir la conexión a Internet a través de cable o red inalámbrica, red inalámbrica de alta velocidad, compatible con ordenadores Windows, Mac o Linux. Sistema de configuración Web, puede funcionar como servidor virtual para acceso remoto Web, FTP y otros servicios de red y dispone de Firewall y sistema de encriptación para la red inalámbrica. 2.- Como conectar el Cable módem: En primer lugar revisaremos si están todos los elementos que son necesarios para que funcione el Cable módem, esto es, el propio aparato, el adaptador de corriente para proporcionarle alimentación, un cable coaxial que nos permitirá conectar el Cable módem a la red del proveedor de Cable y al menos un cable par trenzado (ocho hilos) con conectores RJ45 o un cable USB que nos permitirá conectar el PC con el Cable módem. Para ver como quedaría, mostramos la siguiente imagen: 
Imagen03 Para evitar problemas al conectar la toma coaxial, debe conectarse primero el extremo que enlace con la toma de la pared. 3.- Formas de configurar el Cable módem: Hay dos formas de configurar el equipo, la primera a través del programa que proporciona el proveedor de conexión y la segunda es accediendo directamente al programa de configuración que posee por defecto el Cable módem y al que se accede a través de cualquier navegador. En este tutorial vamos a usar el programa Internet Explorer para acceder al programa de configuración y nos va a permitir acceder a todas las opciones de configuración con facilidad, ya que el propio Cable módem dispone de un pequeño servidor web que nos permitirá acceder a todas las opciones de configuración. Para entrar en el programa de configuración basta con teclear en la barra de direcciones de Internet Explorer la dirección IP del Cable módem, debemos tener en cuenta que la dirección será 192.168.100.1 si el Cable módem es nuevo o si no se ha modificado esta dirección en una configuración anterior. Si hemos modificado la dirección IP, habrá que teclear la que corresponda. Es importante tratar de realizar la configuración del Cable módem mediante conexión con cable. En muchos casos la red inalámbrica viene desactivada por defecto, y si vamos a cambiar algún parámetro relacionado con la configuración inalámbrica podemos perder la conexión con el Cable módem a través de la tarjeta inalámbrica. La configuración por defecto del Cable módem tiene los siguientes valores: Usuario: admin. Password: motorola Dirección IP: 192.168.100 .1 Red inalámbrica: deshabilitada 4.- Como acceder a la configuración: Tal y como hemos comentado, para entrar en el programa de configuración del Cable módem abrimos una ventana de Internet Explorer o cualquier otro navegador y tecleamos la dirección IP del Cable módem en la barra de direcciones, como se ve en la imagen adjunta. 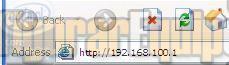
Imagen 04 Si conseguimos conectar con el Cable módem, se abrirá una pequeña ventana que nos solicitará el usuario y la contraseña para acceder al Cable módem. 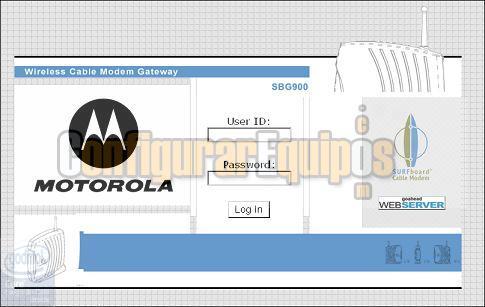
Imagen 05 Debemos introducir como UserID: admin y como Password: motorola y pinchar sobre el botón Login. 5.- Modos de configuración: Al entrar a programa de configuración nos encontramos con una pantalla de bienvenida que podemos ver en la siguiente imagen 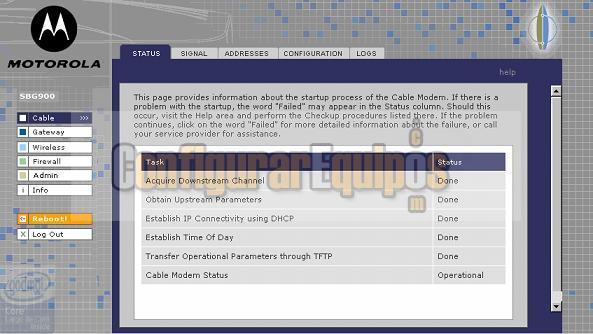
Imagen 06 Donde destacamos las opciones de configuración en la siguiente imagen: 
Imagen 07 Cable, que nos va a permitir configurar y monitorizar el sistema de conexión de cable. Gateway, que nos permitirá configurar las preferencias de la puerta de enlace de la conexión. Wireless, que nos permitirá configurar la red inalámbrica. Firewall, que Configura el firewall Admin, que nos permitirá el cambio de clave de acceso al dispositivo. Info, que nos proporciona información del dispositivo e información del sistema de configuración. Reboot, que nos permitirá realizar un rearranque del dispositivo. Log Out, que sale del configurador. 6.- Administración básica: Para iniciar la configuración de este apartado en nuestro Cable módem, debemos iniciar el programa de configuración, y seleccionar en la pantalla de bienvenida la opción Admin. Nada más entrar nos aparece la siguiente pantalla: 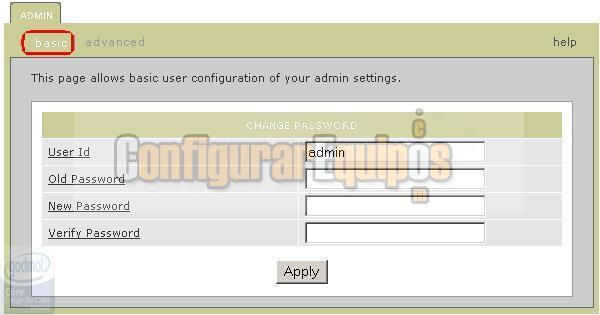
Imagen 08 En este primer paso, vamos a cambiar la contraseña. Tecleamos la contraseña a sustituir en el campo Old PassWord y la nueva contraseña que queremos poner en los campos New Password y Verify Password. A continuación pulsamos el botón Apply para hacer efectivo el cambio. Pulsando sobre la pestaña Advanced podemos acceder a la pantalla que vemos a continuación: 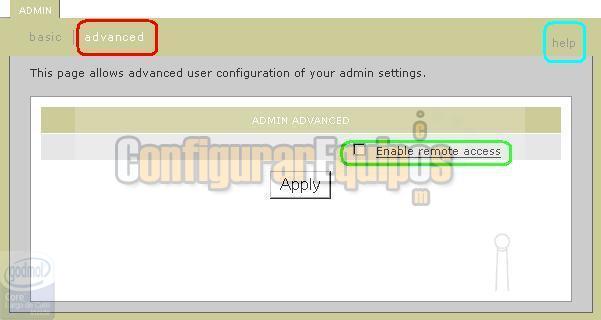
Imagen 09 Donde podemos activar el acceso remoto si marcamos la casilla correspondiente. A continuación pulsamos el botón Apply para hacer efectivo el cambio. Hemos resaltado en color azul la opción de ayuda (Help), que estará disponible a lo largo de todas las páginas de configuración y nos puede ayudar en cualquier duda que nos pueda surgir. Lamentáblemente esta ayuda esta en inglés. 7.- Configuración de la puerta de enlace (Gateway): Para entrar en esta opción de configuración, debemos seleccionar en el menú del programa de configuración, la opción Gateway, como vemos en la imagen siguiente: 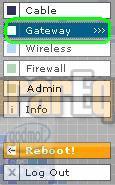
Imagen 10 Cuando pinchamos sobe la opción Gateway se presenta la pantalla de configuración, con una página en la que muestra el estado de la configuración actual que vemos en las siguientes imágenes: 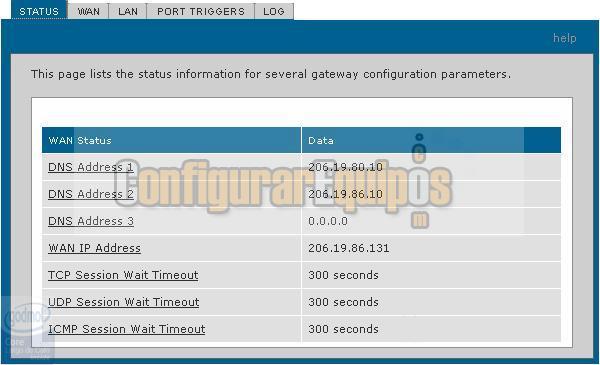
Imagen 11 En esta pantalla, podemos ver información sobre los DNS los tiempos de time out en la conexión el resto de los datos los vemos en la siguiente imagen: 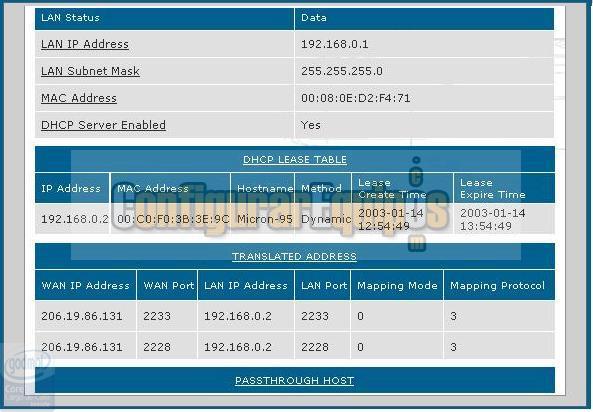
Imagen 12 En esta otra pantalla podemos ver la dirección IP del cable módem en la red local, la tabla de asignación dinámica de IP y la tabla de conversión de direcciones IP. Para comenzar la configuración pulsamos sobre la pestaña WAN, lo que nos presentará la siguiente pantalla: 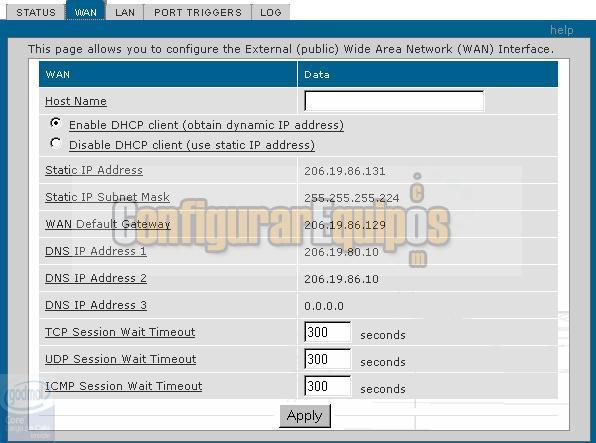
Imagen 13 Pantalla en la que podemos configurar el Hostname en caso de que la conexión lo requiera, la activación del servicio DHCP y los tiempos de time out para las sesiones que usen algunos de los diferentes protocolos usados en este tipo de conexiones, TCP, UDP o ICMP. Este tiempo es el máximo que estará en espera cualquier sesión que quede inactiva. A continuación pulsamos el botón Apply para hacer efectivos los cambios. Además de los campos que podemos modificar, en la pantalla hay otros datos que nos proporcionan información de nuestra conexión, por ejemplo Static IP Address, es un campo que en caso de que nuestra conexión disponga de IP estática, aparecerá la dirección IP asignada por el proveedor. Static IP Subnet Mask será la máscara de subred, para la opción de dirección IP estática. Para configurar el comportamiento del cable módem en la red local, pulsamos la pestaña LAN, con lo que aparecerá la siguiente pantalla: 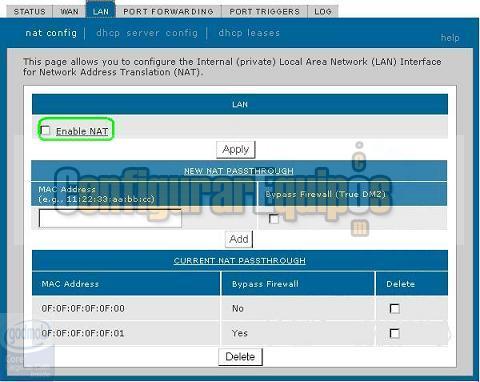
Imagen 14 En esta pantalla nos vamos a encontrar con la configuración de la Network Address Translation (NAT). En primer lugar disponemos de un check box, resaltado en verde, para activar ese servicio. Disponernos también de una caja de texto para incluir las direcciones MAC de los equipos que quedaran fuera o dentro de la DMZ y que aparecerán relacionados en la tabla de la parte inferior de la pantalla. Dentro de la misma pestaña LAN, podemos configurar el servicio DHCP, como vemos en la siguiente imagen: 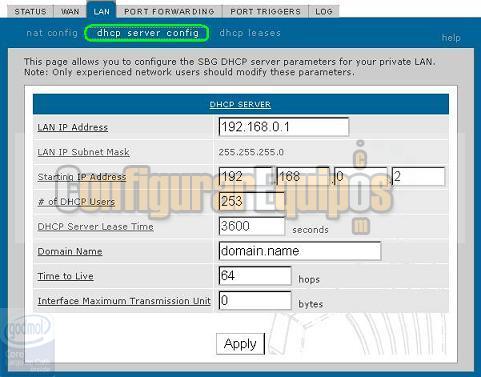
Imagen 15 Donde podemos observar una serie de campos como LAN IP Address, que corresponde a la dirección IP del router dentro de la red local, el campo Starting IP Address que corresponde a la dirección IP a partir de la que se asignarán las direcciones dinámicas, el número de usuarios del servicio DHCP y el tiempo mínimo que se guarda una dirección IP para un determinado usuario. Cuando terminemos de introducir los valores en los campos, pulsamos el botón Apply para hacer efectivos los cambios. El siguiente apartado a configurar corresponde a la pestaña Port forwarding, que al pulsar nos presenta la siguiente pantalla: 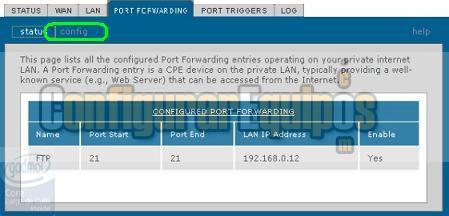
Imagen 16 en la que podemos observar el estado de configuración de los puntos, y que en el ejemplo, podemos ver como direcciona el tráfico del puerto 21 (protocolo FTP) al equipo que tiene la dirección IP 192.168.0.12. Si queremos configurar este servicio, pincharemos sobre el enlace config, resaltado en color verde, que nos presentará la siguiente pantalla: 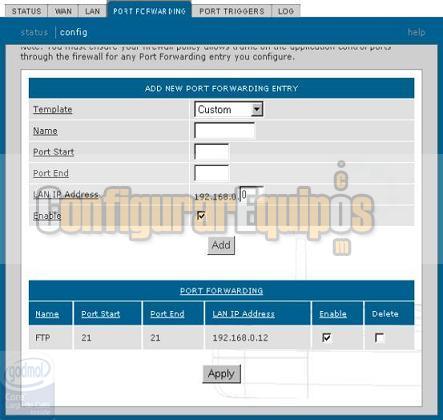
Imagen 17 En la que nos encontramos con los siguientes campos para configurar: Template, que nos permitirá elegir en un desplegable entre Custom, que nos dejará configurar posteriormente los puertos de inicio y final, o los valores predeterminados HTTP o FTP, que elegirán el puerto correspondiente a ese tipo de tráfico. El significado del resto de los campos es: Name, que corresponde al nombre que vamos, a dar a la configuración, por ejemplo, como el que viene en la pantalla FTP. Port Start indicará el puerto de inicio en la definición de un rango de puertos. Port End indicará el puerto final en la definición de un rango de puertos. LAN IP Address indica la dirección IP del equipo al que se va redireccionar el tráfico del puerto o rango de puertos dentro de la red local. Por último, Enable permitirá activar el direccionamiento a través de las tablas NAT y la configuración de los servidores virtuales. Usaremos el botón Add para añadir una entrada en la lista y el botón Apply para hacer efectivos los cambios. La siguiente opción de configuración corresponde al contenido de la pestaña PORT TRIGGERS y que nos presenta la siguiente pantalla: 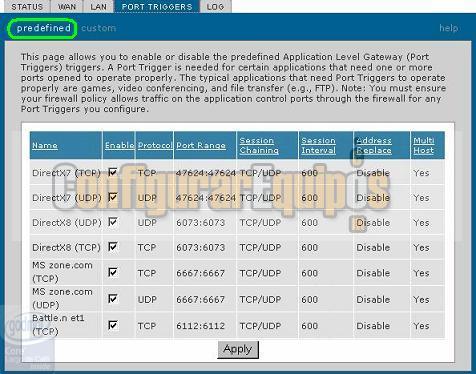
Imagen 18 En la que podemos configurar la apertura de puertos que es necesaria para el correcto funcionamiento de algunas aplicaciones o juegos. Cuando se presenta la pantalla, aparece por defecto la relación predefinida de los puertos más usuales (resaltada en verde), aunque si queremos podemos pulsar sobre la opción Custom y veremos esta otra pantalla: 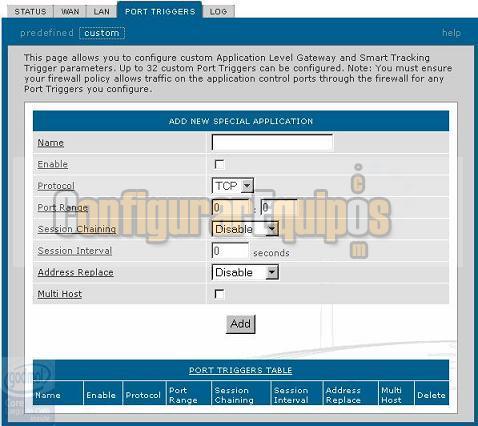
Imagen 19 Donde podemos definir las entradas que consideremos oportunas rellenando los siguientes campos: Name.- Introduciremos un nombre único para identificar el port trigger. Enable.- Debemos seleccionar el check box para habilitar la definición que vamos a realizar. Protocol.- Nos permitirá selecciona el tipo de protocolo que va a pasar por el puerto TCP o UDP. Port Range.- Nos permitirá definir un rango de puertos. Session Chaining.- Activa la opción en caso de que la aplicación necesite abrir uno o varios puertos de diferentes rangos para funcionar de manera apropiada. Las opciones disponibles son TCP, o TCP/UDP. Session Interval.- Establece el intervalo de tiempo en segundos para la aplicación. Si se detecta una transmisión a través del puerto dentro del intervalo de tiempo establecido, se considera que es la misma sesión que ya estaba abierta, en caso que se sobrepase el tiempo definido, la sesión abierta expira y se abre una sesión. Se usará el botón Add para añadir una entrada en la lista que menos en la parte de debajo de la pantalla. La última opción de esta configuración es la pestaña Log, en la que aparecen las diferentes incidencias de funcionamiento del cable módem. 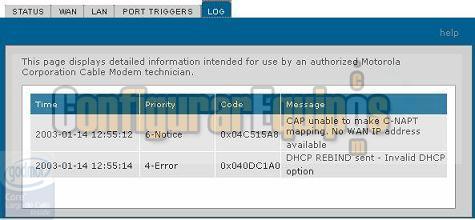
Imagen 20 10.- Configurar red inalámbrica: Vamos a configurar la red inalámbrica, y para eso debemos seleccionar en el menú del programa de configuración, la opción Wireless, como vemos en la imagen siguiente: 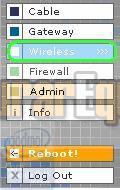
Imagen 21 Que hará que aparezca la siguiente pantalla en el navegador: 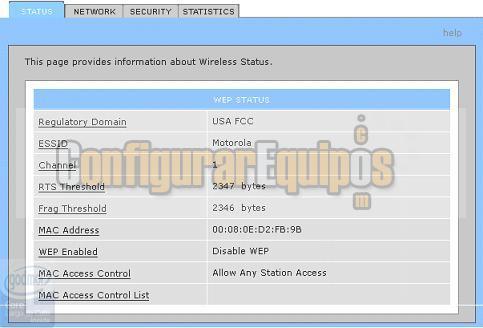
Imagen 22 Vemos como aparece la información sobre el estado de la red inalámbrica, donde cada elemento se va a configurar a través de las pestañas que están situadas en la parte superior de la pantalla y que vamos a ir detallando. En primer lugar hemos de definir los datos generales de la red, para eso pinchamos en la pestaña Network y aparecerá la siguiente pantalla: 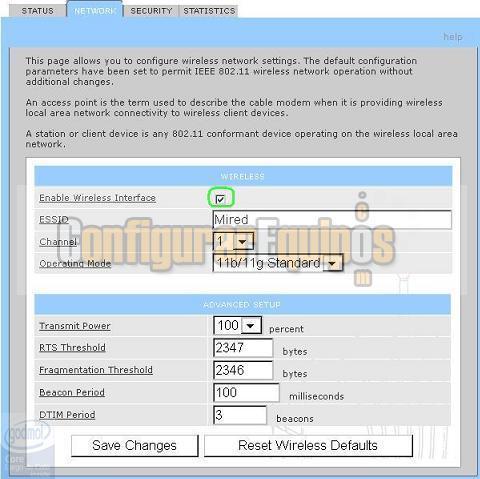
Imagen 23 La primera operación que hay que realizar es activar la red inalámbrica, marcando el check box correspondiente. A continuación hay que proporcionarle en nombre a la red en el campo ESSID. El nombre elegido es Mired. Se debe introducir un nombre descriptivo de hasta 32 caracteres, tratando de evitar nombres como default, wireless y /o cualquier otro identificador que no nos resulte suficientemente descriptivo. A continuación pulsamos el botón Save Changes para que los cambios surtan efecto. Si queremos volver a los valores de fábrica basta con pulsar Reset Wireless Default. Una vez que hemos dado nombre a la red, lo normal es protegerla con contraseña, para eso pinchamos en la pestaña Security y veremos la siguiente pantalla: 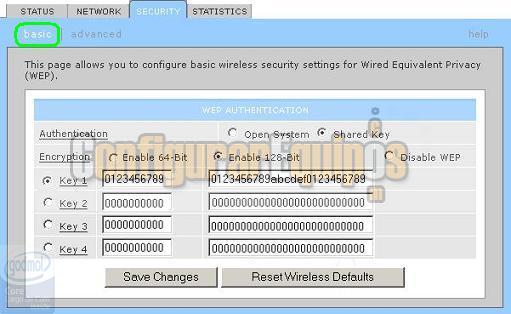
Imagen 24 En la imagen se puede observar resaltado en color verde que estamos realizando la configuración básica de la protección de la red. Debemos pinchar en el radio button Shared key para activar la autenticación Wep con clave compartida. A continuación seleccionamos el tipo de encriptación, que puede ser de 64 o 128 bits. Para determinar las características de la clave debemos tener en cuenta que si elegimos el valor 64-bit (Encriptación WEP de 64 bits), debemos elegir una clave de 5 caracteres y si el valor elegido es 128-bit (Encriptación WEP de 128 bits) debemos elegir una clave de 13 caracteres. pulsamos en el botón Save Changes para que los cambios surtan efecto. Si queremos volver a los valores de fábrica basta con pulsar Reset Wireless Default. Para pasara la configuración avanzada, pinchamos en el enlace Advanced, que nos presentara la siguiente pantalla: 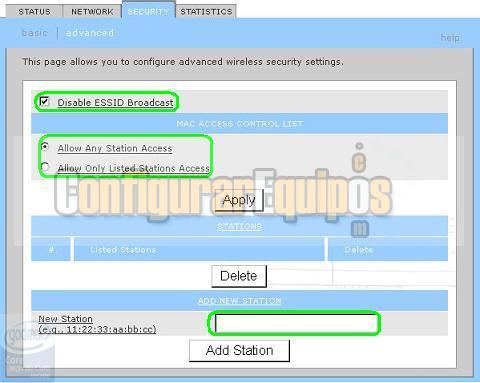
Imagen 25 En esta nueva pantalla nos encontramos con nuevos parámetros de configuración. El primero, Disable ESSID Broadcast, merece especial atención. Si está seleccionado, hace que el nombre de la red no sea visible cuando alguien busque redes inalámbricas próximas. Si está desmarcado, nuestra red aparecerá cuando alguien visualice las redes disponibles. A continuación veremos también dos radio button que nos van a permitir limitar o dar acceso a equipos a la red inalámbrica. Si seleccionamos Allow any station, cualquier dispositivo que detecte la red podría tener acceso a ella. Ssi queremos limitar el acceso a la red, debemos seleccionar Alow only Listed stations y en la caja de texto que hay en la parte de abajo, introduciremos la dirección MAC del adaptador de red del equipo que queramos dejar entrar en la red. Una vez introducido pulsamos el botón Add Station y aparecerá en la lista. 11.- Configuración del Firewall: Vamos a configurar el Firewall, y para eso debemos seleccionar en el menú del programa de configuración la opción Firewall, como vemos en la imagen siguiente: 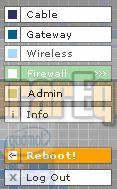
Imagen 26 Esto nos permitirá acceder a la página web de configuración del Firewall, que consta de varias pestañas que vamos a describir a continuación: La primera corresponde a la configuración de las políticas de acceso y podemos ver en la siguiente página que hemos dividido en dos partes: 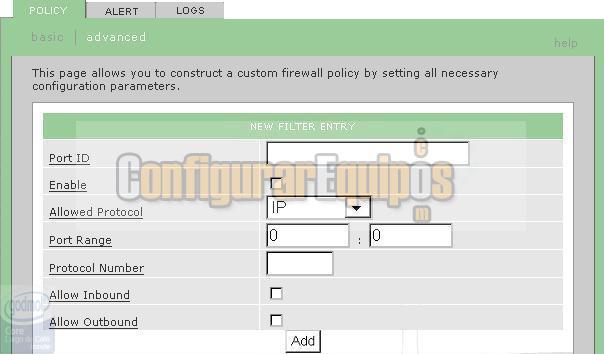
Imagen 27 Para definir las políticas de acceso vamos a describir los parámetros que hay que introducir: Port ID.- Nos va a permitir introducir el nombre del protocolo que vamos a filtrar Enable.- Permite habilitar el filtrado para el puerto en cuestión. Allowed Protocol.- Es un menú desplegable en el que vamos a poder seleccionar uno de los protocolos disponibles. Port Range.- Nos va a permitir definir un rango de puertos para filtrar. Allow Inbound.- Habilita la entrada de datos desde el exterior hacia nuestra red en el puerto en cuestión. Allow Outbound.- Habilita la salida de datos hacia el exterior desde nuestra red en el puerto en cuestión. Para añadir la política debemos pulsar en el botón Add y podremos ver en la imagen que aparece a continuación una lista de los protocolos dados de alta. 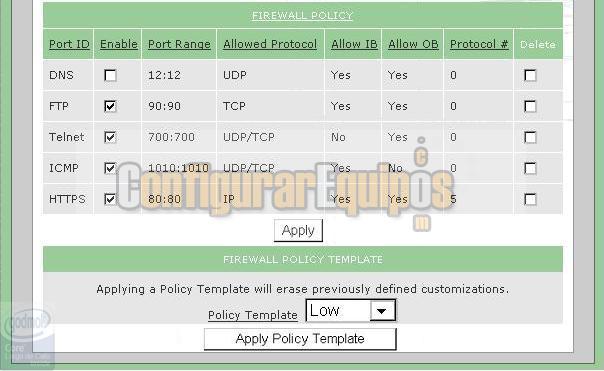
Imagen 28 En la imagen vemos que en la lista de políticas existe un campo Enable que nos permitirá habilitar o deshabilitar la política en el Firewall. Pulsando en el botón Apply se harán efectivos los cambios. La segunda pestaña, Alert, nos muestra la siguiente pantalla: 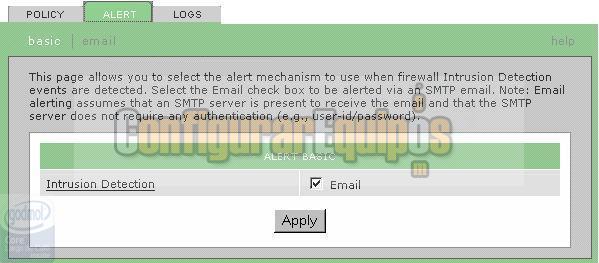
Imagen 29 Esta pantalla permite habilitar el envío de mensajes de alerta a través de correo electrónico cuando se detecta una intrusión en el sistema. Para configurar los datos de la cuenta, pinchamos en el enlace email y aparece la siguiente pantalla: 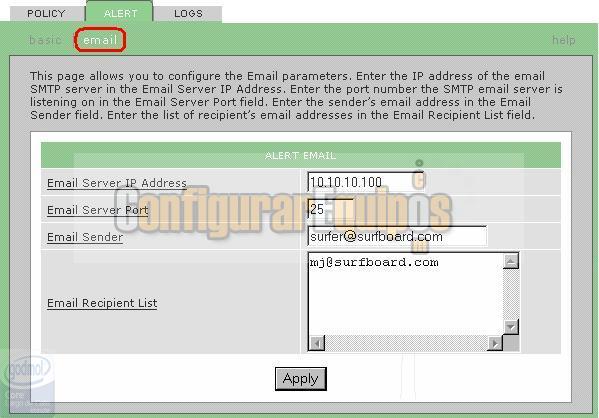
Imagen 30 En la que se pueden introducir los datos de la cuenta de correo a la que se envían las alertas. La última pestaña, LOG nos permitirá configurar los ficheros de logs que nos proporcionan información de los diferentes acciones que se detectan en el firewall 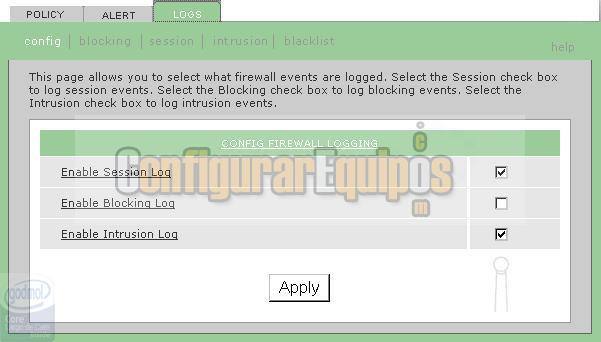 Imagen 31 Imagen 31
Podemos habilitar los logs de sesión, los de los bloqueos o los intentos de intrusión al sistema. |
| Tags: Puertos, Routers |
|
|
|
|