
|

|
|
|
Cómo exportar a PDF desde Office 2007. |
|
COMO EXPORTAR O PUBLICAR UN DOCUMENTO DE MICROSOFT OFFICE 2007 COMO PDF.
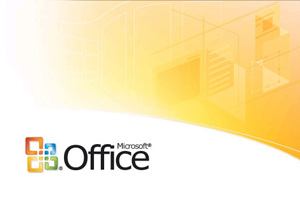
los archivos del tipo .PDF son los más utilizados en la actualidad tanto para publicar un documente en Internet como para enviar un documento ya cerrado, pues se trata de documentos no editables, que tan sólo necesitan de un lector de PDF para abrirlos y leerlos o imprimirlos (y estos lectores son gratuitos, como es el caso del popular Adobe Reader) y que además ocupan poco espacio. Guardar o publicar un documento de Microsoft Office 2007 en este formato es una operación sumamente fácil de hacer, ya que el propio Office 2007 nos proporciona las herramientas necesarias para ello. Pero para poder guardar un documento como PDF lo primero que tenemos que hacer una vez instalado nuestro Office 2007 es instalar esta herramienta, denominada más exactamente Publish como complemento de PDF y XPS, ya que no está incluida en el paquete de Microsoft Office 2007. La instalación de este complemento se hace de forma también sumamente sencilla, pero necesitamos estar conectados a Internet: En primer lugar abrimos una aplicación de Microsoft Office 2007 (Word o Excel, por ejemplo). En este caso se ha hecho desde Word. 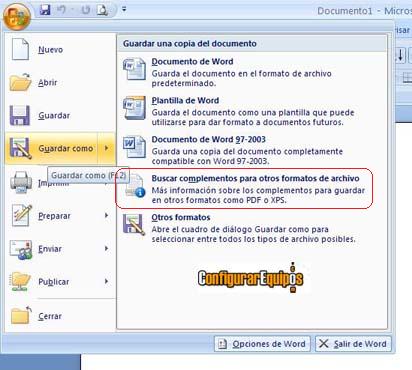
A continuación pulsamos sobre el primer icono a la izquierda de la Barra de herramientas, que corresponde al habitual Archivo. Dentro de Guardar como... vemos la opción Buscar complementos para otros formatos de archivos. Pulsamos sobre esta opción. 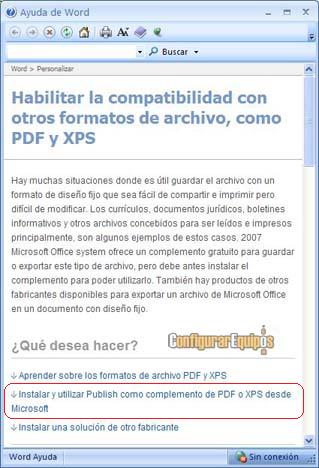
Se nos abre a continuación una ventana de Ayuda de Word en la que, bajo el título de Habilitar la compatibilidad con otros formatos de archivos, como PDF y XPS, se nos indican los pasos a seguir. En esta Ayuda (que no está de más que leamos) vemos entre las opciones una que indica Instalar y utilizar Publish como complemento de PDF y XPS desde Microsoft. Pulsamos en esa opción. 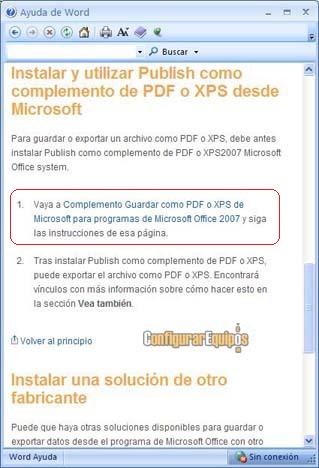
La siguiente ventana que se nos abre es la de Instalar y utilizar Publish como complemento de PDF y XPS desde Microsoft, en la que tenemos la opción 1 Vaya a Complemento Guardar como..., que podemos ver en la imagen superior. Pulsamos sobre esta opción y entramos directamente en la página de descarga del complemento SaveAsPDFandXPS.exe de la Web de Microsoft, que es el que corresponde a esta opción. 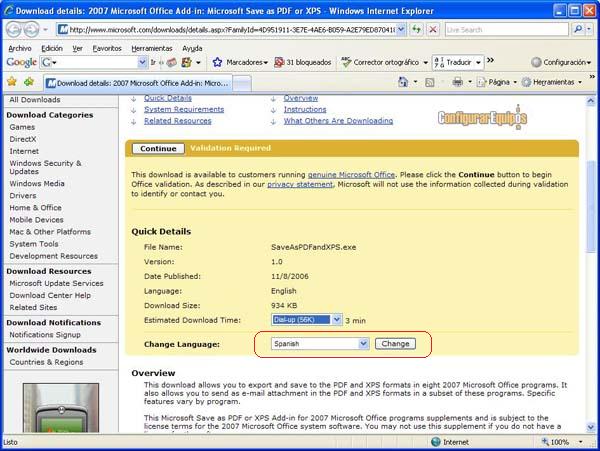
Lo primero que observamos es que la descarga de este complemento requiere la validación de Microsoft Office 2007. En la pantalla se nos muestran además las opciones de la descarga. Es muy importante que veamos el idioma en el que se encuentra y elijamos el que corresponde a nuestra versión de Office 2007. A continuación pulsamos en Continue para comenzar el procesa de validación. 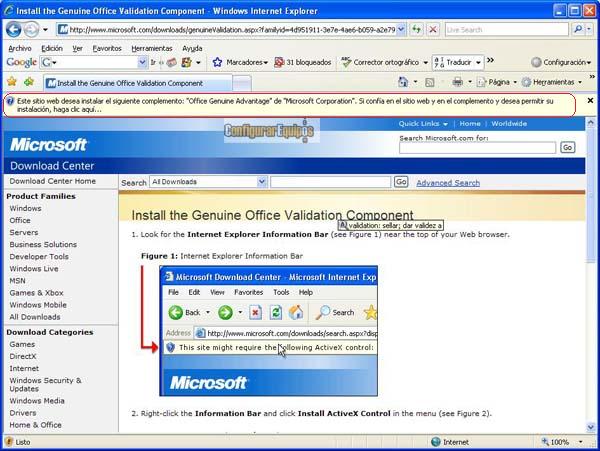
Seguidamente se nos abre la página de validación, en la que se nos pide permiso para instalar el complemento Office Genuine Advantage. Aceptamos la descarga y continuamos. Una vez validado nuestro Office 2007 pasamos a la siguiente página, que es la de descarga propiamente dicha. 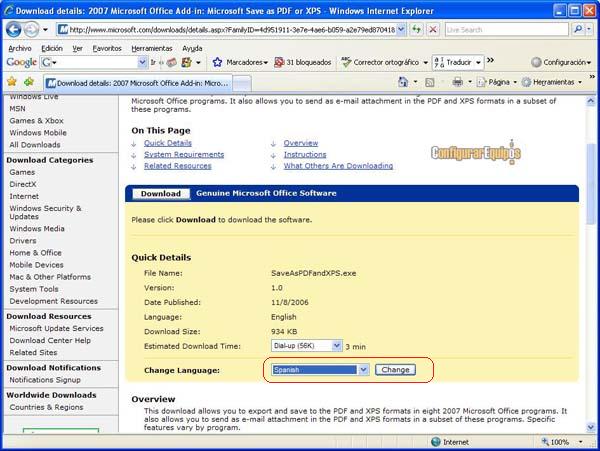
En esta página revisamos de nuevo el idioma de la descarga (esto es muy importante) y pulsamos sobre Download para comenzar el proceso de descraga. Se nos mostrará el habitual mensaje de descarga con las opciones Instalar y Guardar. Elegimos la que prefiramos y comienza la descarga. Esta es muy rápida, ya que se trata de un archivo bastante pequeño. Si hemos elegido la opción Instalar comenzará automáticamente el proceso de instalación. Si hemos elegido Guardar vamos a la carpeta donde hayamos guardado el archivo SaveAsPDFandXPS.exe y lo ejecutamos. 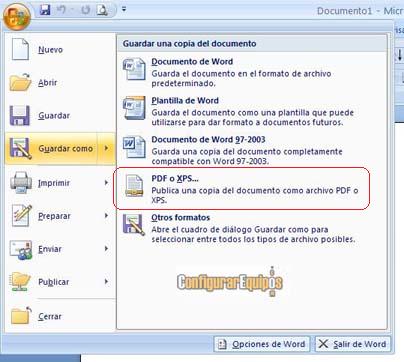
Una vez ejecutado éste ya podemos ver que en Guardar como... tenemos disponible la opción PDF o XPS. Os puedo asegurar que en realizar el proceso se tarda bastante menos que en leer como se hace. Bien, vamos a ver ahora el siguiente paso: Cómo se guarda un documento como PDF: Pues el proceso es también de lo más sencillo. Simplemente tenemos abierto (o abrimos) el documento que queremos exportar o guardar como PDF. A continuación vamos a Guardar como... y elegimos la opción PDF o XPS. 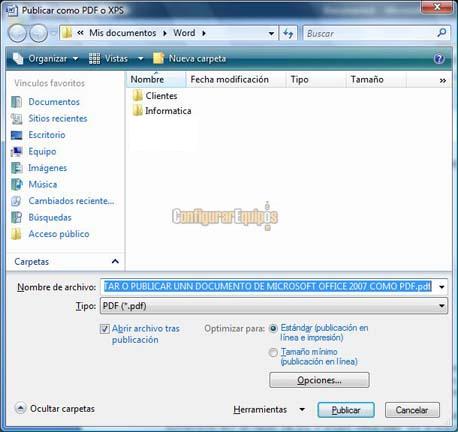
En la ventana que se nos abre elegimos el nombre para el documento (por defecto nos pone el mismo que tenga el documento a guardar), así la carpeta donde queremos guardarlo. Vemos también un botón de Opciones. Vamos a ver que hay tras ese botón. 
Pues tras ese botón tenemos unas cuantas opciones relativas al documento que queremos guardar. La primera de ellas (y prácticamente la única que vamos a utilizar) nos ofrece tres opciones relativas a las páginas del documento que vamos a guardar como PDF. Estas opciones son: Todas.- que guarda todas las páginas de nuestro documento de Word en formato PDF. Página actual.-, que guarda la página actual (la que estamos viendo) en formato PDF. Páginas.-, que nos muestra además dos casillas para elegir el intervalo de las páginas que queremos guardar como PDF (Desde - Hasta), y que publicará como PDF las páginas que se encuentren entre dicho intervalo. Una vez elegida la opción (que debemos recordar que por defecto es Todas las páginas del documento), pulsamos en Aceptar y salimos de opciones. En la ventana de Publicar como PDF o XPS pulsamos sobre el botón Publicar y después de unos segundo (aunque el tiempo, evidentemente, va a depender de nuestro ordenador y del tamaño del documento) ya tenemos nuestro documento de Word en formato PDF. 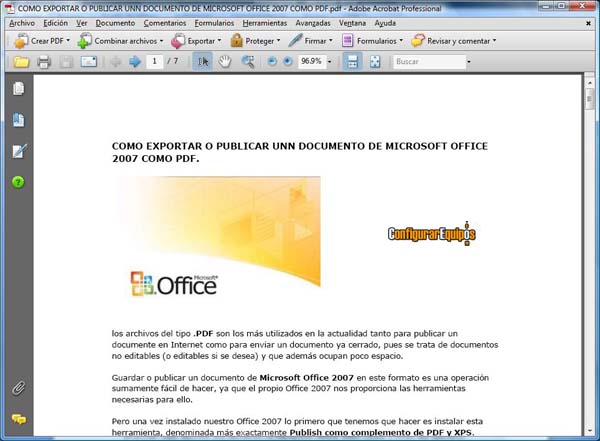
Y en esta imagen vemos cual es el resultado final. Nos hemos centrado en un documento de Word, pero recordad que se puede Publicar como PDF cualquier documento o vista de Office 2007, ya sea una hoja de Excel, una vista de una base de datos de Access, etc. |
| Tags: Office, Word |
|
|
|
|