
|

|
|
|
Optimizar Windows XP para ahorrar recursos. |
|
| COMO OPTIMIZAR WINDOWS XP PARA PODER UTILIZARLO EN ORDENADORES CON POCA POTENCIA.
Hace ya unos meses que Windows 98 dejó de tener soporte (más concretamente, desde el día 11 de julio de 2.007). A su vez, cada vez son más los fabricantes que han dejado de facilitar los drivers para este sistema operativo y cada vez son más los periféricos (lápices de memoria, escáneres, impresoras) que no tienen soporte ni drivers para este sistema operativo. Esto hace que nos tengamos que ir planteando pasar a un sistema operativo más reciente, y la opción más lógica en estos casos es pasar a Windows XP, que si bien es cierto que va a ser sustituido por Windows Vista, aparecido a principios de este año, también es cierto que Microsoft tiene planeado mantenerlo en el mercado durante al menos un periodo de entre 12 y 24 meses, y está previsto que su periodo de soporte no expire hasta dentro de unos cuantos años. Pero el problema que se nos puede plantear es que nuestro ordenador no reúna las condiciones óptimas (aunque sí las mínimas) en cuanto a requisitos para ejecutar Windows XP y que de momento no tengamos pensado cambiar nuestro equipo. Pues bien, vamos a ver unas cuantas cosas que podemos hacer para optimizar nuestro Windows XP y que consuma los menores recursos posibles. Evidentemente con esta optimización vamos a limitar nuestro XP, pero vamos a poder trabajar con él dentro de unos niveles de fiabilidad, seguridad y rendimiento suficientes (aunque eso sí, no podemos pedir milagros). Lo primero es elegir bien la versión de Windows XP que vamos a instalar. A pesar de lo que muchos piensan, la versión Home es más que suficiente para un usuario doméstico, ya que las principales diferencias entre esta y la Profesional se encuentran en los temas de redes y en seguridad y grupos. Estas opciones extras NO existen en Windows 98, por lo que no las vamos a echar de menos, y además debemos recordar que estamos tratando de hacer una configuración lo menos pesada posible. Además, nos vamos a ahorrar una cantidad de euros bastante importante. Además, incluso a la versión Home la vamos a privar de algunas de sus propiedades, por lo que elegir una versión superior es totalmente innecesario. Una vez dicho esto, vamos a ver qué es lo que podemos hacer para optimizar el consumo de recursos de nuestro Windows XP. En primer lugar, y esto es muy importante, vamos a dejar en Inicio tan solo aquello que realmente sea necesario, y esto se limita, al fichero ctfmon, necesario si vamos a utilizar Microsoft Office. Todo lo demás podemos deshabilitarlo, habilitando tan solo lo que necesitemos y cuando lo necesitemos. Esto podemos hacerlo desmarcando la casilla correspondiente en la pestaña Inicio de la Utilidad de configuración del sistema, a la que se accede ejecutando el comando MSCONFIG. 
En cuanto a los servicios podemos hacer otro tanto. En el tutorial Inicio básico de Windows XP podemos ver una lista de los servicios básicos de Windows XP. Pues bien, como podemos ver en ese tutorial, tan solo los servicios Iniciar procesos de servidor PCOM, Localizador de llamada a procesos remotos (RPC) y Llamadas a procesos remotos (RPC) son imprescindibles. Podemos probar a deshabilitar aquellos que no vamos a necesitar. Esto podemos hacerlo desmarcando la casilla correspondiente en la pestaña Servicios de la Utilidad de configuración del sistema, a la que se accede ejecutando el comando MSCONFIG. 
Lo segundo que debemos hacer es utilizar la Vista clásica de Windows. 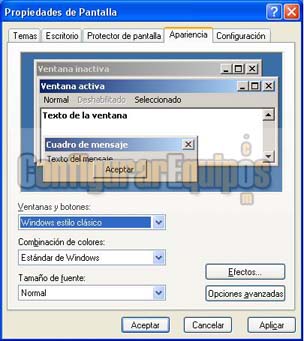
Los temas gráficos siempre requieren procesos, memoria y carga en la tarjeta gráfica. Con esto no nos quedará tan bonito a lo mejor, pero sí que vamos a consumir menos recursos. Del mismo modo, anularemos cualquier tipo de efecto visual, tal como arrastre de ventanas, sombras, relieves, animaciones y demás. Aunque el consumo es bajo, tampoco está de más que elijamos un fondo de pantalla liso o bien un dibujo en vez de una fotografía. Podemos ver el tamaño de esos archivos en la carpeta Windows -> Web -> Wallpapers. Como indicación, los más ligeros son por supuesto los de imagen JPEG, y entre ellos, los llamados Paz, Dunas, Casa, Luna y Síganme. Debemos evitar sobre todo las imágenes de mapa de bits (.BMP). 
Es también muy importante que no carguemos el ordenador con programas que no utilizamos, ya que aunque no lo parezca, el solo hecho de tenerlos instalados ya está aumentando el tamaño de otros archivos que Windows sí que necesita cargar en memoria al arrancar. Si nos bajamos una demo de un programa, una vez vista, si no nos interesa, debemos desinstalarla. También es muy importante que sepamos elegir bien que antivirus vamos a instalar. Ya que no disponemos de un equipo potente, debemos elegir uno que consuma los menos recursos posibles. Dos buenas opciones en este tema serian el AVG y el Avast, que van bastante bien y consumen pocos recursos. A pesar de que como antivirus son preferibles las suites del tipo Internet Security, estas tienen el inconveniente de ser por lo general bastante pesadas. En cuanto al Firewall, el de Windows es bastante bueno y consume muy pocos recursos. Tiene también mucha importancia para optimizar nuestro Windows que lo mantengamos lo más limpio que nos sea posible. En el tutorial Eliminar archivos temporales del PC podemos ver cómo mantenerlo limpio de temporales. Este proceso más profundo lo podemos realizar cada cierto tiempo, pero Windows nos ofrece dos formas de hacer una limpieza que, si bien no es tan profunda, sí que es bastante más cómoda y rápida de hacer. Por un lado podemos hacer una limpieza de todo lo relativo a Internet utilizando las herramientas que nos ofrece el administrador de Propiedades de Internet, eliminando periódicamente las Cookies, archivos temporales de Internet y el Historial. 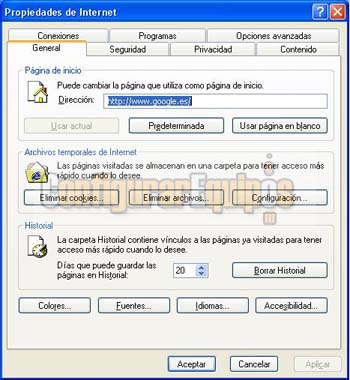
A través del botón Configuración podemos delimitar el espacio en disco máximo que vamos a destinar a guardar estos Archivos temporales. 
Incluso si nos vamos a la pestaña Opciones avanzadas podemos habilitar la opción Vaciar la carpeta Archivos temporales de Internet cuando se cierre el explorador. 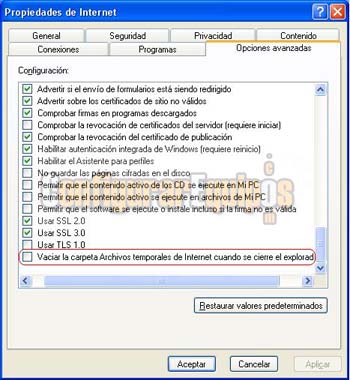
Pero no es esta la única herramienta que nos brinda Windows para mantener optimizado nuestro PC. Si vamos a Inicio -> Todos los Programas -> Accesorios tenemos la herramienta Liberador de espacio en disco. 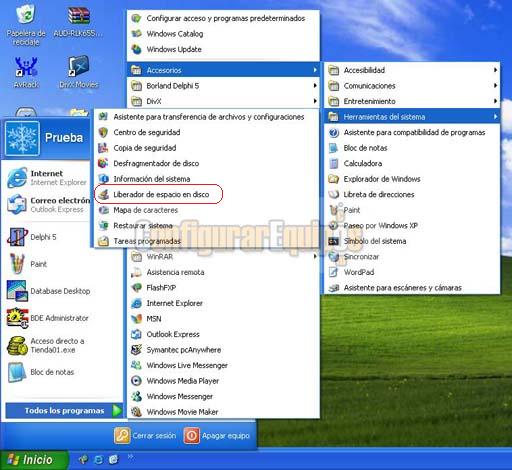
Esta herramienta nos permite eliminar todos los archivos que no utilizamos (temporales, sobre todo), comprimir archivos que hace mucho que no abrimos, etc. Para ello nos muestra en muchos de estos casos una lista de cuáles son estos archivos para que podamos decidir con cuales procedemos a su eliminación o a comprimirlos. 
Pero también nos ofrece la posibilidad de eliminar desde este sitio aquellas opciones de Windows que no necesitamos y aquellos programas que tenemos instalados pero que no necesitamos y no utilizamos (a estos también podemos acceder mediante Panel de control -> Agregar o quitar programas). 
Otra opción que nos da es la de eliminar todos los puntos de restauración menos el último creado (es conveniente antes de usar esta opción que nos aseguremos de que nuestro PC funciona perfectamente y está libre de virus y crear un punto de restauración, que es el que se dejará). 
Bien, hay otro punto en el que también podemos optimizar nuestro PC, en este caso en lo que a espacio en el disco duro se refiere. Cada vez que bajamos una actualización, Windows crea una carpeta con los datos de desinstalación de dicha actualización. Una sola no ocupa mucho, pero a día de hoy el total ocupado por esas carpetas es de 225MB (o sea, casi un cuarto de GB ocupado por unas carpetas y una información que lo más seguro es que nunca utilicemos). 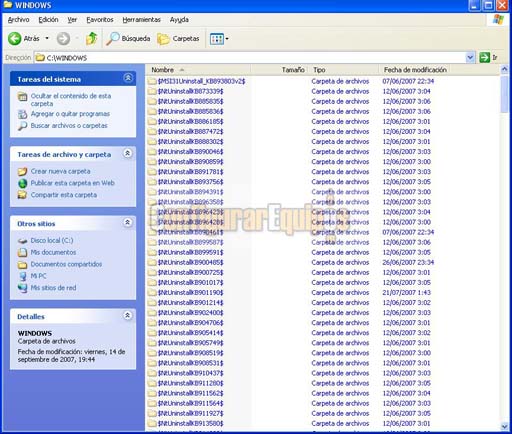
Bien, con estos datos podemos hacer una cosa si es que no queremos perder la posibilidad de desinstalar una actualización pero queremos recuperar ese espacio. En primer lugar grabamos estas carpetas en un CD y a continuación las eliminamos de nuestro disco duro. Con sólo esto hemos recuperado 225MB de nuestro disco, que además en un ordenador antiguo no suele ser excesivamente grande ni rápido. Tampoco está de más que cada poco tiempo desfragmentemos nuestro disco duro, con lo que siempre mejoraremos su rendimiento y conseguiremos algo más de velocidad. Con todo esto podemos dejar nuestro Windows XP en condiciones de funcionamiento y rendimiento cercanos a los que teníamos con Windows 98. |
| Tags: Configuracion Windows, Rendimiento |
|
|
|
|