
|

|
|
|
Configuración del Centro de Redes y recursos compartidos de Windows Vista. |
|
| COMO CONFIGURAR EL CENTRO DE REDES Y RECURSOS COMPARTIDOS DE WINDOWS VISTA.
Ya tenemos montada nuestra red con Winodws Vista (que si hemos hecho bien la instalación de Windows Vista nos la habrá montado automáticamente) y vamos a realizar nuestras conexiones cuando... descubrimos que no funcionan. Bien, esto se puede deber a no tener configurado (o tenerlo mal configurado) el Centro de redes y recursos compartidos. El Centro de redes y recursos compartidos es un gestor desde el que vamos a controlar las principales opciones de las conexiones de red de nuestro ordenador. Vamos a ver en primer lugar como acceder a este Centro de redes. Podemos acceder como a la práctica totalidad de los elementos de configuración de Windows Vista, es decir, a través del Panel de control, y dentro de este a través de Redes e Internet -> Centro de redes y recursos compartidos. Pero también en este caso tenemos una forma de rápido acceso a este Centro. Simplemente sobre el icono de la conexión de Red de la barra de tareas, haciendo clic con el botón derecho del ratón y yendo a la opción Centro de redes y recursos compartidos. 
Haciendo clic en dicha opción se nos abre la ventana del Centro de redes y recursos compartidos. 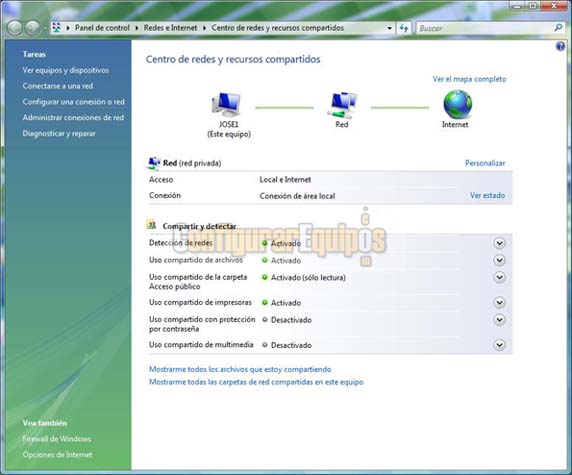
Como podemos ver, en esta ventana tenemos una serie de opciones. Vamos a ver cuales son esas opciones y que controla cada una de ellas. En primer lugar, vemos que tenemos una opción que indica Ver mapa completo. Si observamos, justo debajo de este enlace tenemos un mapa de nuestra red, pero en este mapa solo se muestra nuestro equipo, la conexión de red y la conexión de Internet (en este caso), así como el estado de estas. Mediante este enlace se nos muestra una ventana con todas las conexiones que tengamos en nuestra red, así como su estado. El siguiente enlace que podemos ver es el que indica Personalizar. Si vamos a ese enlace se nos abre una ventana en la que personalizaremos nuestra red. 
En esta ventana controlamos el nombre de la red, su ámbito (si es privada o pública) y el icono que deseamos tener para ella. El siguiente enlace es el de Ver estado. Hacemos clic sobre el y vamos a la ventana de estado de la red. 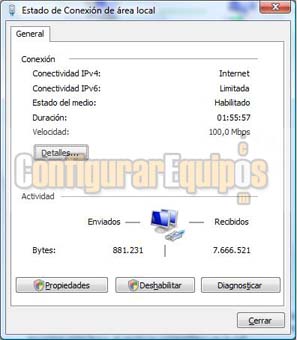
En esta ventana vemos el estado de la red y, mediante el botón Propiedades, podemos acceder a las propiedades de la conexión de red. 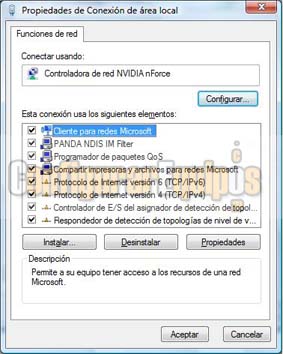
Desde aquí controlamos las distintas propiedades de la conexión de red, así como la configuración de estas propiedades. Probablemente la que más nos puede interesar de estas en la de Protocolo de Internet versión 4 (TCP/IPv4), que es desde la que podemos controlar tanto la IP de nuestro equipo como la puerta de enlace y las DNS, en el caso de que las queramos controlar manualmente. Para usuarios de Windows XP, es lo que se conoce en este sistema por Protocolo TCP/IP. Pues bien, continuamos con la ventana del Centro de redes y recursos compartidos y nos encontramos con una serie de seis opciones, bajo el encabezamiento de Compartir y detectar. Estas opciones son muy importantes, ya que es de ellas de las que va a depender el comportamiento de nuestra red. Todas ellas, cuando las desplegamos, tienen un texto explicativo bastante claro de las funciones que controlan. Vamos a ver estas opciones detenidamente: La primera opción es Detección de redes. 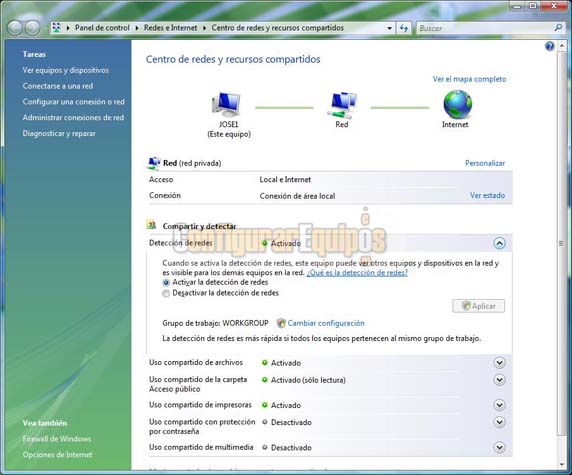
Desde esta opción controlamos tanto el que nuestro equipo pueda ver otros equipos de red como el que nuestro equipo sea visto por otros equipos de red. Esta opción funciona incluso con equipos que no pertenecen a nuestra misma red. En esta opción tenemos un enlace a Cambiar configuarción de la red, que nos lleva a la siguiente ventana: 
La segunda opción es Uso compartido de archivos. 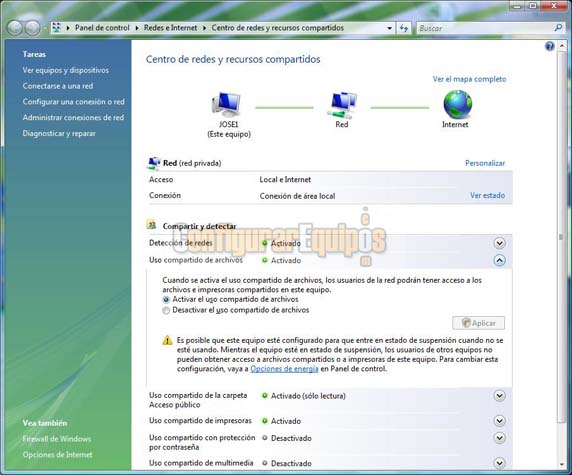
Es necesario tener activada esta opción para que otros equipos puedan acceder a los archivos e impresoras de este equipo. Es importante resaltar que si el equipo entra en estado de suspensión tanto los archivos como las impresoras dejan de estar accesibles al resto de equipos. La tercera opción es Uso compartido de la carpeta Acceso público. 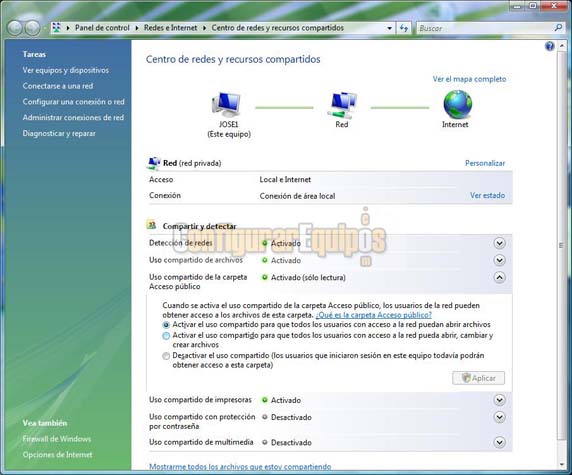
Cuando esta opción está activadas, los demás usuarios de la red tienen acceso a los archivos que se encuentren en la carpeta de Acceso público. Esta ventana nos ofrece tres opciones: - Activar el uso compartido para que todos los usuarios con acceso a la red puedan abrir archivos. - Activar el uso compartido para que todos los usuarios con acceso a la red puedan abrir, crear y cambiar archivos. - Desactivar el uso compartido. Básicamente esto quiere decir que podemos compartir los archivos de la carpeta de acceso público para que tengan un total control sobre estos y además puedan crear archivos en ella o tan solo para que puedan acceder a ellos en modo solo lectura. La cuarta opción es Uso compartido de impresoras. 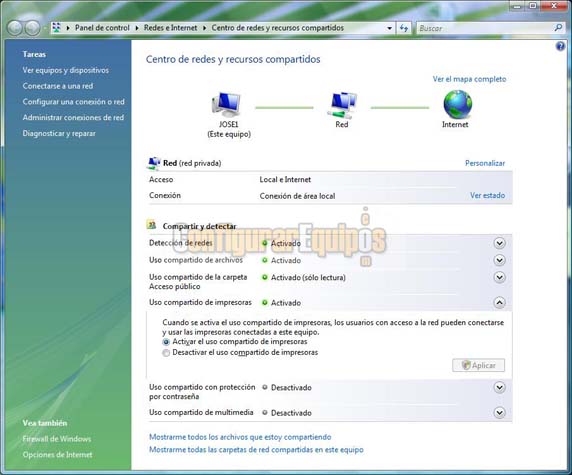
Necesitamos tener activada esta opción para poder compartir nuestras impresoras, independientemente de que las tengamos compartidas o no. Es decir, por un lado en esta opción activamos el compartir las impresoras y por otro, desde el panel de impresoras, decidimos cuales son las que queremos compartir. Es decir, si tenemos varias impresoras podemos compartir tan solo las que queramos, quedando las otras para uso exclusivo de este equipo. La quinta opción es Uso compartido con protección con contraseña. 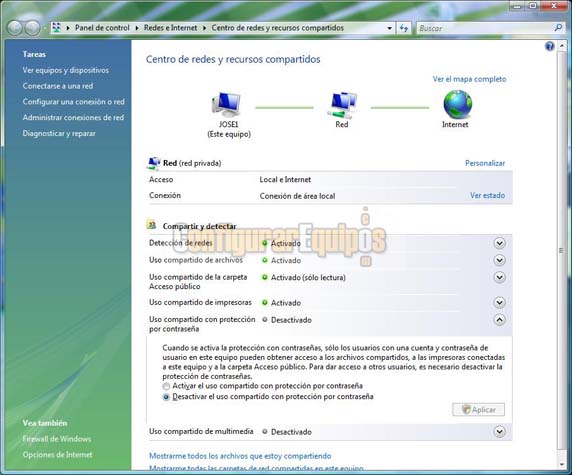
Activando esta opción solo los usuarios con una cuenta en este equipo, protegida por contraseña, pueden tener acceso a los archivos compartidos, a las impresoras y a la carpeta de acceso público. Es decir, que cuando intentemos acceder a estos desde otro equipo nos va a pedir el nombre de usuario y su contraseña, que son los mismos que tenemos en este equipo. La sexta y última opción es Uso compartido de multimedia. 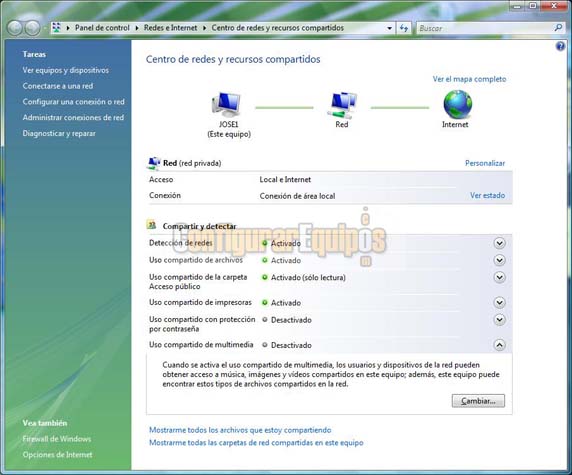
Cuando se activa esta opción los demás usuarios de la red pueden tener acceso a los archivos multimedia (audio, imágenes y vídeos) compartidos de este equipo. Del mismo modo, desde este equipo podemos acceder al contenido multimedia compartido de otros equipos de la red. Esta opción se controla mediante el botón Cambiar..., que nos dirige a la siguiente ventana: 
En esta ventana tenemos un cuadro de validación y un botón de Funciones de red.... Debajo de estas seis opciones tenemos dos enlaces: El primero es Mostrarme todos los archivos que estoy compartiendo, y nos muestra una lista de estos archivos. El segundo es Mostrarme todas las carpetas de red compartidas de este equipo, y nos muestra una lista de todas las carpetas que estemos compartiendo. Ya en el panel de la izquierda de este Centro de redes y recursos compartidos tenemos una serie de enlaces directos a algunas de las opciones de red. Estos enlaces directos son: - Ver equipos y dispositivos. - Conectarse a una red. - Configurar una conexión o red. - Administrar conexiones de red. - Diagnosticar y reparar. Bien, espero que este tutoriales sirva para configurar correctamente las distintas opciones de red de Windows Vista y para solucionar algunos problemas de falta de conexión. |
| Tags: Windows Vista, Redes Domesticas |
|
|
|
|