
|

|
|
|
Configurar Router Xavi 7868r |
|
| Configurar Router Xavi 7868r
Índice 1 Introducción 2 Como conectar el router 3 Formas de configurar el router. 4 Como acceder a la configuración 5 Modos de configuración 6 Configurar la conexión ADSL (WAN) 7 Configurar la red interna (LAN) 8 Configurar red inalámbrica 9 Opciones de seguridad (Apertura de puertos). 10 Datos generales de configuración. 1.-Introducción. Cada vez es menos frecuente el uso de modems para las conexiones ADSL, todas las operadoras suelen ofrecer otros dispositivos más complejos de usar y configurar, pero que al mismo tiempo ofrecen un amplio abanico de posibilidades en cuanto a capacidades de conexión. Estos dispositivos, identificados generalmente por la palabra ‘router’, permiten la conexión de varios ordenadores montando pequeñas redes locales, estando limitado el número de máquinas conectadas a la red, al número de conectores o ‘bocas’ ethernet de que dispone. Estos dispositivos nos ofrezcan la posibilidad de utilizar las nuevas tecnologías de comunicaciones inalámbricas, lo que amplía el número de equipos conectados a la red de manera considerable. En este tutorial vamos a tratar de explicar como configurar el router Xavi modelo 7768r y ponerlo en marcha de la manera más sencilla posible. En primer lugar vamos a ver como es el router y sus características básicas, en la imagen que vemos a continuación, podemos observar la parte frontal del router 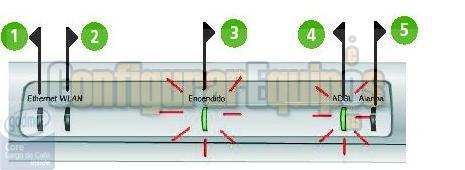
Imagen01 En la imagen vemos marcados con unos números, diferentes LEDS que describimos a continuación: 1 LED LAN En verde, nos indica que alguno de los puertos Ethernet están conectados. 2 LED WLAN Este Led de color verde, cuando está encendido, nos indica que nuestra red inalámbrica está activa, si parpadea indica que hay transmisión de datos a través de la red inalámbrica. 3 LED de encendido/ apagado En verde, indica que el router está encendido. 4 LED ADSL. Este led nos proporciona información sobre la red ADSL. Cuando está encendido nos indica que la conexión está funcionando correctamente. 5 LED de Alarma. Led de color verde, que cuando parpadea durante el proceso de encendido y debe estar apagado, si se enciende nos indica que hay algún error en la línea. . Para poder ver las posibilidades de conexión debemos observar la parte trasera del router en la siguiente imagen. 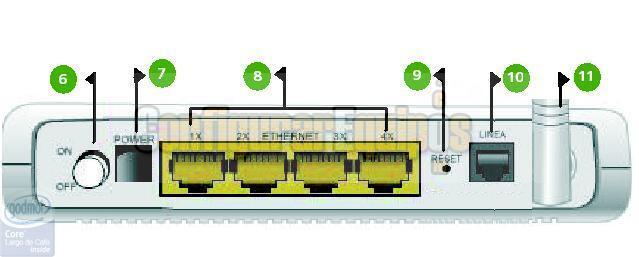
Imagen02 6 Botón de encendido/ apagado Este botón nos permite encender y apagar el router. 7 Conector para el adaptador de corriente. Es el corrector para la fuente de alimentación, el fabricante recomienda usar únicamente el adaptador que acompaña al router 8 Puertos Ethernet. Estos puertos nos van a permitir conectar dispositivos al router a través de cables RJ45. 9 Botón Reset. Este botón permite restaurar la configuración de fábrica del router. 10 Puerto ADSL. Este conector se usa para conectar el router a la línea telefónica. 11 Antena inalámbrica. Entre las principales características de router podemos destacar las siguientes: Compartir la conexión a Internet a través de cable o red inalámbrica, red inalámbrica de alta velocidad, compatible con ordenadores Windows, Mac o Linux. Sistema de configuración Web, puede funcionar como servidor virtual para acceso remoto Web, FTP y otros servicios de red y dispone de Firewall y sistema de encriptación para la red inalámbrica. 2.- Como conectar el router. En primer lugar, revisaremos si están todos los elementos que son necesarios para que funcione el Router, esto es, el propio aparato, el adaptador de corriente para proporcionarle alimentación, un cable telefónico de cuatro hilos con conectores RJ11 que nos permitirá conectar el router a la roseta del teléfono y al menos un cable par trenzado (ocho hilos) con conectores RJ45 que nos permitirá conectar el PC con el Router. Comprobaremos que el interruptor del Router se encuentra apagado, es importante que esto sea así antes de conectar /desconectar la alimentación para evitar daños en el equipo. Cogeremos el cable telefónico y un extremo lo conectamos a la roseta del teléfono o en uno de los conectores hembra RJ11 del conector RJ11 en ‘T’, y el otro extremo al conector del router marcado con el número 6 en la Imagen02 del punto anterior. Cogeremos el cable de red y lo conectaremos un extremo a la toma Ethernet del PC y el otro extremo a uno de los conectores del router con el número 4 en la Imagen02 del punto anterior. Ahora conectamos el cable del alimentador por un lado a la red eléctrica de la vivienda y el otro extremo al conector POWER, el número 2 de la figura del router del aparatado anterior. Presionamos el botón de encendido para colocarlo en posición ON. Para ver como quedaría, mostramos la siguiente imagen: 
Imagen03 Para evitar problemas la configuración del router es recomendable realizar la primera configuración a través de la conexión por cable de red. 3.-Formas de configurar el router. Hay dos formas de configurar el equipo, la primera a través del programa que proporciona el proveedor de conexión y la segunda es accediendo directamente al programa de configuración que posee por defecto el router y al que se accede a través de cualquier navegador. En este tutorial vamos a usar el programa Internet Explorer para acceder al programa de configuración y nos va a permitir acceder a todas las opciones de configuración con facilidad ya que el propio router dispone de un pequeño servidor web que nos permitirá acceder a todas las opciones de configuración. Para entrar en el programa de configuración basta con teclear en la barra de direcciones de Internet Explorer la dirección IP del router, debemos tener en cuenta que la dirección será 192.168.1.1 si el router es nuevo o si no se ha modificado esta dirección en una configuración anterior, si hemos modificado la dirección IP, habrá que teclear la que corresponda. Es importante tratar de realizar la configuración del router mediante conexión con cable, en muchos casos la red inalámbrica viene desactivada por defecto, y si vamos a cambiar algún parámetro relacionado con la configuración inalámbrica podemos perder la conexión con el router a través de la tarjeta inalámbrica. La configuración por defecto del router tiene los siguientes valores: Usuario: 1234 Password: 1234 Dirección IP: 192.168.1.1 Red inalámbrica: deshabilitada Servidor DHCP: habilitado, dirección IP inicial 192.168.1.33 , dirección IP final 192.168.1. 254 4.-Como acceder a la configuración . Tal y como hemos comentado, para entrar en el programa de configuración del router abrimos una ventana de Internet Explorer, o cualquier otro navegador y tecleamos la dirección IP del router en la barra de direcciones como se ve en la imagen adjunta. 
Imagen04 Si conseguimos conectar con el router, se abrirá una pequeña ventana que nos solicitará la contraseña para acceder al router. 
Imagen05 Al entrar a programa de configuración nos encontramos en la parte izquierda con un menú como el que podemos ver en la siguiente imagen 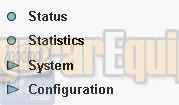
Imagen06 Si pulsamos sobre la opción ‘Status’ aparecerá la página ‘System status’ tal y como vemos en las imágenes siguientes: 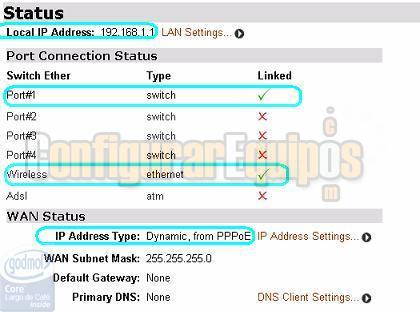
Imagen07 En esta imagen podemos destacarlos siguientes parámetros que aparecen resaltados en color azul: ‘Local IP address’ que corresponde a la dirección IP del router dentro de nuestra red interna ‘Port Conection Status’ nos informa del estado de los puertos de conexión del router, vemos que aparecen los cuatro puntos Ethernet y tal red inalámbrica, donde podemos apreciar que el primer puerto de la red está activo y la red inalámbrica también. Para que sea más fácil de observar lo hemos resaltado en azul. ‘WAN Status’ nos proporciona información de la conexión ADSL. Primero nos dice que el tipo de dirección IP que estamos usando es dinámica y el protocolo de comunicación es PPPoE 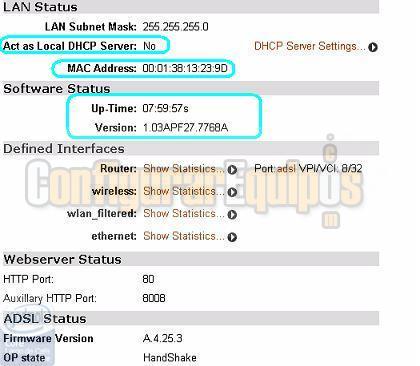
Imagen08 En esta segunda imagen podemos destacar que dentro del apartado ‘LAN Status’ el servicio DHCP no esta activado y que tenemos disponible en el apartado ‘Software Status’. La versión de software del aparato. 5.- Modos de configuración. No nos detendremos demasiado en el modo de configuración del router aunque haciendo uso de la jerga usada por telefónica vamos a enumerar los modos de configuración del router respecto a la red que vamos a montar y que serían: Mono puesto con IP dinámica es la configuración del router para conectarle un solo PC y al que el propio router le asignará la dirección IP de manera dinámica, con este sistema, cada vez que el ordenador se arranque, solicita a router una dirección IP que asociar al adaptador de red y que le permita el intercambio de datos. Mono puesto con IP fija es la configuración del router para conectarle un solo PC y al que nosotros mismos asignaremos la dirección IP al PC al configurar las propiedades del adaptador de red. Multipuesto con IP dinámica es la configuración del router para conectarle más de un PC y es el propio router el que asignará las direcciones IP de manera dinámica a cada PC, con este sistema, cada vez que un ordenador se arranque, solicita a router una dirección IP que asociar al adaptador de red y que le permita el intercambio de datos; además hay que tener en cuenta que esta dirección podría ser distinta cada vez que nos conectemos a router. Multipuesto con IP fija es la configuración del router para conectarle más de un PC y que nosotros mismos asignaremos una dirección IP a cada PC al configurar las propiedades del adaptador de red. Lo lógico es configurar el router de acuerdo a nuestras necesidades, pero a veces es conveniente adelantarnos a los acontecimientos y optar por una configuración más flexible y que se pueda ampliar fácilmente, esta configuración podría ser Multipuesto con IP fija para los ordenadores conectados a él. Vamos a partir de la configuración desde cero y suponiendo que la línea ADSL funciona de manera correcta, en estas condiciones, nuestro proveedor de conexión habrá asignado una dirección IP pública a nuestro router, que es la que se verá desde Internet, esta dirección IP será fija y siempre la misma, si hemos contratado ese servicio con nuestro proveedor, o variará cada vez que reiniciemos el router. 6.- Configurar la conexión ADSL (WAN). Para iniciar la configuración de este apartado en nuestro router, debemos iniciar el programa de configuración, y seleccionar en la pantalla de estado la opción ‘Configuration’ que aparece en el menú de la parte izquierda 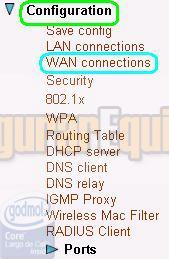
Imagen09 Una vez pulsado este enlace se nos abrirá las siguientes opciones del menú y debemos seleccionar la opción ‘WAN connections’ resaltada en color azul y que nos presentará la siguiente pantalla: 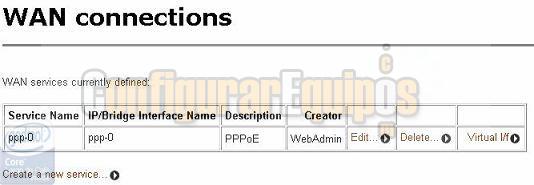
Imagen10 Aquí es donde podemos ver la lista de protocolos disponibles para la conexión WAN. Se pueden crear múltiples configuraciones y serán PPPoE o PPPoA, que corresponden a las que usan los proveedores más habituales. Para crear un nuevo servicio, pincharemos sobre ‘Create a new service’ esta acción nos llevará a una página en la que hay que elegir el protocolo que va a usar esa conexión y que puede ser: RFC 1483 Routed RFC 1483 Bridged MER IPoA Routed PPPoA Routed PPPoE Routed Aunque nosotros nos centraremos sólo en las dos últimas ya que son las que usan los principales proveedores de conexión. Para crear una conexión PPPoA Routed pincharemos sobre ‘Create a new service’ y nos aparecerá la siguiente pantalla: 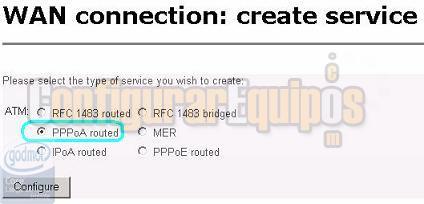
Imagen11 En este caso debemos seleccionar el protocolo que corresponda, tal y como henos resaltado en color azul y pulsar en el botón ‘Configure’ que nos abrirá una nueva ventana para configurar la conexión, como podemos ver en la siguiente imagen: 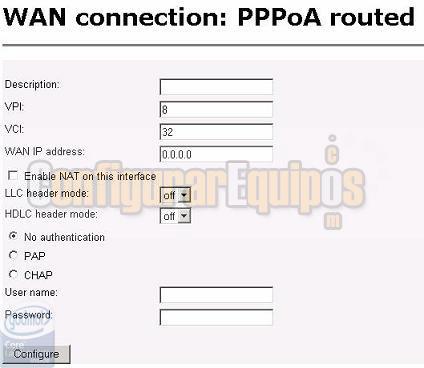
Imagen12 Para rellenar los campos de esta pantalla podemos poner en la descripción ‘PPPoA routed’, esto nos servirá de referencia para identificar el tipo de conexión, en el campo ‘WAN IP address’ dejaremos el valor ‘0.0.0.0’ si nuestra conexión tiene la IP dinámica o introduciremos la dirección IP que nuestro proveedor nos haya asignado. Los dos menús desplegables ‘LLC’ y ‘HDLC’ los mantendremos en ‘off’ y seleccionaremos ‘PAP’ como método de autenticación, por último, en los campos ‘VPI’, ‘VCI’, ‘Username’ y ‘Password’ debemos poner los que nos indique nuestro proveedor, aunque ponemos a continuación una tabla con los valores habituales de los proveedores con este tipo de conexión: 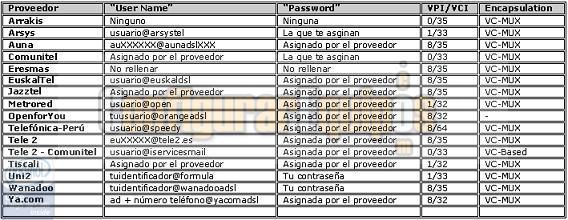
Imagen13 Para terminar, pulsamos en el botón ‘Configure’ y ya tenemos configurada la conexión PPPoA. El otro tipo de conexión que vamos a explicar es la conexión PPPoE. Para crear una conexión PPPoE Routed pincharemos sobre ‘Create a new service’ que vimos en la Imagen10 y nos aparecerá la siguiente pantalla: 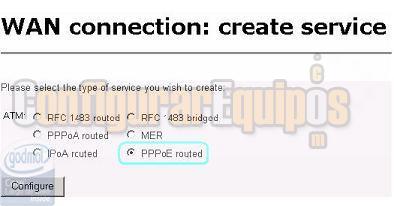
Imagen14 En este caso debemos seleccionar el protocolo que corresponda, tal y como henos resaltado en color azul y pulsar en el botón ‘Configure’ que nos abrirá una nueva ventana para configurar la conexión, como podemos ver en la siguiente imagen: 
Imagen15 Para rellenar los campos de esta pantalla podemos poner en la descripción ‘PPPoE routed’, esto nos servirá de referencia para identificar el tipo de conexión, en el campo ‘WAN IP address’ dejaremos el valor ‘0.0.0.0’ si nuestra conexión tiene la IP dinámica o introduciremos la dirección IP que nuestro proveedor nos haya asignado. Los dos menús desplegables ‘LLC’ y ‘HDLC’ los mantendremos en ‘off’ y seleccionaremos ‘CHAP’ como método de autenticación, por último, en los campos ‘VPI’, ‘VCI’, ‘Username’ y ‘Password’ debemos poner los que nos indique nuestro proveedor, aunque ponemos a continuación una tabla con los valores habituales de los proveedores con este tipo de conexión: 
Imagen16 El resto de los campos podemos dejarlos como están y para finalizar, pulsamos en el botón ‘Configure’ y ya tenemos configurada la conexión PPPoE. Nos falta por configurar las direcciones IP de los servidores de nombres o DNS’s y podemos hacerlo en el router o bien en las propiedades de red de los adaptadores de red de cada equipo conectado, si nos decidimos por hacerlo directamente en el router, debemos pinchar sobre los enlaces ‘DNS Client’ que podemos ver en la siguiente imagen: 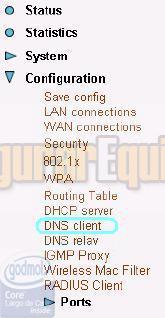
Imagen17 Vemos la opción resaltada en azul, ‘DNS Client’, que nos permite acceder a la siguiente pantalla: 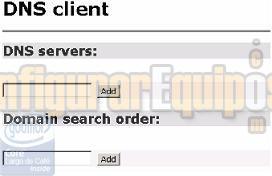
Imagen18 En la pantalla de la imagen únicamente debemos introducir la dirección IP de un servidor DNS y pulsar en el botón ‘Add’, incorporando el servidor a la lista de servidores, a continuación ponemos una tabla con los DNS de los operadores más habituales: 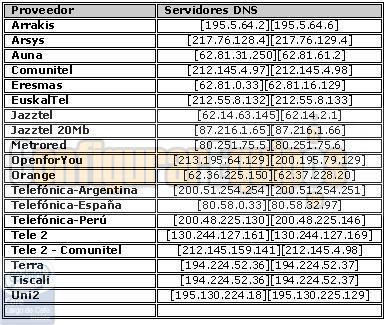
Imagen19 7.-Configurar la red interna (LAN). En el punto anterior hemos visto como configurar nuestro router para habilitar nuestra conexión ADSL, ahora toca el turno a la configuración del router para nuestra red interna o red de área local (Local Area Network –LAN-). Para acceder a esta configuración, debemos seleccionar la opción del menú ‘LAN Conections’ del menú de configuración, tal y como aparece resaltado en azul en la siguiente imagen: 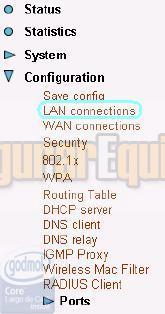
Imagen20 Una vez seleccionada la opción, nos aparecerá una pantalla como la que vemos a continuación: 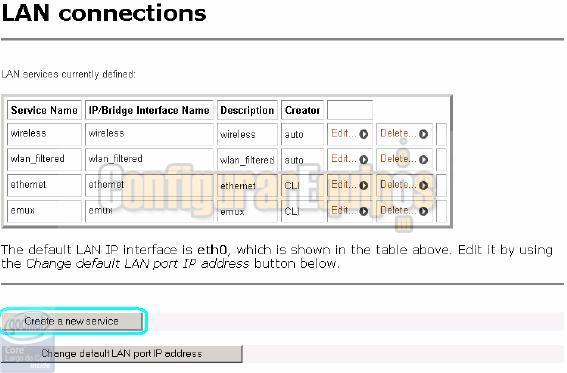
Imagen21 Esta pantalla nos muestra las diferentes configuraciones definidas en nuestra red que podemos editar o borrar pinchando sobre la opción ‘Edit...’ o ‘Delete....’ de cada una de ellas. Si queremos borrar una determinada conexión, pulsamos sobre el enlace ‘Delete..’, resaltado en la imagen con color rojo. Si queremos editar una determinada conexión, pulsamos sobre el enlace ‘Edit..’, resaltado en la imagen con color verde, y nos aparecerá la siguiente pantalla: 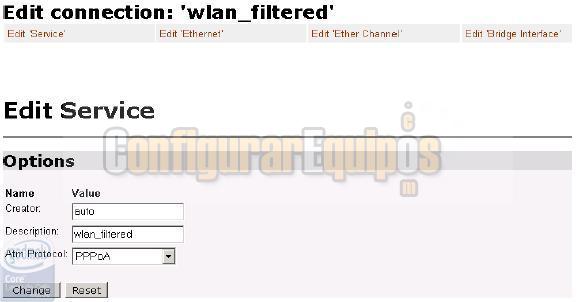
Imagen22 Cambiamos los datos que queramos, en este caso la descripción o el tipo de protocolos ATM, y pulsamos en el botón ‘Change’ para hacer efectivo el cambio. Por último, si queremos crear una nueva conexión podemos hacerlo pulsando el botón ‘Create a new service’ resaltado en la Imagen20 con color azul y nos encontraremos con la siguiente pantalla: 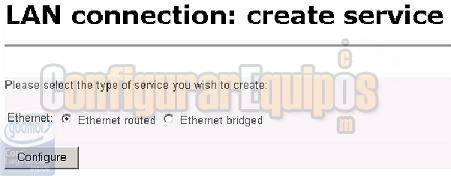
Imagen23 Seleccionamos unos de los ‘combo box’ Ethernet routed o Ehternet bridged y pulsamos el botón ‘Configure’ lo que nos mostrará la siguiente pantalla: 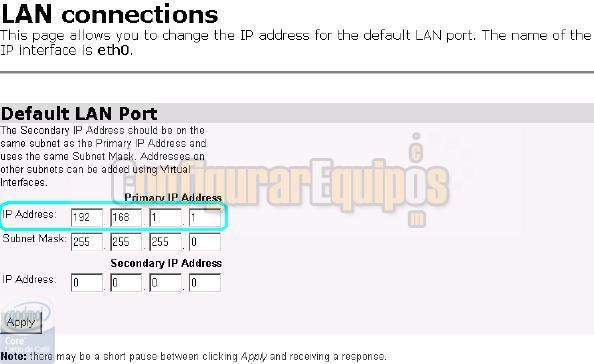
Imagen24 En ella introduciremos la dirección IP que va a tener nuestro router para los equipos de nuestra red y lo hemos resaltado en color azul. 8.- Configurar red inalámbrica. Vamos a proceder ahora a configurar nuestra red inalámbrica, para ello nos tenemos que fijar en la imagen siguiente: 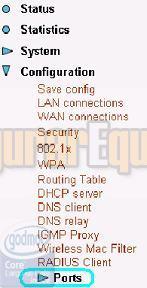
Imagen25 Vemos en la imagen, resaltado en color azul, una opción del menú llamada ‘Ports’, si pinchamos sobre ella podemos ver como se despliega: 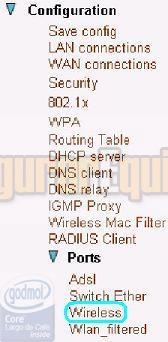
Imagen26 Una vez desplegado, podemos observar que hay varias opciones, entre ellas, resaltada en azul, la opción ‘Wireless’ que nos va a permitir configurar la red inalámbrica. Si pinchamos sobre ella podemos acceder a la configuración de la red inalámbrica: 
Imagen27 Por defecto, la red inalámbrica viene desactivada de fábrica, para activarla hay dos opciones, la primera es pulsar el botón reset identificado con el número 5 en la Imagen02 del presente tutorial, la segunda es pulsando el botón ‘False’ que hemos resaltado en azul en la imagen anterior. Cuando la red inalámbrica está activada, las opciones de configuración podemos verlas en las imágenes que irán apareciendo a continuación y que iremos explicando también 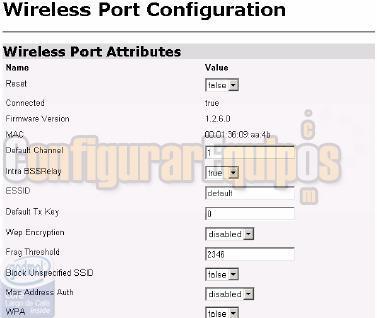
Imagen28 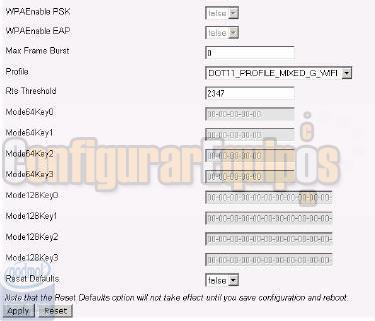
Imagen29 En estas imágenes podemos observar todos los posibles parámetros de configuración de la red inalámbrica de los que vamos a describir los más significativos. ‘Conected’ , aparece con valor ‘true’ y nos indica que la red inalámbrica está activa. ‘Firmware version’, nos indica la versión del firmware que está usándose. ‘MAC’ la dirección MAC de router. ‘Default Channel’ canal por defecto que usa para la comunicación inalámbrica. ‘ESSID’ el valor de este parámetro, debe ser un nombre único que identifique nuestra red inalámbrica de tal forma que todos los equipos que quieran conectarse a ella usen el mismo ESSID. Se debe introducir un nombre descriptivo de hasta 32 caracteres tratando de evitar nombres como ‘default’, ‘wireless’ y /o cualquier otro identificador que no nos resulte suficientemente descriptivo. ‘Wep Encryption’ nos permite seleccionar el método de encriptación ‘WEP’ (Wired Equivalent Privacy) para nuestra red inalámbrica, seleccionando desde el menú desplegable una de las siguientes opciones, ‘64-bit’ o ‘128’ bit. Si seleccionamos este método de encriptación se activarán los parámetros ‘Mode64key0’, ‘Mode64key1’, ‘Mode64key2’ y ‘Mode64key3’ o ‘Mode128key0’, ‘Mode128key1’, ‘Mode128key2’ y ‘Mode128key3’, que nos permitirá configurar las claves de acceso a la red inalámbrica dependiendo del método elegido, 64 o 128 bit. La clave introducida será bien 5 pares de dígitos hexadecimales (0-9, A-F) para encriptación de 64 bit o bien 13 pares de dígitos hexadecimales (0-9, A-F). Hay que tener en cuenta, que la clave WEP en los equipos cliente que se vayan a conectar a la red debe ser idéntica a la introducida. ‘WPA’ (Wifi Protect Access) nos va a permitir activar la protección en la red inalámbrica, para eso debemos seleccionar en el desplegable el valor ‘true’. Si este parámetro está activado podemos activar también ‘WPA Enable PSK’ seleccionando ‘true’ en el menú desplegable para activar ‘PSK’ (Pre-shared key) como método de protección WPA, o podemos activar ‘WPA Enable EAP’ seleccionando ‘true’ en el menú desplegable para activar ‘EAP’ (Extended Authentication Protocol) como método de protección WPA. Una vez terminado se pulsa el botón ‘Apply’ para aplicar cambios. En el caso de querer aumentar la seguridad y limitar los accesos no deseados a nuestro router, podemos habilitar el filtrado por dirección MAC, para ello debemos seleccionar la opción resaltada en azul en el menú que podemos ver en la siguiente imagen: 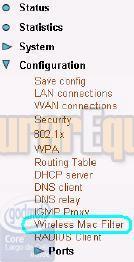
Imagen30 Si pinchamos sobre esta opción se nos presenta la siguiente pantalla: 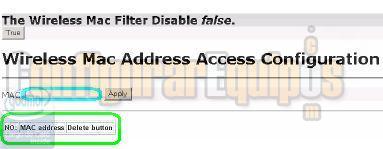
Imagen31 En esta pantalla debemos introducir la dirección MAC de los adaptadores inalámbricos de los equipos que podrán acceder a la red, de esta manera, cualquier equipo que intente acceder a la red y que no esté dado de alta en esa tabla no tendrá posibilidades de entrar aunque conozca el nombre y la clave de acceso a la red. La dirección MAC se introducirá en el formato 00:10:DC:D5:CB:C6, debemos tener en cuenta que la dirección MAC es única y asignada por el fabricante del dispositivo, por eso nos sirve como método de control de accesos no deseados. 9.-Opciones de seguridad (Apertura de puertos). Las opciones de seguridad están disponibles dentro del menú del menú de configuración que vemos a continuación resaltadas en color azul: 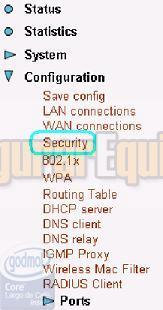
Imagen32 Una vez pulsada la opción ‘Security’ en el menú, se nos permite la entrada a la siguiente pantalla: 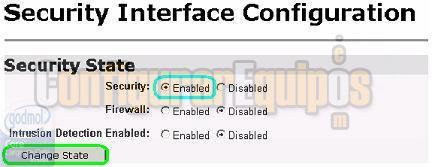
Imagen33 Para entrar en la configuración seleccionamos la opción ‘Enabled’ en el apartado ‘Security’ que hemos resaltado en color azul, y pulsamos en el botón ‘Change State’ (Cambiar estado) que hemos resaltado en color verde, en ese momento aparecerá la siguiente pantalla: 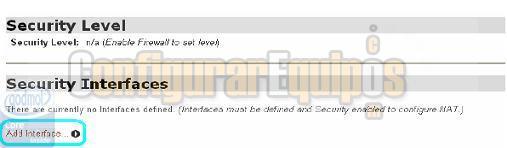
Imagen34 En esta pantalla vemos que no hay ningún interfaz definido, por tanto debemos pulsar sobre el enlace ‘Add interface’ para definir un interfaz de seguridad para nuestro router, en ese momento se presentará una nueva pantalla que vemos a continuación: 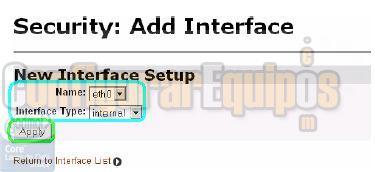
Imagen35 Debemos seleccionar el nombre ‘eth0’ y tipo de interfaz a configurar ‘internal’ desde los menús desplegables (resaltados en azul), y pulsamos en el botón ‘Apply’ resaltado en color verde para crear la entrada, a continuación volvemos a pulsar en ‘Add interface’ de la Imagen34 y creamos otro nuevo para la conexión externa: 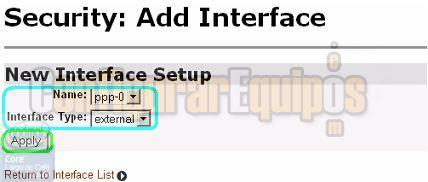
Imagen36 Debemos seleccionar el nombre ‘ppp-0’ y tipo de interfaz a configurar ‘external’ desde los menús desplegables (resaltados en azul), y pulsamos en el botón ‘Apply’ resaltado en color verde para crear la entrada, si ahora volvemos a la pantalla de ‘Interface List’ vemos que ya tenemos definidos los dos interfaces que hemos creados: 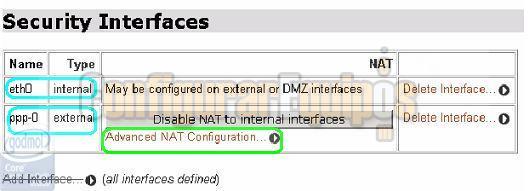
Imagen37 Llegados a este punto, pulsamos sobre el enlace ‘Advanced NAT Configuration’ (resaltado en color verde) que nos va a permitir habilitar la apertura de puerto al router, para eso hay que pasar antes por la pantalla que vemos a continuación: 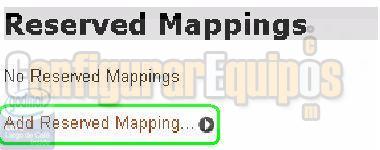
Imagen38 En esta pantalla debemos pinchar sobre el enlace ‘Add Reserved Mapping’ resaltado en color verde, que nos permitirá acceder a la pantalla de configuración: 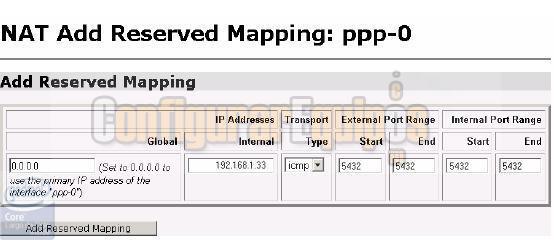
Imagen39 En esta pantalla iremos añadiendo los puertos que deseemos habilitar, en primer lugar la IP 0.0.0.0 del apartado ‘Global’ corresponde al interface externo ‘ppp-0’. Debemos teclear la dirección IP interna del equipo de nuestra red al que vamos a desviar ese tráfico que viene de internet, en el caso del ejemplo el 192.168.1.33, a continuación se selecciona del menú desplegable el tipo de protocolo de trasporte ‘ICMP’, ‘TCP’, ‘UDP’, el que corresponda, y por último los números de puertos externos, inicio y final, y los puertos de la red interna, inicio y final, con los que trabajará el equipo de la red, si el puerto de inicio es igual que el final, se activará solo para al puerto especificado, si se ponen puertos de inicio y final diferentes, lo que se habilita es todo el rango de puertos. Es importante mencionar que esta operación puede dejar abiertos puertos en nuestro router que puedan ser usados para los accesos no deseados por usuarios ajenos a nuestra red, por eso es conveniente tener claros los puerto que hay que ‘mapear’ y solo tener esos puertos habilitados. 10 .-Datos generales de configuración. Por último, vamos a revisar una serie de aspecto generales de la configuración del router que puede resultar interesantes. Estos aspecto se encuentran en la opción de menú ‘System’ y que una vez desplegada queda como vemos en la imagen siguiente: 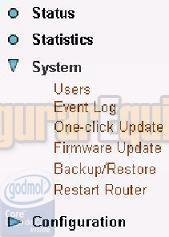
Imagen40 Vamos a ir describiendo las opciones más interesantes de este menú para ver lo que significan ya que pueden resultar interesantes para el correcto funcionamiento del router. Users 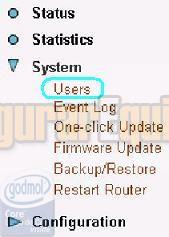
Imagen41 Esta opción de configuración nos va a permitir administrar los usuarios que van a tener acceso al router, así que si pulsamos sobre la opción resaltada en azul veremos la siguiente pantalla 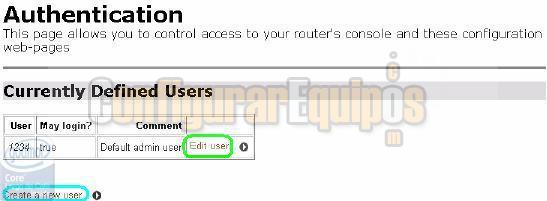
Imagen42 como dijimos al principio del tutorial, el usuario por defecto es el ‘1234’ y es el que nos aparece en la lista de usuarios e incluso podemos modificar los datos pulsando sobre el link ‘Edit User’ resaltado en verde en la imagen, aunque la opción que más nos interesa es el link ‘Create a new user’ que hemos resaltado en azul, y que nos presenta esta pantalla 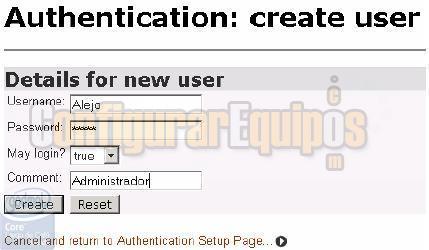
Imagen43 Al crear usuario debemos introducir los valores de los siguientes campos: ‘Username’ que corresponde al nombre de usuario en este caso Alejo ‘Password’ es la clave que va a usar para acceder a router y que no es mostrada ‘May login?’ es un desplegable desde el que podremos indicar si está o no autorizado a entrar al router ‘Comment’ es un literal que aparecerá en el listado de usuarios activos. Si pulsamos en el botón ‘Create’ se incorporarán los datos al sistema, si pulsamos ‘Reset’ se limpian los campos y si pulsamos en el enlace ‘Cancel and return to Uthentication Setup Page’ nos devolverá a la pantalla que vimos en la Imgen42 sin realizar ningún tipo de modificación en el sistema. Una vez creado el nuevo usuario podemos ver como aparece ya en el listado: 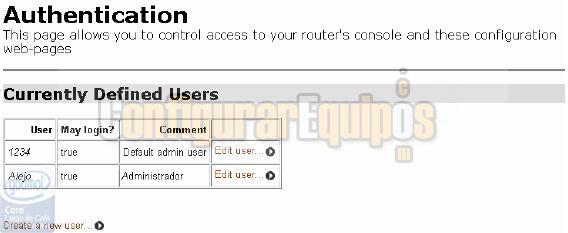
Imagen44 ‘One-Click Update’ y ‘Firmware Update’ 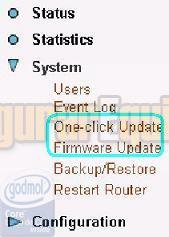
Imagen45 La primera opción ‘One-Click Update’, nos va a permitir actualizar el software del router conectando con la página del fabricante y descargando de ahí el fichero 
Imagen46 Para iniciar la descarga debemos tener claro que hay conexión y pulsar el botón ‘Ok’ que hemos resaltado en color azul Respecto a la otra opción, ‘Firmware Update’, podemos verla en la siguiente imagen: 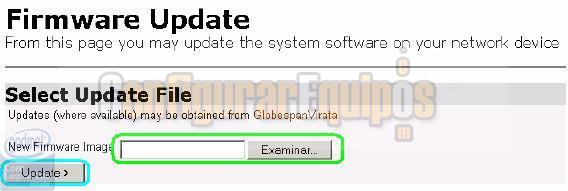
Imagen47 La actualización del software se hace a partir de un archivo en alguno de los sistema de almacenamiento de nuestra máquina, disponemos del botón ‘Examinar’ resaltado en verde, que nos va a permitir localizar la ubicación del archivo, y el botón ‘Update’, resaltado en azul, que es el que nos permite llevar a cabo la actualización. Backup/Restore 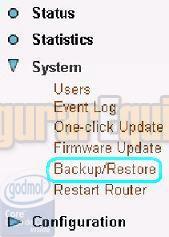
Imagen48 Esta opción nos va a permitir guardar la configuración del router en un archivo en el disco duro, o cualquier otro dispositivo de almacenamiento conectado a nuestro PC, para poder recuperarla en caso de desconfiguración o problema con el propio router, en la siguiente imagen podemos ver como: 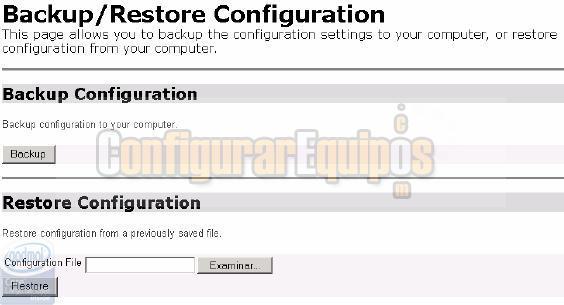
Imagen49 La opción ‘Backup’ permite guardar en disco la configuración del router y la opción ‘Restore’ permite localizar el fichero en que tuviéramos guardada la configuración e incorporarla al aparato. Restart Router 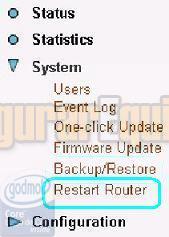
Imagen50 La opción de reinicio que hemos resaltado en azul en la imagen, nos va a presentar la siguiente pantalla: 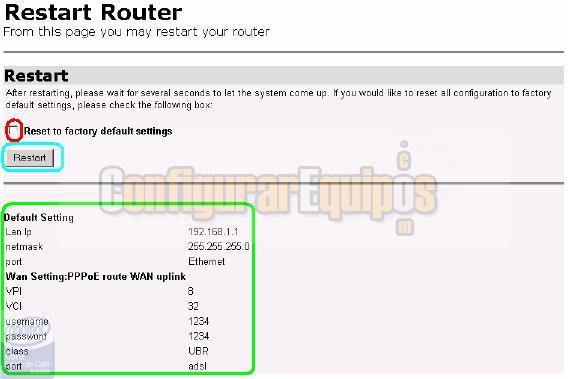
Imagen51 en la pantalla podemos ver que nos aparece un resumen de la configuración en vigor, que hemos resaltado en color verde, y nos habilita un botón ‘Restart’(resaltado en azul), cuya función es reiniciar el router como si apagamos y encendemos el dispositivo, además, hemos destacado en rojo un check box que si lo marcamos, la operación que realiza es la de resetear el router y cargar la configuración definida por defecto por el fabricante. |
| Tags: Puertos, Routers |
|
|
|
|