
|

|
|
|
Como Instalar Windows 98 SE |
|
| COMO INSTALAR WINDOWS 98 SE.
1.- Introducción. 2.- Configurar el arranque. 3.- Preparando la instalación. 4.- Instalando Windows98 SE. 5.- Instalando los controladores. 1.- Introducción: Normalmente, casi todas las consultas que se solicitan en nuestra Web sobre instalación de sistemas operativos, se centra en la Instalación de Windows XP. Nosotros sabemos, por las consultas que nos llegan, que habría que ofrecer más posibilidades en cuanto a estos temas, aunque no sean mayoritaria, si parece adecuado disponer de esta información. Vamos a tratar de guiar en los procesos de instalación a los usuarios que pretendan instalar otros sistemas operativos y lo haremos a través de sencillos tutoriales con imágenes para que no resulte complicado. 2.- Configurar el arranque: La verdad es que para realizar la instalación de cualquier sistema operativo, debemos conocer con detalle las características y posibilidades de nuestro equipo, en lo que se refiere a sistema a instalar y posibilidades de arranque, de esta manera podremos elegir el sistema operativo adecuado y elegir el soporte (CD, disquete, DVD) para la instalación. En este punto, lo que vamos a indicar es como configurar el programa del BIOS para elegir el sistema de arranque en nuestro ordenador, en función del soporte del sistema operativo. Salvo en ordenadores de alguna marca especial, los programas de configuración de BIOS que nos vamos a encontrar son dos y casi siempre podemos acceder a ellos pulsando durante el arranque la tecla Del, supr o F2, además, el propio sistema suele indicar la tecla durante el arranque. Como vemos en la imagen siguiente esta es una de las formas de entrar: 
Imagen01 Podemos observar, resaltado en verde que hay que pulsar la tecla DEL para acceder a programa de configuración del BIOS, si pulsamos esa tecla veremos que nos aparece una pantalla como la siguiente: 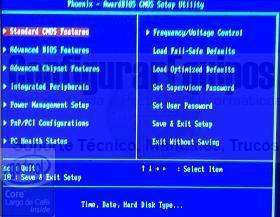
Imagen02 Con las flechas del teclado nos situamos en la opción del menú Advanced BIOS Features como podemos ver en la imagen siguiente 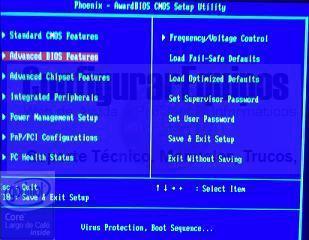
Imagen03 Y pulsamos la tecla Enter, con lo que se nos presentaran las opciones de configuración que podemos ver en la pantalla: 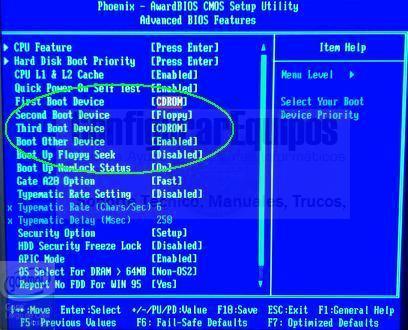
Imagen04 Vemos todas las posibilidades de configuración que existen en los parámetros First Boot Device, Second Boot Device, Third Boot Device, nos situamos con las teclas del cursor en el campo First Boot Device, y vamos a quitar CDROM y a poner Floppy. Para eso pulsamos Enter y se nos abre una ventana para seleccionar el dispositivo de arranque 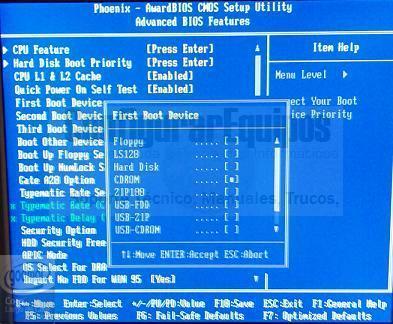
Imagen05 Nos posicionamos en Floppy como se ve en la imagen: 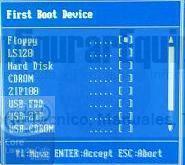
Imagen06 Y pulsando Enter cambiamos el dispositivo de arranque como vemos en la imagen 
Imagen07 una vez modificado pulsamos la tecla F10 pasa guardar los cambios 
Imagen08 Por último seleccionamos la opción Save & Exit de la pantalla principal: 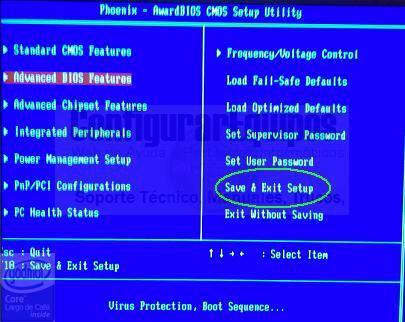
Imagen09 y el ordenador reinicia con los cambios realizados. El otro tipo de programa para configurar los parámetros del BIOS, es el que suelen llevar muchos portátiles y se accede pulsando la tecla F2. Vemos en la imagen el momento que se debe realizar dicha pulsación: 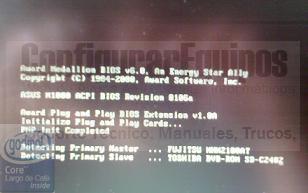
Imagen10 Inmediatamente el ordenador arranca el programa de configuración y nos presenta la siguiente pantalla: 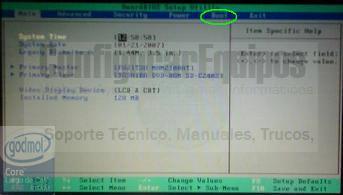
Imagen11 Por defecto aparece seleccionada en el menú superior la opción Main, como vemos en la imagen, debemos pasar usando las teclas del cursor hasta la opción Boot resaltada en verde. Una vez seleccionada pulsamos la tecla Enter y accedemos al menú de configuración del dispositivo de arranque tal y como vemos en la imagen de más abajo: 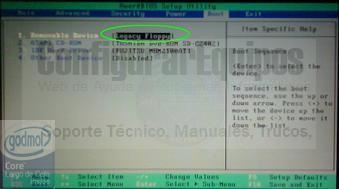
Imagen12 Seleccionamos como primer dispositivo de arranque Legacy Floppy para la disquetera, y dejamos como segundo dispositivo la unidad óptica y tercer dispositivo el disco duro. Esta configuración intentará arrancar desde el disquete, en caso de no encontrarlo intentará desde el CD-Rom o DVD y por último desde el disco duro. Una vez seleccionado, nos desplazamos hacia la opción de menú Exit como vemos en la siguiente imagen: 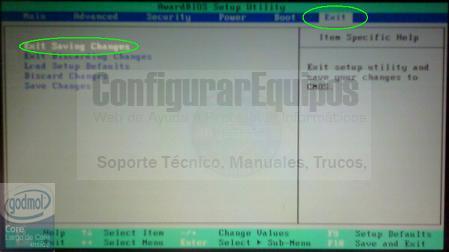
Imagen13 Y seleccionamos la opción Exit Saving Changes (salir guardando los cambios). El ordenador nos pide confirmación: 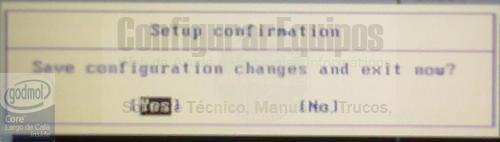
Imagen14 y reiniciará con los nuevos ajuste definidos. En los dos tipos de configuración hemos optado por definir como primer dispositivo de arranque el disquete, la explicación es simple, vamos a instalar Windows98 SE y la instalación normalmente se inicia desde disquete. Vamos a hacer una observación en este punto, hemos dicho que la instalación normalmente se inicia desde disquete y esto suele ser así salvo en el caso de usar CD de recuperación del fabricante, en ese caso habría que configurar el CD-ROM como dispositivo de arranque. 3.- Preparando la instalación: En el punto anterior se ha mencionado que la instalación Windows98 SE se inicia desde disquete y estos disquetes funcionan de dos formas, en la primera, el disquete sirve como medio de arranque de tal forma que el procedimiento de arranque se inicia en la disquetera y mediante un archivo de proceso por lotes bat inicia la instalación desde el CD, la segunda, el disquete es en simple disco de arranque de Windows 98 y que presenta la posibilidad de arrancar Windows con o sin compatibilidad con CD-Rom, se debe seleccionar la opción Compatibilidad con CD-Rom y a continuación habría que ir al CD-Rom para localizar el programa de instalación Antes de la instalación del propio sistema vamos a preparar el disco duro. Arrancamos con el disquete introducido y el ordenador presenta la siguiente imagen: 
Imagen15 Vemos que se nos ofrecen tres posibilidades, Iniciar con compatibilidad con CD-ROM que nos permite poder acceder al contenido del soporte introducido en la unidad óptica (CD o DVD) desde la linea de comandos de MS-DOS, Iniciar sin compatibilidad de CD-ROM que nos permite iniciar pero la unidad de CD no estará operativa, y Ver el fichero de ayuda que nos permite visualizar un documento de ayuda de incorporado. Elegiremos en la opción 1 para poder usar el CD aunque en esta primera fase no nos va a ser necesario y vemos como se inicia el proceso de carga de los controladores del CD-ROM 
Imagen16 El proceso continúa avisando de que puede tardar varios minutos, hasta que definitivamente se nos presenta la siguiente imagen 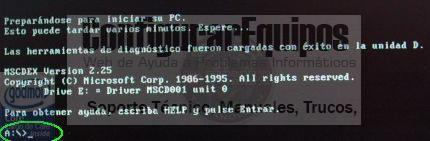
Imagen17 En la que podemos observar que ha quedado disponible el famoso PROMPT del MS-DOS es decir A:> que nos sirve para introducir los comandos del MS-Dos. Hemos dicho que vamos a preparar el disco duro, en el caso práctico vamos a usar un disco duro sin ninguna partición para que sea accesible desde Windows 98 tenemos que crear una nueva. Como vemos en la imagen usaremos FDISK 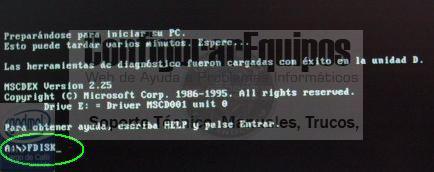
Imagen18 Nada mas entrar nos pregunta si queremos habilitar el soporte para discos grandes 
Imagen19 Y se nos presenta el menú de opciones del programa FDISK 
Imagen20 Tecleamos la opción 1, Crear una partición primaria de DOS y pulsamos Intro el sitema nos avisa de que va a verificar la integridad del disco 
Imagen21 Y nos presenta la siguiente pantalla 
Imagen22 Le decimos que si [S] queremos utilizar todo el espacio y que queremos activar la partición, verifica de nuevo la integridad y crea y activa la nueva partición presentando la siguiente pantalla 
Imagen23 El propio sistema nos avisa que hay que reiniciar para que se haga efectivo cualquier cambio realizado en la tabla de particiones del disco duro y podemos salir del programa pulsando la tecla ESC. Salimos y reiniciamos y nos encontramos con la siguiente pantalla en la que hay varias cosas curiosas que trataremos de explicar: 
Imagen24 En primer lugar vemos que el sistema al arrancar nos avisa de que las herramientas de diagnóstico han sido cargadas en la unidad D, el disquete de arranque está creando un RAMDRIVE o disco ram, es decir un unidad usando parte de la memoria del sistema y le asigna la unidad D que no es la unidad de CD-ROM. Como hemos creado y activado la partición en el disco duro tratamos de ver el contenido del mismo tecleando el comando de MS-Dos DIR C: y comprobamos que el sistema nos advierte que el tipo de medio no es válido ¿qué ocurre?, muy simple, hemos particionado el disco y hemos activado la partición, pero no hemos FORMATEADO el disco, pues vamos a ello 
Imagen25 Como vemos en la imagen tecleamos en la línea de comandos FORMAT C: este comando sirve para formatear una unidad de disco y C: le indica que unidad es la que debe formatear. 
Imagen26 El sistema nos advierte que perderemos todos lo datos que tuviera la unidad C y nos pide confirmación para seguir. Tecleamos S y pulsamos Intro. 
Imagen27 Cuando termina nos pide que asignemos una etiqueta de volumen si queremos 
Imagen28 Y nos presenta el resumen de los datos de la nueva unidad que ya está operativa. Hemos dicho que la unidad D: no es el CD-ROM, el CD-ROM corresponde a la unidad E: si tecleamos en la línea de comandos E: y DIR, 
Imagen29 nos aparecerá el contenido del CD ROM como se ve en la imagen 
Imagen30 En donde vemos que están los ficheros CAB que se necesitan para la instalación del sistema operativo si tecleamos DIR I*.*, nos presentará la siguiente información: 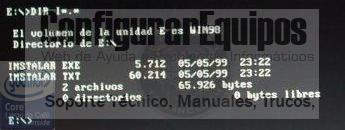
Imagen31 Que es el programa de instalación del sistema operativo. Lo normal sería teclear directamente en la linea de comandos INSTALAR para que inicie la instalación de Windows 98 pero vamos a explicar un sistema de instalación para que es sencillo y más práctico, sobre todo cuando ya está instalado el propio sistema operativo, me explicaré, Windows 98 es un sistema que cada vez que sufre un cambio en la configuración o se añade algún dispositivo nuevo, necesita de ficheros que se encuentran en el propio CD de instalación, lo que vamos a hacer es lo siguiente, en lugar de ejecutar la instalación desde el propio CD-Rom de Windows 98 vamos a copiar el contenido del CD al disco duro e instalar directamente desde el propio disco duro para ello realizamos lo que se ve en la siguiente imagen: 
Imagen32 Tecleamos en la línea de comandos C: como aparece mancado en verde en la imagen, para posicionarnos en el disco duro. Creamos una carpeta llamada Win98 usando el comando MD WIN98 resaltado en color rosa en la imagen, MD corresponde a Make Directory (hacer directorio) Nos ubicamos dentro de la nueva carpeta usando el comando CD WIN98 resaltado en color azul. A continuación tecleamos COPY E:. cuyo significado es equivalente a COPY E:*.* y corresponde a copiar todo el contenido de la carpeta en la que estábamos posicionados en el CD-ROM, vemos que la copia se inicia con los ficheros BASE4.CAB y BASE5.CAB. Cuando termina la copia podemos dar por terminada esta fase comprobando que el contenido del cd copiado corresponde con el contenido que hay en la carpeta WIN98 del disco duro. Para ver el contenido del directorio del disco duro tecleamos en la línea de comandos DIR y vemos el resultado 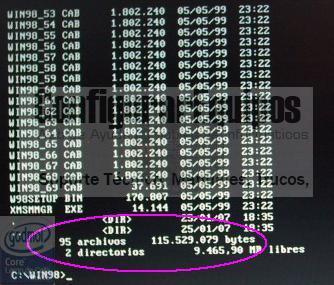
Imagen33 Vemos que en el directorio hay 95 archivos Nos vamos al CD-ROM tecleando en la línea de comandos E: y a continuación DIR para ver el contenido y vemos el resultado en la imagen siguiente 
Imagen34 Después de la comprobación el contenido básico para la instalación es el mismo con lo que podemos usar el directorio creado en el disco duro para hacer la instalación 4.- Instalando Windows98 SE: Vamos a iniciar el proceso, para ello debemos situarnos en la carpeta que hemos creado en el disco duro tecleando C: y a continuación en la línea de comandos tecleamos el nombre del programa de instalación INSTALAR 
Imagen35 El proceso de instalación se inicia apareciendo los mensajes de comprobación 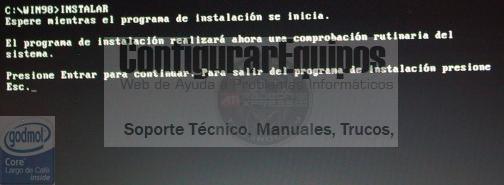
Imagen36 Debemos pulsar Intro para realizar el proceso de comprobación que ejecuta un SCANDISK para comprobar el disco duro como vemos en la imagen 
Imagen37 Una vez finalizadas las comprobaciones comienza el proceso de instalación 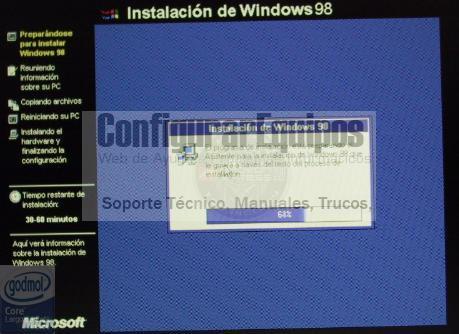
Imagen38 Para presentarnos la pantalla de conformidad con las condiciones del contrato de licencia de Microsoft 
Imagen39 En esta pantalla seleccionamos el radio button correspondiente a Acepto el Contrato y pinchamos en el botón Siguiente que nos presentará la pantalla para introducir la clave de instalación de Windows 98 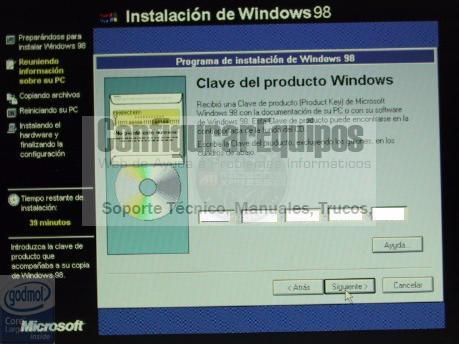
Imagen40 Introducimos la clave y pulsamos el botón Siguiente y el sistema nos solicita el directorio en el que queremos instalar el sistema 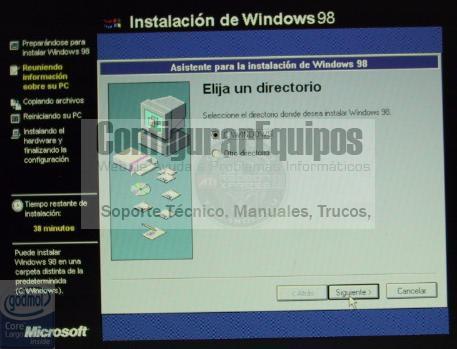
Imagen41 Por defecto el sistema operativo se instala en el directorio C:WINDOWS aunque si queremos podemos elegir otra ubicación y al pinchar sobre ¿siguiente nos solicitará la nueva ubicación. En cualquier caso el proceso de instalación continúa 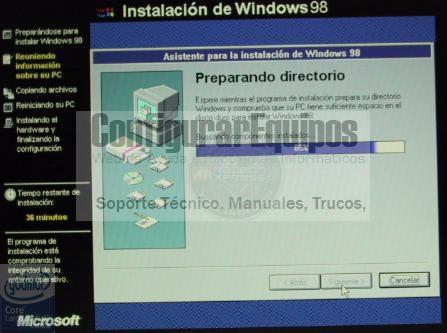
Imagen42 Una vez finalizada la preparación del directorio el sistema nos solicita el tipo de instalación que deseamos hacer: 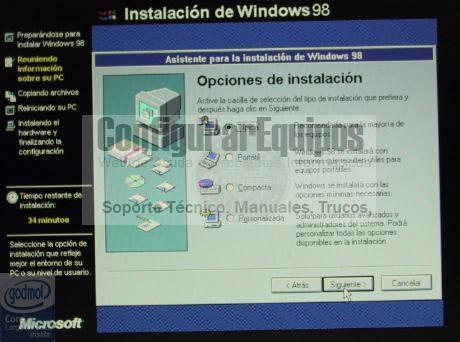
Imagen43 Lo normal es elegir la instalación típica aunque dependiendo de nuestras necesidades podemos optar por cualquiera de las disponibles o elegir la Personalizada en la que nosotros mismo seleccionamos los elementos a instalar. Pulsamos de nuevo en el botón Siguiente y aparecerá la siguiente pantalla 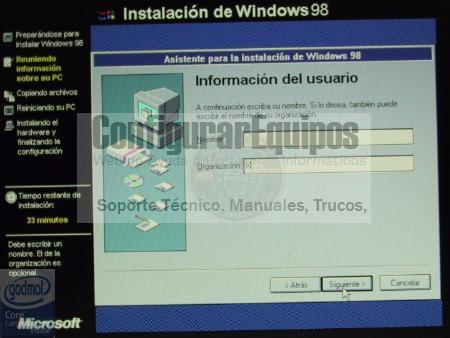
Imagen44 En esta pantalla introduciremos nuestra información de usuario pulsando el botón Siguiente que nos lleva a la siguiente pantalla 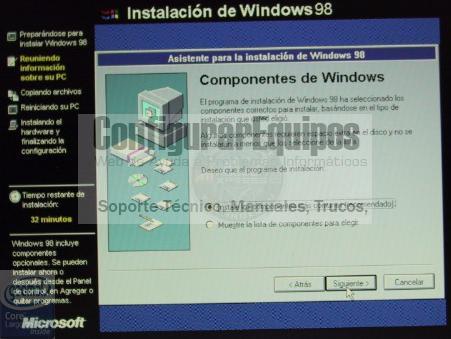
Imagen45 Que nos permite instalar Windows con los componentes más comunes o elegir de una lista los componentes que queremos instalar, por defecto se elige la de componentes más comunes y pinchamos en el botón Siguiente que nos permitirá seguir personalizando la instalación 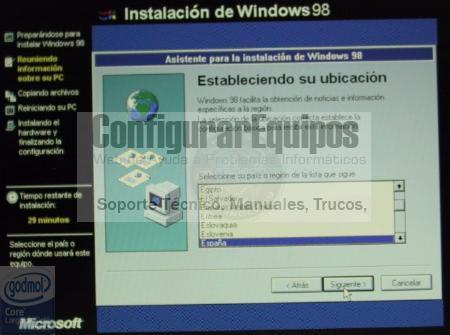
Imagen46 Elegimos la ubicación, en este caso España, y pinchamos en Siguiente 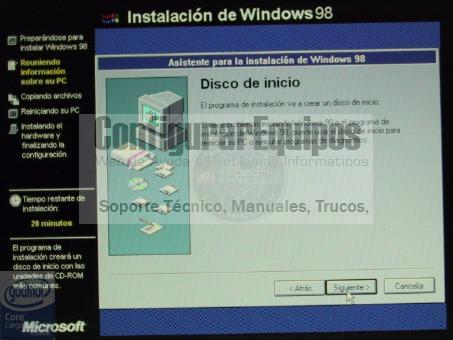
Imagen47 En esta pantalla, Windows nos ofrece la posibilidad de crear un disco de inicio para situaciones comprometidas, si pulsamos en Siguiente nos aparecerá el mensaje que vemos a continuación 
Imagen48 Si queremos crear el disco de arranque seguiremos las instrucciones y pincharemos en Aceptar y si no queremos crearlo pincharemos en Cancelar, que nos llevará a la pantalla que vemos a continuación: 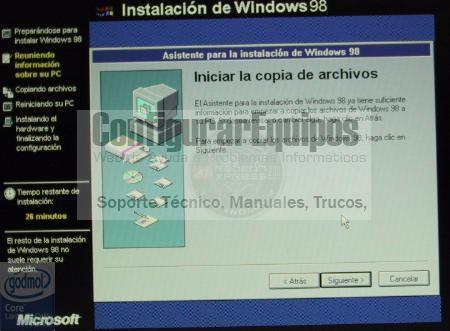
Imagen49 Que nos avisa que el proceso de copia de archivos va a comenzar y para que eso ocurra debemos pulsar Siguiente 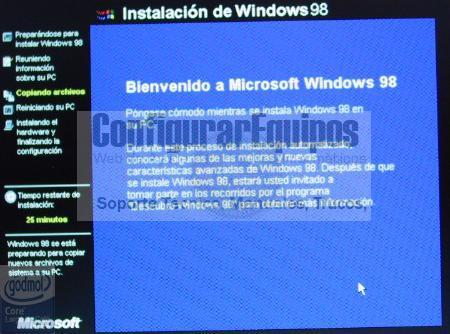
Imagen50 Transcurrido un tiempo prudencial, que depende, entre otras cosas, de la velocidad del procesador y de los discos, la copia de archivos finaliza y como vemos en la imagen: 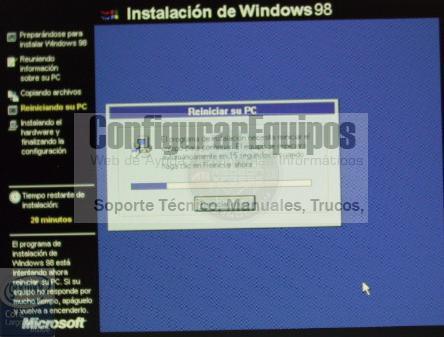
Imagen51 Se nos avisa de que es necesario reiniciar el ordenador para continuar con la instalación hacemos caso, y reiniciamos, con lo que podemos ver el primer arranque de Windows 98. 
Imagen52 Pero la instalación todavía no ha acabado, como podemos ver en la siguiente imagen: 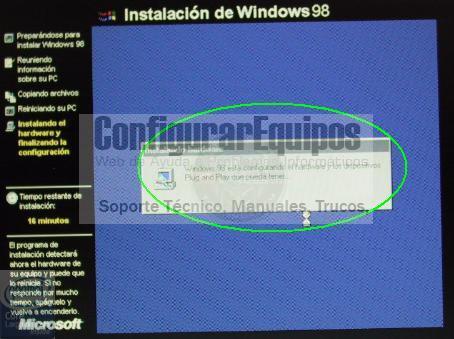
Imagen53 Donde aparece el mensaje de aviso, resaltado en verde, irán apareciendo más mensajes que nos informan de la situación de la instalación Detectando hardware Plug & Play 
Imagen54 Solicitando nombre del equipo 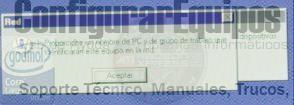
Imagen55 
Imagen56 Para poder acceder a la red y para establecer la fecha y la hora, como en la imagen que vemos a continuación 
Imagen57 Al final del proceso, vamos a tener que reiniciar de nuevo, aunque vemos también a la izquierda que “queda menos de 1 minuto”. 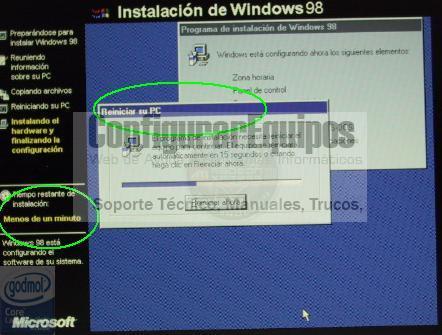
Imagen58 Después de reiniciarnos encontramos con la pantalla de solicitud de contraseña 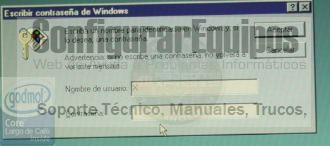
Imagen59 Que podemos dejar en blanco, y por fin nuestro sistema está instalado 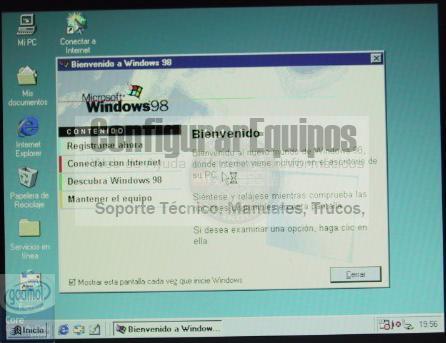
Imagen 60 5.- Instalando los controladores: Aparentemente todo ha ido bien y nuestro sistema está funcionando con Windows 2000, pero si os acordáis de los comics de Asterix, en la presentación siempre se dice Toda la Galia está bajo la ocupación de Roma ¿toda?, pues a nosotros nos está pasando lo mismo, hemos dicho que todo funciona pero ¿realmente todo funciona?, para comprobarlo, hacemos lo que indica la siguiente imagen: 
Imagen 61 Pinchamos con el botón derecho del ratón en el icono MiPC y en el menú que se despliega elegimos la opción Propiedades, esto nos abre la siguiente ventana: 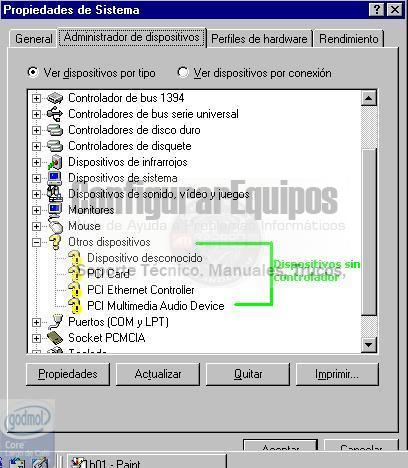
Imagen 62 Aunque el sistema operativo está instalado, como podemos apreciar existen muchos dispositivos sin controlador instalado, como por ejemplo, la tarjeta gráfica, la tarjeta de sonido, tarjeta de red, etc., etc. Para que nuestro sistema funcione correctamente debemos instalar todos estos dispositivos para lo que es necesario disponer del software original que traía el dispositivo o la placa base dependiendo del modelo de ordenador. En caso de no disponer del software es necesario identificar los diferentes dispositivos y acceder a la página Web del fabricante para descargar los controladores adecuados, ¡¡¡¡OJO IMPORTANTE!!!!!, si los componentes gráfica, sonido o red, están integrados en la placa base, es necesario descargarlos desde la página del fabricante de la placa base y sólo los que correspondan al modelo que nosotros tenemos instalado. Procedemos con la instalación de los diferentes dispositivos ejecutando el programa de instalación que nos hemos descargado, primero la tarjeta gráfica 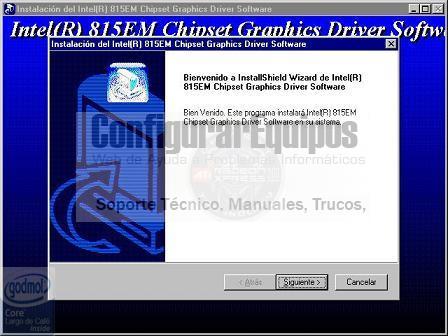
Imagen63 Pulsamos el botón Siguiente y dejamos que el asistente de la instalación realice su trabajo hasta que nos informa de la finalización de la instalación como vemos en la imagen 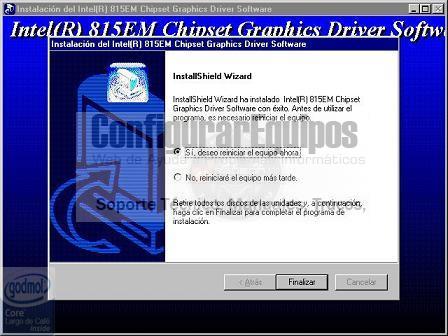
Imagen64 Una vez reiniciado el equipo instalamos los controladores de la tarjeta de sonido, los de la tarjeta de red y del resto de los dispositivos que no tienen controlador, siguiendo las indicaciones y mensajes del asistente de instalación, al final todo está correcto como vemos en la siguiente imagen: 
Imagen65 Ahora que tenemos instalados todos los controladores de dispositivos, ya podemos dar por finalizado el proceso de instalación del sistema operativo Microsoft Windows 98 SE. Una vez que el sistema está correctamente instalado habría que comenzar a instalar los programas, la conexión a Internet y el resto de software y hardware que necesitemos y que se pueden ver en el resto de los tutoriales de esta Web. |
| Tags: Windows 98, Instalar Windows |
|
|
|
|