
|

|
|
|
Como Instalar Windows 2000 |
|
| COMO INSTALAR WINDOWS 2000.
1.- Introducción. 2.- Configurar el arranque. 3.- Preparando la instalación. 4.- Instalando Windows 2000. 5.- Instalando los controladores. 1.- Introducción: Normalmente, casi todas las consultas que se solicitan en nuestra web sobre instalación de sistemas operativos, se centra en la Instalación de Windows XP. Nosotros sabemos, por las consultas que nos llegan, que habría que ofrecer más posibilidades en cuanto a estos temas, aunque no sean mayoritaria, si parece adecuado disponer de esta información. Vamos a tratar de guiar en los procesos de instalación a los usuarios que pretendan instalar otros sistemas operativos y lo haremos a través de sencillos tutoriales con imágenes para que no resulte complicado. Poco a poco irán apareciendo los tutoriales y en principio serán: Como instalar Windows 98 SE. Como instalar Windows ME. Como instalar Windows XP desde cero. Como instalar Windows Vista desde cero. Además trataremos de realizar también una instalación de algún sistema Linux con su pequeña guía. 2.- Configurar el arranque: La verdad es que para realizar la instalación de cualquier sistema operativo, debemos conocer con detalle las características y posibilidades de nuestro equipo, en lo que se refiere a sistema a instalar y posibilidades de arranque, de esta manera podremos elegir el sistema operativo adecuado y elegir el soporte (CD, disquete, DVD) para la instalación. En este punto, lo que vamos a indicar es como configurar el programa del BIOS para elegir el sistema de arranque en nuestro ordenador, en función del soporte del sistema operativo. Salvo en ordenadores de alguna marca especial, los programas de configuración de BIOS que nos vamos a encontrar son dos y casi siempre podemos acceder a ellos pulsando durante el arranque la tecla Del, supr o F2, además, el propio sistema suele indicar la tecla durante el arranque. Como vemos en la imagen siguiente esta es una de las formas de entrar: 
Imagen01 Podemos observar, resaltado en verde que hay que pulsar la tecla DEL para acceder a programa de configuración del BIOS, si pulsamos esa tecla veremos que nos aparece una pantalla como la siguiente: 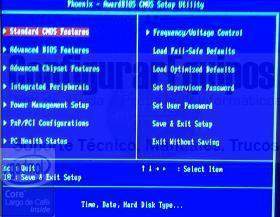
Imagen02 Con las flechas del teclado nos situamos en la opción del menú Advanced BIOS Features como podemos ver en la imagen siguiente 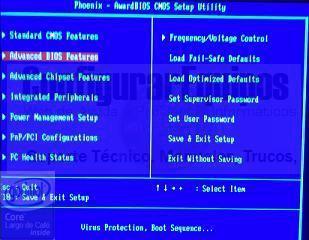
Imagen03 Y pulsamos la tecla Enter, con lo que se nos presentaran las opciones de configuración que podemos ver en la pantalla: 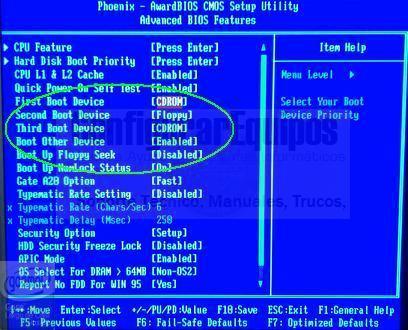
Imagen04 Vemos todas las posibilidades de configuración que existen en los parámetros First Boot Device, Second Boot Device, Third Boot Device, nos situamos con las teclas del cursor en el campo First Boot Device, y vamos a quitar CDROM y a poner Floppy. Para eso pulsamos Enter y se nos abre una ventana para seleccionar el dispositivo de arranque 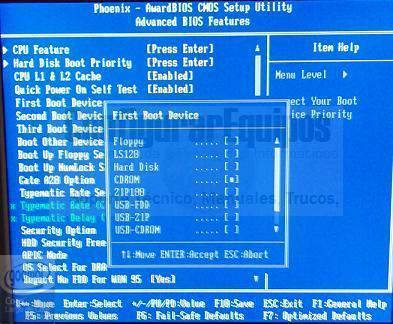
Imagen05 Nos posicionamos en Floppy como se ve en la imagen: 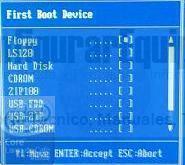
Imagen06 Y pulsando Enter cambiamos el dispositivo de arranque como vemos en la imagen 
Imagen07 una vez modificado pulsamos la tecla F10 pasa guardar los cambios 
Imagen08 Por último seleccionamos la opción Save & Exit de la pantalla principal: 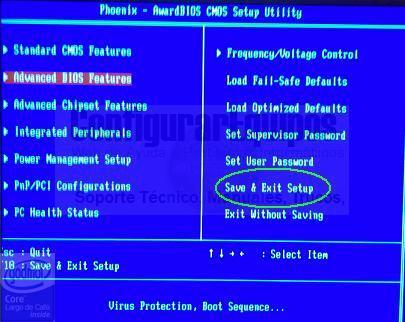
Imagen09 y el ordenador reinicia con los cambios realizados. El otro tipo de programa para configurar los parámetros del BIOS, es el que suelen llevar muchos portátiles y se accede pulsando la tecla F2. Vemos en la imagen el momento que se debe realizar dicha pulsación: 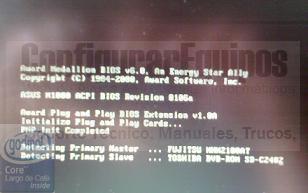
Imagen10 Inmediatamente el ordenador arranca el programa de configuración y nos presenta la siguiente pantalla: 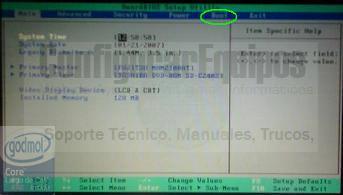
Imagen11 Por defecto vemos que aparece seleccionada en el menú superior la opción Main, como vemos en la imagen, debemos pasar usando las teclas del cursor hasta la opción Boot resaltada en verde. Una vez seleccionada pulsamos la tecla Enter y accedemos al menú de configuración del dispositivo de arranque tal y como vemos en la imagen: 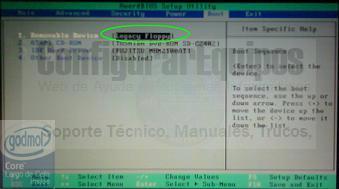
Imagen12 Seleccionamos como primer dispositivo de arranque Legacy Floppy para la disquetera, y dejamos como segundo dispositivo la unidad óptica y tercer dispositivo el disco duro. Esta configuración intentará arrancar desde el disquete, en caso de no encontrarlo intentará desde el CD-Rom o DVD y por último desde el disco duro. Una vez seleccionado, nos desplazamos hacia la opción de menú Exit como vemos en la siguiente imagen: 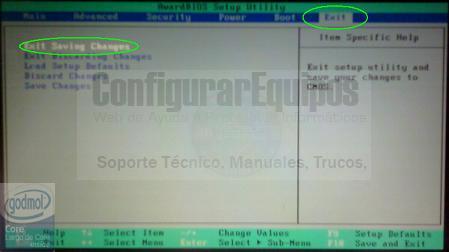
Imagen13 Y seleccionamos la opción Exit Saving Changes (salir guardando los cambios). El ordenador nos pide confirmación: 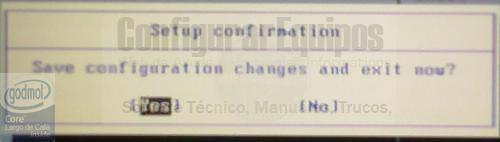
Imagen14 y reiniciará con los nuevos ajuste definidos. En los dos tipos de configuración hemos optado por definir como primer dispositivo de arranque el disquete, la explicación es simple, vamos a instalar Windows 2000 y la instalación debe iniciarse desde disquete. 3.- Preparando la instalación: En el punto anterior se ha mencionado que la instalación Windows 2000 se inicia desde disquete y para obtener los disquetes de inicio de Windows 2000 hay que usar una utilidad que viene en el propio CD-Rom de instalación de Windows 2000. Debemos generar estos disquetes de arranque en una máquina que disponga de disquetera y habrá que copiar el programa que genera las imágenes y las 4 imágenes de los disquetes de arranque, o si lo preferimos, directamente desde el CD-Rom. El programa en cuestión se llama MAKEBOOT y como hemos comentado viene incluido en el CD-Rom de Windows 2000. Cuando ejecutamos el programa, se nos abre una ventana apareciendo con los datos que vemos en la imagen siguiente: 
Imagen15 Simplemente le indicamos la letra de la unidad y nos presenta el siguiente mensaje: 
Imagen16 Introducimos en disquete en la unidad correspondiente y el ordenador empieza a generar el disco correspondiente: 
Imagen17 Vemos el grado de progreso de la creación del disquete y cuando acaba nos avisa para introducir el siguiente tal y como podemos ver en la imagen: 
Imagen18 Introduciremos el segundo disquete y así sucesivamente hasta los 4 disquetes necesarios para la instalación. Si no se produce ningún error durante el proceso el programa nos avisa como vemos a continuación: 
Imagen19 Y ya tenemos disponibles nuestros disquetes para iniciar la instalación de Windows 2000. 4.- Instalando Windows 2000: Vamos a iniciar el proceso, para ello debemos encender el ordenador teniendo en cuenta que el disquete #1 de instalación está en la disquetera, y aprovecharemos para introducir también el CD de intalación en la unidad óptica del ordenador, si no hay ningún tipo de problema veremos que el sistema empieza a leer del disco y que nos aparece una pantalla como la que vemos a continuación: 
Imagen20 El proceso seguirá hasta terminar con el primer disquete y nos avisará para introducir el segundo: 
Imagen21 introducimos el segundo disquete en la disquetera y pulsamos Enter, continuando con el proceso de instalación. Nos irá avisando cada vez que vaya necesitando un nuevo disquete y el procedimiento será el mismo, introducir el disquete correspondiente y pulsar Enter hasta que nos encontramos con la siguiente pantalla: 
Imagen22 Vemos en la imagen que el programa instalador nos brinda varias posibilidades : Instalar Windows 2000 pulsando Enter Reparar una instalación de Windows 2000 pulsando R Salir de la instalación pulsando F3 Como estamos realizando una instalación nueva pulsamos Enter con lo que aparecerá la pantalla para aceptar el contrato de Microsoft 
Imagen23 En la que debemos pulsar F8 para aceptar los términos del contrato con Microsoft, lo que permite que continúe el proceso de instalación mostrando la pantalla de información de los disco duros y particiones, como podemos ver a continuación: 
Imagen24 En la pantalla en cuestión se nos ofrecen tres posibilidades: Instalar Windows 2000 en la partición elegida pulsando Enter Crear una partición nueva en el espacio no particionado, pulsando C Eliminar la partición seleccionada pulsando D En nuestro caso vamos a elegir la primera opción, Instalar Windows 2000 en la partición elegida con lo que se nos presenta una pantalla nueva que vemos en la siguiente imagen: 
Imagen25 En la pantalla se nos ofrecen dos posibilidades, formatear la unidad elegida o volver atrás a elegir otra partición, pulsamos F para formatear a accedemos a la siguiente pantalla: 
Imagen26 En la que pulsamos Enter para formatear la unidad viendo como se inicia el proceso de formateado 
Imagen27 Una vez finalizado el proceso, el programa instalador revisa el estado de las unidades de disco avisando de que este proceso puede llevar varios minutos dependiendo del tamaño de los discos 
Imagen28 En cuanto acaba esta revisión se inicia la copia de archivos al disco duro con la barra de progreso para indicarnos el estado de la copia 
Imagen29 Una vez terminada la copia de archivos el sistema nos avisa de que va a ser reiniciado para continuar con la instalación. 
Imagen30 Transcurrido el tiempo previsto el sistema se reinicia para continuar con la instalación de Windows 2000 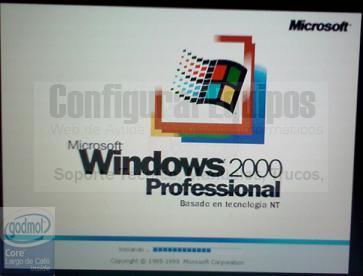
Imagen31 En este arranque ya podemos observar que Windows 2000 está tomando el control de la máquina y que no queda demasiado para finalizar, aunque todavía estamos en proceso como puede verse en la siguiente imagen 
Imagen32 En la que observamos que el programa de instalación no ha finalizado, y que debe empezar con la instalación de los diferentes dispositivos con los que cuenta nuestro sistema 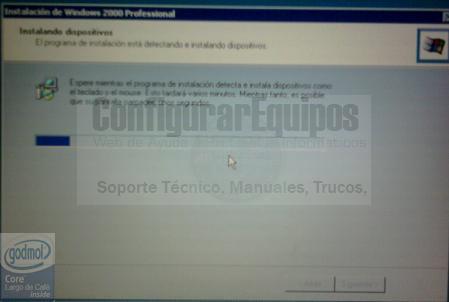
Imagen33 Hasta llegar a la primera parte de la configuración del sistema como vemos en la siguiente imagen: 
Imagen34 En primer lugar debemos realizar la configuración regional y del teclado, pulsando sobre el botón Siguiente pasamos a la siguiente pantalla 
Imagen35 En la que se nos pide nombre y organización para identificar al propietario del software, pulsando sobre el botón Siguiente pasamos a la siguiente pantalla 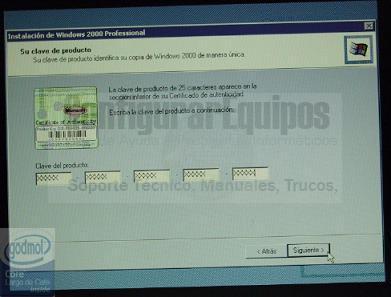
Imagen36 En la imagen podemos apreciar como se nos solicita la clave del producto para continuar con la instalación. En caso de no usar una clave correcta nos aparecería un mensaje de aviso indicando que verifiquemos los datos introducidos, si no se dispone de la clave no se puede continuar con la instalación. Si introducimos una clave correcta pasaremos a la siguiente pantalla que vemoa a continuación 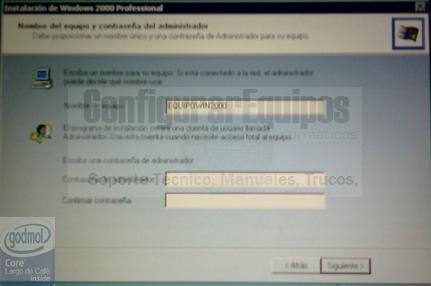
Imagen37 En la que no pide que demos nombre al equipo, en este caso le hemos asignado el nombre EQUIPOWIN2000 también debemos introducir la contraseña del administrador del sistema, aunque podemos dejarla en blanco si queremos, OJO desde el punto de vista de seguridad nunca se debe dejar la contraseña del administrador en blanco, pulsando sobre el botón Siguiente pasamos a la siguiente pantalla 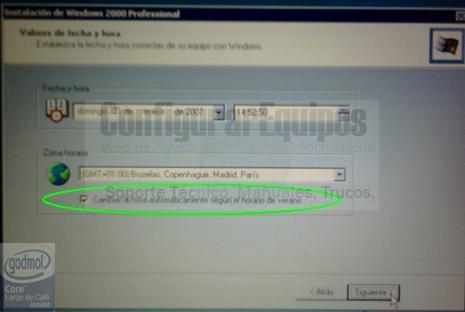
Imagen38 En la que vamos a configurar la fecha del sistema y la zona horaria en la que nos ubicamos, además podemos activar al cambio automático al horario de verano. Pulsando sobre el botón Siguiente pasamos a la siguiente pantalla 
Imagen39 En la que vemos al sistema terminando de hacer los ajustes de la configuración de la red 
Imagen40 Y la instalación de los componentes del sistema viendo que nos avisa de que a finalización está próxima: 
Imagen41 Hasta que nos indica, como vemos en la siguiente imagen: 
Imagen42 Que el proceso ha finalizado. Pulsamos en el botón Finalizar lo que permite que el sistema se reinicie para arrancar por primera vez ya con el sistema totalmente instalado. En el nuevo arranque Windows 2000 nos presenta la pantalla de identificación que da acceso al sistema como podemos ver en la imagen 
Imagen43 En nuestro caso, como hemos dejado la clave del Administrador en blanco, bastaría con pulsar el botón Aceptar para entrar en el sistema. 5.- Instalando los controladores: Aparentemente todo ha ido bien y nuestro sistema está funcionando con Windows 2000, pero si os acordáis de los comics de Asterix, en la presentación siempre se dice Toda la Galia está bajo la ocupación de Roma ¿toda?, pues a nosotros nos está pasando lo mismo, hemos dicho que todo funciona pero ¿realmente todo funciona?, para comprobarlo, hacemos lo que indica la siguiente imagen: 
Imagen44 Pinchamos con el botón derecho del ratón en el icono MiPC y en el menú que se despliega elegimos la opción Propiedades, esto nos abre la siguiente ventana: 
Imagen45 Pinchamos sobre la pestaña Hardware 
Imagen46 Y pulsamos sobre el botón Administrador de dispositivos que nos permite acceder a la pantalla que vemos a continuación: 
Imagen47 Aunque el sistema operativo está instalado, como podemos apreciar existen muchos dispositivos sin controlador instalado, como por ejemplo, la tarjeta gráfica, la tarjeta de sonido, tarjeta de red, etc., etc. Para que nuestro sistema funcione correctamente debemos instalar todos esto dispositivos para lo que es necesario disponer del software original que traía el dispositivo o la placa base dependiendo del modelo de ordenador. En caso de no disponer del software es necesario identificar los diferentes dispositivos y acceder a la página Web del fabricante para descargar los controladores adecuados, ¡¡¡¡OJO IMPORTANTE!!!!!, si los componentes gráfica, sonido o red, están integrados en la placa base, es necesario descargarlos desde la página del fabricante de la placa base y sólo los que correspondan al modelo que nosotros tenemos instalado. Procedemos con la instalación de los diferentes dispositivos ejecutando el programa de instalación que nos hemos descargado, primero la tarjeta gráfica 
Imagen48 Pulsamos el botón Siguiente y dejamos que el asistente de la instalación realice su trabajo hasta que nos informa de la finalización de la instalación como vemos en la imagen 
Imagen49 El sistema nos avisa que es necesario reiniciar para que la instalación se realice correctamente. Una vez reiniciado el equipo instalamos los controladores de la tarjeta de sonido, los de la tarjeta de red y del resto de los dispositivos que no tiene controlador, siguiendo las indicaciones y mensajes del asistente de instalación, al final todo está correcto como vemos en la siguiente imagen: 
Imagen50 Ahora que tenemos instalados todos los controladores de dispositivos, ya podemos dar por finalizado el proceso de instalación del sistema operativo Microsoft Windows 2000. Una vez que el sistema está correctamente instalado habría que comenzar a instalar los programas, la conexión a Internet y el resto de software y hardware que necesitemos y que se pueden ver en el resto de los tutoriales de esta Web. |
| Tags: Windows 2000, Instalar Windows |
|
|
|
|