
|

|
|
|
Configurar Router Comtrend CT-535 |
|
| COMO CONFIGURAR EL ROUTER COMTREND CT-535.
Índice: 1.- Introducción. 2.- Como conectar el router. 3.- Formas de configurar el router. 4.- Como acceder a la configuración. 5.- Modos de configuración. 6.- Configurar la conexión ADSL (WAN). 7.- Configurar la red interna (LAN). 8.- Configurar red inalámbrica y Filtrado por dirección MAC. 9.- Configuración del Firewall y apertura de puertos. 10.- Cargar y guardar configuraciones. 1.- Introducción: Cada vez es menos frecuente el uso de modems para las conexiones ADSL, todas las operadoras suelen ofrecer otros dispositivos más complejos de usar y configurar, pero que al mismo tiempo ofrecen un amplio abanico de posibilidades en cuanto a capacidades de conexión. Estos dispositivos, identificados generalmente por la palabra “router”, permiten la conexión de varios ordenadores montando pequeñas redes locales, estando limitado el número de máquinas conectadas a la red, al número de conectores o “bocas” ethernet de que dispone. Estos dispositivos nos ofrezcan la posibilidad de utilizar las nuevas tecnologías de comunicaciones inalámbricas, lo que amplía el número de equipos conectados a la red de manera considerable. En este tutorial vamos a tratar de explicar como configurar el router Comtrend modelo CT-535 y ponerlo en marcha de la manera más sencilla posible. En primer lugar vamos a ver como es el router y sus características básicas, en la imagen que vemos a continuación, podemos observar la parte frontal del router: 
Imagen 01 En la imagen vemos marcados con unos números, diferentes LEDS que describimos a continuación: - 1.- LED de encendido/ apagado. En verde, indica que el router está encendido. - 2.- LEDs de estado de la red local. Leds de color verde, que cuando están encendidos, nos informan del estado de la conexión entre el router y el dispositivo conectado a él. Si está intermitente nos advierte que la conexión es correcta y se están recibiendo o transmitiendo datos. Si el Led está apagado significa que no hay ningún dispositivo conectado o existe algún problema con la conexión. - 3.- LED de estado de la red inalámbrica. Este Led, también de color verde nos proporciona información del estado de la red inalámbrica, sí está encendido, indica que la red inalámbrica está habilitada. Si el Led está intermitente indica que a través de la red se esta produciendo envío o recepción de datos. Si el Led está apagado indica que la red inalámbrica esta deshabilitada o tiene algún problema. - 4.- LED de sincronización. En verde, nos indica que la conexión ADSL está activa. Esta luz estará intermitente durante la configuración en el encendido. - 5.- LED de Alarma. Led de color rojo, si está encendido es que se ha perdido la conexión ADSL, durante el correcto funcionamiento del router y la conexión ADSL estará apagado Hay que mencionar que el puerto ajusta automáticamente la velocidad y el modo de transmisión al más adecuado para el dispositivo conectado pero para ver donde se conectan tenemos que fijarnos en la imagen que ponemos a continuación: 
Imagen 02 - 6.- Antena inalámbrica. - 7.- Conector para el adaptador de corriente. Es el corrector para la fuente de alimentación, el fabricante recomienda usar únicamente el adaptador que acompaña al router. - 8.- Botón de encendido/ apagado. Este botón nos permite encender y apagar el router. - 9 Console. Conector para el terminal de configuración mediante cable RS-232 hembra - 10.- Puertos Ethernet. Estos puertos nos van a permitir conectar dispositivos al router a través de cables RJ45. - 11.- Puerto ADSL. Este conector se usa para conectar el router a la línea telefónica. Entre las principales características de router podemos destacar las siguientes: Compartir la conexión a Internet a través de cable o red inalámbrica, red inalámbrica de alta velocidad, compatible con ordenadores Windows, Mac o Linux. Sistema de configuración Web, puede funcionar como servidor virtual para acceso remoto Web, FTP y otros servicios de red y dispone de Firewall y sistema de encriptación para la red inalámbrica. 2.- Como conectar el router: En primer lugar, revisaremos si están todos los elementos que son necesarios para que funcione el Router, esto es, el propio aparato, el adaptador de corriente para proporcionarle alimentación, un cable telefónico de cuatro hilos con conectores RJ11 que nos permitirá conectar el router a la roseta del teléfono y al menos un cable par trenzado (ocho hilos) con conectores RJ45 que nos permitirá conectar el PC con el Router. Comprobaremos que el interruptor del Router se encuentra apagado, es importante que esto sea así antes de conectar /desconectar la alimentación para evitar daños en el equipo. Cogeremos el cable telefónico y un extremo lo conectamos a la roseta del teléfono o en uno de los conectores hembra RJ11 del conector RJ11 en “T”, y el otro extremo al conector del router marcado con el número 11 en la figura del punto anterior. Cogeremos el cable de red y lo conectaremos un extremo a la toma Ethernet del PC y el otro extremo a uno de los conectores del router con el número 10 en la Imagen. Ahora conectamos el cable del alimentador por un lado a la red eléctrica de la vivienda y el otro extremo al conector POWER, el número 7 de la Imagen del router del apartado anterior. Presionamos el botón de encendido para colocarlo en posición ON. Para ver como quedaría, mostramos la siguiente imagen: 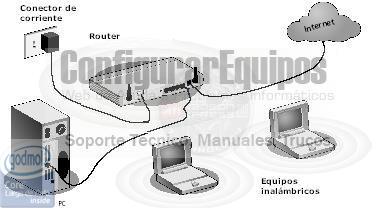
Imagen 03 Para evitar problemas la configuración del router es recomendable realizar la primera configuración a través de la conexión por cable de red. 3.- Formas de configurar el router: Hay dos formas de configurar el equipo, la primera a través del programa que proporciona el proveedor de conexión y la segunda es accediendo directamente al programa de configuración que posee por defecto el router y al que se accede a través de cualquier navegador. En este tutorial vamos a usar el programa Internet Explorer para acceder al programa de configuración y nos va a permitir acceder a todas las opciones de configuración con facilidad ya que el propio router dispone de un pequeño servidor web que nos permitirá acceder a todas las opciones de configuración. Para entrar en el programa de configuración basta con teclear en la barra de direcciones de Internet Explorer la dirección IP del router, debemos tener en cuenta que la dirección será 192.168.1.1 si el router es nuevo o si no se ha modificado esta dirección en una configuración anterior, si hemos modificado la dirección IP, habrá que teclear la que corresponda. Es importante tratar de realizar la configuración del router mediante conexión con cable, en muchos casos la red inalámbrica viene desactivada por defecto, y si vamos a cambiar algún parámetro relacionado con la configuración inalámbrica podemos perder la conexión con el router a través de la tarjeta inalámbrica. 4.- Como acceder a la configuración: Tal y como hemos comentado, para entrar en el programa de configuración del router abrimos una ventana de Internet Explorer, o cualquier otro navegador y tecleamos la dirección IP del router en la barra de direcciones como se ve en la imagen adjunta. 
Imagen 04 Si conseguimos conectar con el router, se abrirá una pequeña ventana que nos solicitará la contraseña para acceder al router. Si el router es nuevo o se ha reseteado y se ha restaurado la configuración de fábrica, el usuario es “root” y la password “12345”, en caso contrario habrá que introducir la password adecuada 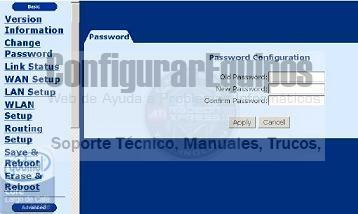
Imagen 05 Como vemos en la figura, se nos presenta directamente la pantalla para cambiar la password de acceso al router, el sistema de cambio de password es el que habitualmente se sigue en estos casos, se introduce la anterior y se pone la nueva repitiéndola para evitar errores al teclear. También podemos verificar la versión del software instalado pulsando en el menú de la izquierda en la opción “Version Information”, lo que nos permitirá visualizar la siguiente pantalla: 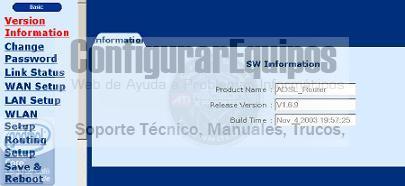
Imagen 06 5.- Modos de configuración: No nos detendremos demasiado en el modo de configuración del router aunque haciendo uso de la jerga usada por telefónica vamos a enumerar los modos de configuración del router respecto a la red que vamos a montar y que serían: Mono puesto con IP dinámica es la configuración del router para conectarle un solo PC y al que el propio router le asignará la dirección IP de manera dinámica, con este sistema, cada vez que el ordenador se arranque, solicita a router una dirección IP que asociar al adaptador de red y que le permita el intercambio de datos. Mono puesto con IP fija es la configuración del router para conectarle un solo PC y al que nosotros mismos asignaremos la dirección IP al PC al configurar las propiedades del adaptador de red. Multipuesto con IP dinámica es la configuración del router para conectarle más de un PC y es el propio router el que asignará las direcciones IP de manera dinámica a cada PC, con este sistema, cada vez que un ordenador se arranque, solicita a router una dirección IP que asociar al adaptador de red y que le permita el intercambio de datos; además hay que tener en cuenta que esta dirección podría ser distinta cada vez que nos conectemos a router. Multipuesto con IP fija es la configuración del router para conectarle más de un PC y que nosotros mismos asignaremos una dirección IP a cada PC al configurar las propiedades del adaptador de red. Lo lógico es configurar el router de acuerdo a nuestras necesidades, pero a veces es conveniente adelantarnos a los acontecimientos y optar por una configuración más flexible y que se pueda ampliar fácilmente, esta configuración podría ser Multipuesto con IP fija para los ordenadores conectados a él. Vamos a partir de la configuración desde cero y suponiendo que la línea ADSL funciona de manera correcta, en estas condiciones, nuestro proveedor de conexión habrá asignado una dirección IP pública a nuestro router, que es la que se verá desde Internet, esta dirección IP será fija y siempre la misma, si hemos contratado ese servicio con nuestro proveedor, o variará cada vez que reiniciemos el router. 6.- Configurar la conexión ADSL (WAN): En primer lugar vamos a verificar el estado de la conexión ADSL, para ello pulsamos la opción “Link Status” del menú situado en la parte izquierda de la pantalla y veremos aparecer la siguiente pantalla 
Imagen 07 Esta pantalla nos proporciona información acerca de la situación de la línea ADSL, el tipo de ADSL configurada, los datos de subida y bajada, versión de firmware, etc., etc. Para iniciar la configuración correspondiente al los parámetros de la WAN en nuestro router, debemos seleccionar en el menú de la parte izquierda de la pantalla la opción “WAN Setup” que aparece resaltado en color verde en la imagen: 
Imagen 08 Una vez pulsado este enlace se nos abrirá la siguiente pantalla: 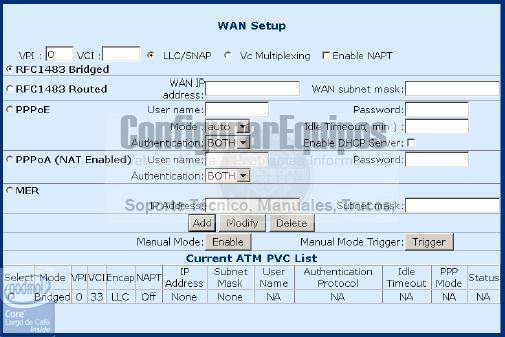
Figura 09 Aquí es donde empiezan nuestros problemas, ya que antes de seguir adelante, debemos elegir una de las opciones que aparecen en la pantalla y que dependen de nuestro proveedor de conexión. Realmente no debemos preocuparnos demasiado por esto ya que nuestro proveedor nos proporcionará este dato y será PPPoE o PPPoA, que corresponden a las que usan los proveedores más habituales, y seleccionamos el que corresponda. Vemos que las opciones disponibles están accesibles mediante “Radio Buttons” y son las siguientes RFC1483 Bridged, RFC1483 Routed, PPPoE, PPPoA, and MER, aunque previamente debemos introducir una serie de parámetros comunes a cualquiera de las configuraciones y que son los siguientes: VPI and VCI: Rellenaremos con el dato proporcionado por nuestro proveedor LLC Encapsulation: Debemos seleccionar el tipo de encapsulación que nos haya indicado nuestro proveedor de conexión. Es posible la transmisión de múltiples protocolos sobre los circuitos ATM VC Multiplexing: Corresponde a si lleva o no multiplexado VC y es también un dato proporcionado por nuestro proveedor. Enable NAPT: Indica si vamos a querer usar el NAPT o “Network Address Port Translation”, es decir, nos permite activar el sistema de traducción de direcciones de red muy importante para abrir los puertos en el router Podemos observar que en la pantalla de configuración aparecen tres botones “Add”, “Modify” y “Delete”, correspondientes a las operaciones que es posible realizar con una configuración determinada y que también son comunes a todas las configuraciones, estos botones nos va a permitir Añadir, Modificar o Borrar una configuración. Una vez vistos los datos comunes a cada configuración, vamos a ver las particularidades de cada opción de manera individual. Por defecto la opción seleccionada es RFC1483 Bridged, el router lo único que debe hacer es pasar la información que viene de Internet directamente al equipo a él conectado, como es lógico, esta opción es válida sólo cuando tenemos un equipo conectado al router, vemos los datos a configurar en esta pantalla: 
Imagen 10 Vemos que está seleccionado el “Radio Button” correspondiente, y se sólo se configuran los parámetros comunes. En la parte de abajo de la pantalla representada en la Imagen09, aparece la lista de opciones de configuración dadas de alta en el router con sus datos y que podemos ver con más detalle en la imagen siguiente: 
Imagen 11 Si queremos modificar esta configuración, seleccionamos la configuración (“Radio Button” Select del listado “Current ATM PVC List” al final de la página mostrada en la Imagen 09), automáticamente en la parte superior de la pantalla aparecen los parámetros de configuración, cambiamos los datos que queramos y pulsamos el botón “Modify”. Si lo que queremos es borrar una configuración existente, la seleccionamos igual que en el caso anterior, y pulsamos el botón “Delete”. Si lo que queremos es crear una configuración del tipo RFC1483 Routed, la operativa a seguir es la siguiente: Seleccionamos en “Radio Button” correspondiente a RFC1483 Routed en la parte superior de la pantalla. Configuramos los parámetros específicos de este tipo de configuración que vemos en la siguiente imagen: 
Imagen 12 Vemos que los valores de los campos que hay que introducir son lo siguientes: WAN IP Address y WAN subnet mask, a continuación se pulsa el botón “Add” y se crea una nueva configuración. Si queremos modificar esta configuración, seleccionamos la configuración (“Radio Button” Select del listado “Current ATM PVC List” al final de la página mostrada en la Imagen 09), automáticamente en la parte superior de la pantalla aparecen los parámetros de configuración, cambiamos los datos que queramos y pulsamos el botón “Modify”. Si lo que queremos es borrar una configuración existente, la seleccionamos igual que en el caso anterior, y pulsamos el botón “Delete”. Si lo que queremos es crear una configuración del tipo PPPoE, la operativa a seguir es la siguiente: Seleccionamos en “Radio Button” correspondiente a PPPoE, configuramos los datos comunes en la parte superior de la pantalla, y configuramos los parámetros específicos de este tipo de configuración que vemos en la siguiente imagen ambos resaltados en verde: 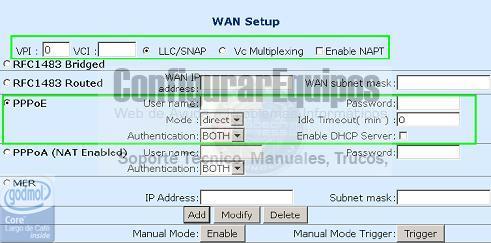
Imagen 13 User Name: Debemos introducir el nombre de usuario que nos haya proporcionado nuestro proveedor. Password: Es la contraseña asignada por nuestro proveedor para ese usuario. Mode: Que podremos elegir “Direct”, que es la opción por defecto y para iniciar la comunicación hay que hacerlo de manera manual, o “AUTO” cuando es el propio router el que inicia automáticamente al detectar trafico de información. Idle Timeout: Tiempo de inactividad hasta desconectar la conexión Authentication: Nos permite elegir el modo de autenticación PAP, CHAP o ambos Enable DHCP Server: Nos permite habilitar / deshabilitar el servidor DHCP. Recordamos que el servidor DHCP permite asignar una dirección IP a un ordenador que lo solicite de manera automática Una vez configurados los parámetros específicos de este tipo de conexión, pulsamos el botón “Add” para añadir la configuración a la lista. Si queremos modificar esta configuración, seleccionamos la configuración (“Radio Button” Select del listado “Current ATM PVC List” al final de la página mostrada en la Imagen 09), automáticamente en la parte superior de la pantalla aparecen los parámetros de configuración, cambiamos los datos que queramos y pulsamos el botón “Modify”. Si lo que queremos es borrar una configuración existente, la seleccionamos igual que en el caso anterior, y pulsamos el botón “Delete”. Comentamos al principio que los valores de los campos que hay que introducir en esta pantalla, son proporcionados por el proveedor de conexión y para los operadores habituales que usan este tipo de conexión tendrán los valores que vemos en la siguiente imagen: 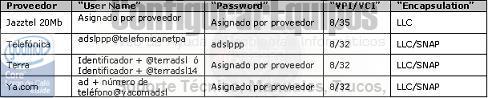
Imagen 14 Si lo que queremos es crear una configuración del tipo PPPoA, la operativa a seguir es la siguiente: Seleccionamos en “Radio Button” correspondiente a PPPoA, configuramos los datos comunes en la parte superior de la pantalla, y configuramos los parámetros específicos de este tipo de configuración que vemos en la siguiente imagen, ambos resaltados en verde: 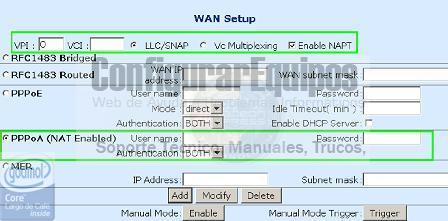
Imagen 15 Los valores de los campos que hay que introducir son lo siguientes: User Name: Debemos introducir el nombre de usuario que nos haya proporcionado nuestro proveedor. Password: Es la contraseña asignada por nuestro proveedor para ese usuario. Authentication: Nos permite elegir el modo de autenticación PAP, CHAP o ambos Los valores de los campos que hay que introducir en esta pantalla, son proporcionados por el proveedor de conexión y para los operadores habituales que usan este tipo de conexión tendrán los valores que vemos en la siguiente imagen: 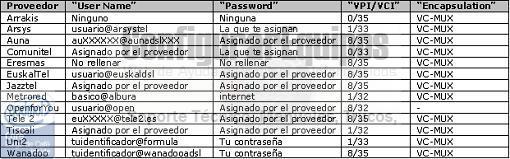
Imagen 16 Hemos visto como se configura el router para usar más de un ordenador en nuestra red interna, si a pesar de todo alguien quiere realizar la configuración mono puesto para usar sólo un ordenador, en este caso no deberíamos tocar la configuración de router de manera manual y es más útil usar el programa de configuración proporcionado por el proveedor de conexión. 7.- Configurar la red interna (LAN): En el punto anterior hemos visto como configurar nuestro router para habilitar nuestra conexión ADSL, ahora toca el turno a la configuración del router para nuestra red interna o red de área local (Local Area Network –LAN-). Dentro de la configuración básica, que es lo que estamos viendo hasta el momento, si pulsamos sobre la opción “LAN Setup” del menú de configuración de la parte izquierda nos aparece la siguiente imagen: 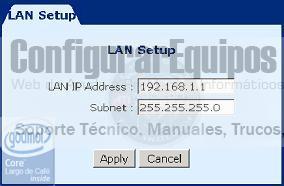
Imagen 17 Los cambios que podemos realizar en esta configuración so los siguientes: -Cambiar la dirección IP interna del router -Cambiar la máscara de subred Para que los cambio tengan efecto pulsamos el botón “Apply” Realmente, los parámetros que se pueden configurar en este apartado de configuración básica, son muy escasos y existen otros aspectos de la configuración de la red interna que sería necesario mencionar aquí, como por ejemplo la configuración del servidor DHCP. Para entrar en este aspecto de la configuración, deberemos seleccionar desde la barra de menú situada a la izquierda de la pantalla, y dentro del las opciones avanzadas, la opción “DHCP” como se ve en la imagen resaltado en verde: 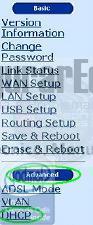
Imagen 18 Por defecto, el router viene de fábrica con este servicio activado y con las direcciones 192.168.1.2 hasta la 192.168.1.31 como reservadas y que no se asignarán a ningún cliente. Cuando pulsemos sobre “DHCP” se nos abrirá la siguiente pantalla: 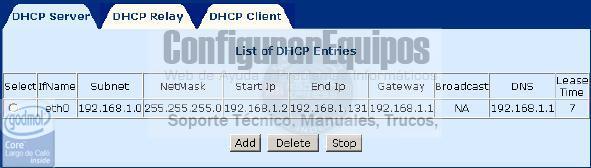
Imagen 19 En la que podemos apreciar una lista con las entradas definidas para el servicio “DHCP”. Para activar un a de las entradas, basta con activarla seleccionandola y pulsando el botón “Start” que aparece al activar la entrada. Si lo que queremos es añadir una entrada en la lista, pulsamos el botón “add” y se nos muestra una pantalla como la que vemos a continuación: 
Imagen 20 En esta pantalla debemos rellenar los campos que se indican a continuación: Interface: Hay que elegir entre los valores eth0/wlan0, por defecto, la configuración que viene de fábrica es eth0 con puerta de enlace 192.168.1.1 y máscara de subred 255.255.255.0, la configuración por defecto para wlan0 es con puerta de enlace 192.168.101.1 y máscara de subred 255.255.255.0. Starting IP Address: Dirección de inicio del pool de direcciones que asignará el servidor DHCP End IP Address: Dirección final del pool de direcciones Gateway: Es la puerta de enlace y corresponde a la dirección IP del propio router. Netmask: Es la máscara de red que se rellena de manera automática al introducir la dirección IP de la puerta de enlace DNS - DNS2: Son los servidores DNS primario y secundario que quereos que se asignen a la configuración de los puestos clientes Lease Time (in Days): Tiempo, en días, que el puesto cliente puede usar la IP para salir a Internet. Si queremos parar el servidor DHCP, seleccionamos una entrada de la lista y pulsamos el botón “Stop”, si lo que queremos es borrar una entrada de la lista, basta con seleccionarla y pulsar en el botón “Delete”. 8.- Configurar red inalámbrica y Filtrado por dirección MAC: Vamos a proceder ahora a configurar nuestra red inalámbrica, para ello debemos iniciar el programa de configuración y seleccionar en el menú de la parte izquierda de la pantalla la opción “WLAN” que aparece en la parte izquierda del menú como se resalta en color verde en la imagen: 
Imagen 21 Para activar /desactivar la red inalámbrica, se selecciona ON /OFF En el “Radio Button” habilitado para el campo “Radio Status” y se pulsa el botón “Apply” para aplicar cambios. Vemos que el menú de configuración de la red inalámbrica está dividido en varias pestañas que dan acceso a los diferentes menús de configuración, WLAN Basic, WLAN Advanced, WLAN WEP, WLAN MAC Filter que vamos a describir a continuación, y WLAN Radio que ya hemos visto. En primer lugar vamos a configurar los parámetros básicos de nuestra red inalámbrica para ello accedemos a la pestaña “Basic” que nos mostrará la siguiente pantalla: 
Imagen 22 Los campos que hay rellenar son: IP Address: Es la dirección IP del router. Subnet: Es la máscara de subred correspondiente a la IP introducida en el campo anterior. SSID (Service Set IDentification): El valor de este parámetro, debe ser un nombre único que identifique nuestra red inalámbrica de tal forma que todos los equipos que quieran conectarse a ella usen el mismo SSID. Se debe introducir un nombre descriptivo de hasta 32 caracteres tratando de evitar nombres como “default”, “wireless” y /o cualquier otro identificador que no nos resulte suficientemente descriptivo. Channel: Nos permite elegir el canal de transmisión mediante unos valores incluidos en un menú desplegable. Una vez introducidos los valores se pulsa el botón “Apply” para aplicar cambios. Después de la configuración Básica, pasamos ala configuración de parámetros avanzados de nuestra red, pulsando en la pestaña “Advance” que nos presentará la siguiente pantalla: 
Imagen 23 Salvo que estemos muy seguros de lo que estamos tocando en mejor dejar los valores por defecto, si es interesante el parámetro “AP Visible”, este parámeto es muy importantes en la configuración de la red inalámbrica a nivel de seguridad y normalmente no le hacemos caso, si se establece la marca “OFF”, se impide que cualquier equipo en el radio de acción de nuestra red inalámbrica detecte el SSID de nuestra red al realizar una operación como la de “Ver redes inalámbricas disponibles”, de esta manera, añadimos un elemento de seguridad adicional al resto de mecanismos de seguridad que tengamos habilitados, ya que inicialmente, no se verá la red limitando los intentos de acceso no deseados. Si mantenemos el valor en “ON”, cualquier equipo que solicite una operación para ver las redes inalámbricas disponibles verá el SSID y podrá intentar acceder, que lo consiga o no ya es otra cosa. Una vez introducidos los valores se pulsa el botón “Apply” para aplicar cambios. La siguiente pestaña corresponde a la configuración WEP (Wired Equivalent Privacy), es el mecanismo básico para transmitir datos de manera segura a través de la red inalámbrica, las claves de encriptación deben configurarse en el router y después en los equipos clientes que se conecten a la red, si elegimos esta opción se nos presentará la siguiente pantalla: 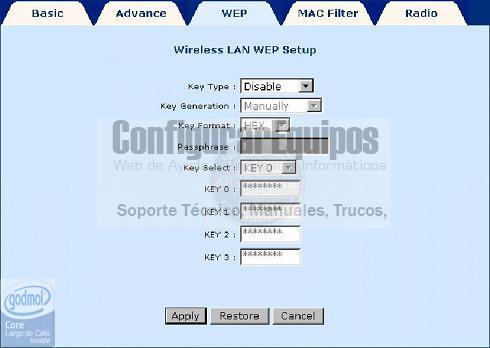
Imagen 24 Los parámetros a configurar son los siguientes: Key Type: Corresponde al tipo de clave a utilizar y se elegirá de un menú desplegable, siendo los valores posibles “Disable” si no queremos encriptar la red, y “64-bit” y “128-bit” para definir el tipo de clave de encritación que vamos a habilitar. Key Generation: Indica la forma en que vamos a generar la clave, también es a través de un menú de desplegable y podemos elegir entre “Passphrase” para la generación automática o “Manually” para realizar la generación manual. En el primer caso hay que rellenar el campo “Passphrase” que aparece más abajo y en el segundo se deberá introducir en los campos “KEY 0” a “KEY4” las claves de acceso. Key Format: Es el formato en que se generará la clave, se elegirá a través de un menú desplegable y hay dos formatos “HEX” y “ASCII”. Passphrase: Frase de acceso a la red. Key Select: Mediante el desplegable se elige la clave, “KEY 0” a “KEY4”, a utilizar en la encriptación. Por último mencionar que al elegir “Key Format” HEX, si se eligió “64-bit” en el campo “Key Type” las claves,“KEY 0” a “KEY4, serán de 5 pares de dígitos hexadecimales (0-9, A-F) y si se eligió “128-bit” las claves serán de 13 pares de dígitos hexadecimales (0-9, A-F) y si se elige “Key Format” ASCII, si se eligió “64-bit” en el campo“Key Type” las claves,“KEY 0” a “KEY4, serán de 5 caracteres ASCII y si se eligió “128-bit” las claves serán de 13 caracteres ASCII. La última pestaña que nos queda por ver, es la correspondiente a “MAC Filter” o filtrado por dirección MAC. Recordamos que una dirección MAC es un identificador único asignado por el fabricante a un dispositivo que se conecta a una red. Lo importante es que es único y nos va a permitir establecer un sistema de seguridad de acceso a nuestra red. Si pinchamos sobre esta pestaña, nos aparecerá una pantalla como la que vemos a continuación: 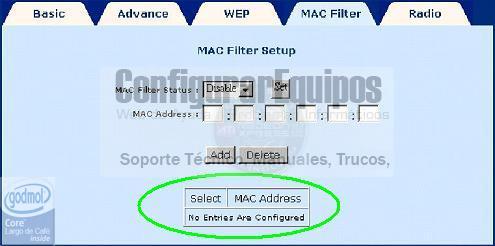
Imagen 25 el funcionamiento de esta pantalla es muy simple, en la parte superior, y mediante la selección de un menú desplegable, podemos habilitar el filtrado seleccionando la opción “Allow” para permitir el acceso a la red inalámbrica de las MAC especificadas o “Deny” para denegar ese acceso a dichas MAC, o simplemente deshabilitar el filtrado seleccionando la opción “Disable”. Si hemos habilitado el filtrado, nos encontramos con que tenemos que introducir una dirección MAC y pulsar el botón “Add” para incluirla en la lista en la imagen aparece señalada en verde y vemos que se encuentra vacía. Cuando haya entradas en la lista, éstas pueden ser eliminadas seleccionándolas y pulsando el botón “Delete”. Lo normal es dar de alta las MAC de todos los equipos que queramos que accedan a la red inalámbrica, a partir de ese momento, el router no dejará acceder a la red inalámbrica a ningún dispositivo que no esté dado de alta en esta tabla, evitando así las conexiones no deseadas en nuestra red. 9.- Configuración del Firewall y apertura de puertos: Para acceder a la configuración del Firewall simplemente debemos seleccionar la opción “Firewall” en la sección correspondiente del menú de opciones avanzadas en la parte izquierda de la pantalla. Si pulsamos dicha opción de configuración se nos presentará la siguiente pantalla: 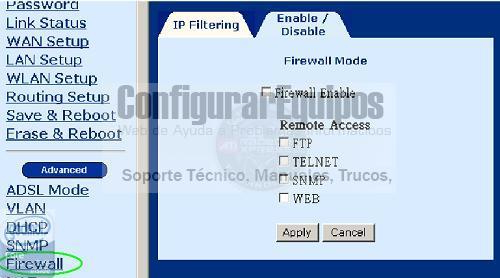
Imagen 26 Vemos que hay disponibles dos pestañas, la primera “IP FIltering” y la “Enable/Disable”. Tal y como podemos ver en la imagen, tenemos la posibilidad de activar el Firewall seleccionado la casilla “Firewall Enable”, podemos seleccionar también en esta pantalla el tipo de acceso remoto que queremos habilitar seleccionando la casilla correspondiente “FTP”, “Telnet”, “SNMP” y “WEB”. Una vez introducidos los valores que queramos se pulsa el botón “Apply” para aplicar cambios. Si pulsamos sobre la pestaña “IP Filtering” la pantalla que veremos será la siguiente: 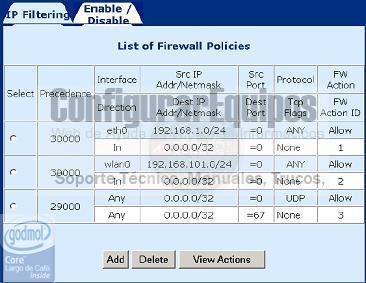
Imagen 27 Vemos que en la lista aparece la lista de las políticas definidas en el Firewall para el control de los accesos. Los datos que aparecen en dicha lista son: Precedence: Es un número entre 1 y 65534 que establece el nivel de prioridad de la entrada de la lista, cuanto menor sea el valor mayor prioridad tiene. Src IP Address: Indica la dirección IP de procedencia del paquete a filtrar. Src Net Mask: Nos indica la mascara de red de procedencia del paquete a filtrar. Dest IP address: Indica la dirección IP de destino del paquete a filtrar. Dest Net Mask: Nos indica la mascara de red de destino del paquete a filtrar. Source Port: Nos indica el puerto de procedencia del paquete a filtrar (sólo para protocolos TCP o UDP). Destination Port: Nos indica el puerto de destino del paquete a filtrar (sólo para protocolos TCP o UDP). Protocol: Nos indica el tipo de protocolo y sus valores pueden ser: Any (cualquiera), TCP, UDP, ICMP, GRE, AH, ESP TCP Flags: Nos informa de los indicadores del protocolo TCP a elegir entre: none, urg, ack, psh, rst, syn, fin. Firewall Action: Es cualquiera de las definidas en el Firewall para visualizarlas basta con pulsar el botón “View Actions” y veremos la siguiente pantalla: 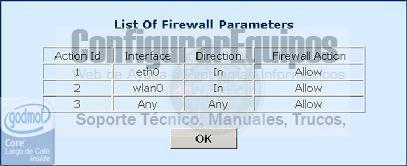
Imagen 28 El significado de los campos es el siguiente: Action ID: Identificador. Interface: El interface creado para el que se ha creado el filtro. Direction: La dirección de la transmisión que podrá ser “IN”, que sólo afectará a los paquetes de entrada, “OUT” sólo afectará a los paquetes de salida o “ANY” que afectará tanto a los paquetes de entrada como a los de salida Firewall Action: La action tomada al recibir el paquete “Allow” permitirá a loa paquetes pasar a través del router, “Deny” eliminará el paquete correspondiente, “Reject” rechazará el paquete y enviará una respuesta (por ejemplo un TCP reset) y “Reset” que rechaza el paquete con un indicador de reset. Si lo que queremos es añadir una entrada a la lista, pulsamos el botón “Add” que aparece en la imagen 27 y se nos abrirá una pantalla como la que podemos ver aquí: 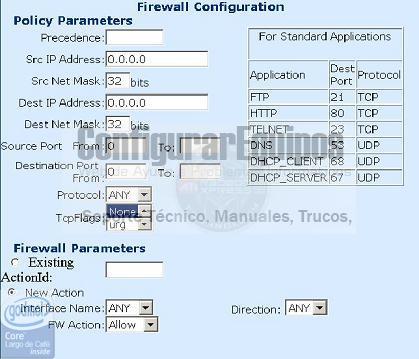
Imagen 29 El significado de los campos es el descrito anteriormente, salvo los referentes a “Firewall Paremeters” Existing Action ID: Es el identificador de una acción ya definida, basta seleccionar esta opción y poner el identificador. New Action: Significa que la acción a realizar no está definida y es necesario darla de alta incluyendo los valores de los campos “Interface Name”, “FW Action” y “Direction” El otro tema que queda por ver es la apertura de puertos permitirá a algunas aplicaciones trabajar con la tabla de traducciones de direcciones (NAT) activada en el router. Por tanto debemos configurar los parámetros de la configuración NAT en el router. En primer lugar hay que habilitar el servicio, para ello pincharemos la opción “Configure” en la sección correspondiente del menú de opciones avanzadas en la parte izquierda de la pantalla. Si pulsamos dicha opción de configuración se nos presentará la siguiente pantalla 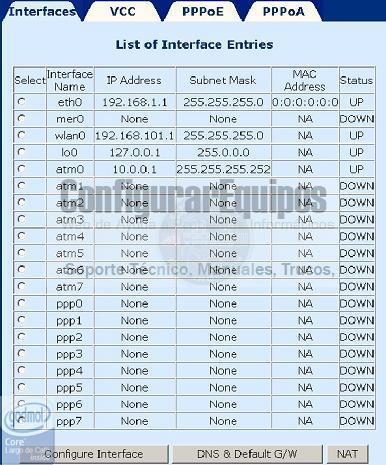
Imagen 30 De momento, lo único que nos interesa es el botón “NAT” que al pulsar nos presenta la siguiente pantalla: 
Imagen 31 En la que podemos activar el servicio NAT sobre una entrada que habrá que elegir desde el menú desplegable, se pulsará el botón “Apply” para aplicar los cambios. Lógicamente para poder asignar uno de las entradas habrá que conocer qué es cada una de ellos: eth0 muestra la entrada de la configuración de la red local. wlan0 muestra la entrada de la red inalámbrica. lo0 muestra la usada para mantenimiento, la IP por defecto es 127.0.0.1. atm0 a atm7 muestra las entrada de las configuraciones en modo “RFC1483 Bridged” o modo “RFC 1483 Routed”. ppp0 a ppp7 muestra las entrada de las configuraciones en modo PPPoE o PPPoA. Si queremos o necesitamos cambiar alguno de los valores de cada una de las entradas, basta con seleccionarla y pulsar el botón “Configure Interface”, que nos presenta una pantalla como la que podemos ver a continuación y que corresponde a la configuración eth0(LAN): 
Imagen 32 Igualmente podríamos hacer con cualquier otra entrada. Por último, para realizar la configuración del servicio NAT, pincharemos la opción “NAT” en la sección correspondiente del menú de opciones avanzadas en la parte izquierda de la pantalla. Si pulsamos dicha opción de configuración se nos presentará la siguiente pantalla: 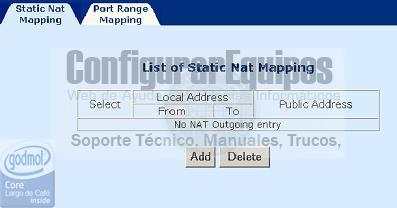
Imagen 33 Vemos que aparecen dos pestañas, la primera corresponde a “Static NAT Mapping” el mapeo estático NAT permite a un pool de IP locales compartir una IP pública. El caso particular y más frecuente es que varios equipos de la red interna, cada uno con una IP interna diferente, puedan compartir la única IP pública disponible en su conexión. Para dar de alta entradas en la lista, se pulsa en el botón “Add” y aparece la siguiente pantalla: 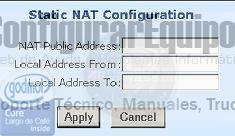
Imagen 34 Se rellenan los datos y pulsando el botón “Apply” se hacen efectivos loscambios apareciendo la entrada en la lista de la imagen 33. La otra pestaña que aparecía en el menú, corresponde al “Port Range Mapping” y si la pulsamos veremos que nos aparece la siguiente pantalla: 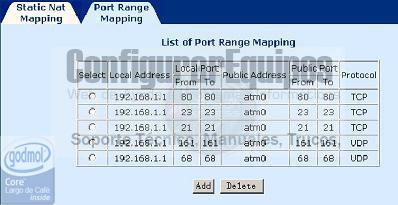
Imagen 35 El mapeo del rango de puertos, se usa para la configuración de servidor virtual. Un servidor Virtual tiene dos puertos de acceso: público y privado, el puerto público es el puerto abierto donde acceden los usuarios de Internet al servidor virtual, el privado es el puerto de la red local donde realmente está siendo accedido. El puerto público se convierte en el privado para acceder al servidor virtual. Para realizar la configuración es necesario seguir los siguientes pasos: Pulsamos sobre el botón “Add”, originando la apertura de la siguiente pantalla: 
Imagen 36 Public Address: Dirección pública es el puerto donde acceden los usuarios de Internet. Se introducirá una dirección IP específica o 0.0.0.0 para permitir cualquier IP. Si se quiere usar 0.0.0.0 como dirección pública y no está activado el NAT aparecerá “NONE” en el campo “Public Address” en la lista “PortMaping” Public Port From/Public Port To: Introducir el rango de puertos públicos, estos puertos son los que se mapean o redireccionan a los puertos locales en la red interna, los usuarios de Internet accederán al servidor virtual a través del puerto público Local Address: Dirección IP del servidor virtual en la red local. Local Port From/ Local Port To: rango de puertos del servidor virtual en la red local. Protocol: Protocolo usado (TCP o UDP). 10.- Cargar y guardar configuraciones: El último punto que vamos a ver es la posibilidad de grabar la configuración en la flash del router, borrar la configuración o restaurar la configuración de fábrica. También es posible forzar el rearranque del router sin necesidad de apagar y encender. Para salvar la configuración, pincharemos la opción “Save & Reboot” en la sección correspondiente del menú de opciones en la parte izquierda de la pantalla. Si pulsamos dicha opción de configuración se nos presentará la siguiente pantalla 
Imagen 37 Para salvar la configuración pulsamos en el botón “Save”, nos advierte que no debemos apagar el router hasta que no aparezca la siguiente pantalla o podrían ocasionarse daños en el router. Para borrar la configuración, pincharemos la opción “Erase & Reboot” en la sección correspondiente del menú de opciones en la parte izquierda de la pantalla. Si pulsamos dicha opción de configuración se nos presentará la siguiente pantalla 
Imagen 38 Al pulsar en el botón “Erase” se borra de la memoria flash la configuración guardada y recupera la configuración original de fábrica. Tanto en esta pantalla como en la mostrada en la imagen 37, existe un botón “Reboot” que nos permite reiniciar el router sin necesidad de desconectarlo y conectarlo físicamente de nuevo. |
| Tags: Puertos, Routers |
|
|
|
|