
|

|
|
|
Tutorial de Norton Ghost |
|
| TUTORIAL DE NORTON GHOST.
Tengo un amigo que dice que los usuarios de PC nos dividimos en dos grupos: los que hemos perdido datos alguna vez y los que están a punto de hacerlo. Por desgracia somos muchos los que tenemos que darle la razón a mi amigo. Son muchas las causas que pueden llevamos a esa pérdida de datos: borrados accidentales, virus, pérdida o deterioro de originales sin salvaguarda... También ocurre muy frecuentemente que nos vemos obligados a restaurar nuestro sistema ya que se ha vuelto lento debido a las sucesivas instalaciones y desinsta1aciones que a la larga lo van dañando. Durante un tiempo vamos asumiendo mensajes de error, cuelgues, demoras en el inicio de las aplicaciones o en tareas sencillas, lentitud general del PC..., y todo porque nos da pereza el volver a empezar de cero: formateo, instalación de sistema operativo, controladores, aplicaciones... Ufff... O puede ocurrir que simplemente nuestro sistema se vaya al traste por un daño físico del disco o queramos cambiar este disco por otro de mayor capacidad. Por suerte hay maneras de evitar estas situaciones o al menos de que sean menos tediosas. En este pequeño tutorial vamos a ver la forma de crear una imagen de nuestro disco duro o partición con Norton Ghost, una de las aplicaciones más eficaces y conocidas para ello, aunque podremos encontrar otras como: Image for Windows, Win Image, Drive Clone o Drive Image. Las capturas de pantalla que voy a utilizar pertenecen a la versión de Ghost 2003, incluida en el paquete Norton System Works 2004 que tengo instalado. Posiblemente varíen algo de una a otra versión, pero no tendréis ningún problema al respecto. 1.- Consideraciones previas: En primer lugar, ¿qué es una imagen? Pues como su propio nombre, (Ghost es fantasma en inglés), y el logo del programa indican, es una especie de ''fantasma'' del disco o partición del que se genera. Cuando creamos una imagen lo que realmente hacemos es copiar TODA la información que se incluye en ese disco o partición: Ficheros de sistema, carpetas, documentos, configuraciones, programas..., es decir, realizamos una copia IDENTICA del original, (como la imagen de un espejo), de tal manera que en caso de ocurrir un desastre podamos restaurarla y dejar el sistema exactamente igual que en el momento de crearla. ¿Cuándo hacer una imagen de nuestro disco duro? Pues cuando nos apetezca. Una opción que a mí personalmente me parece bastante lógica es justo después de instalar el sistema operativo, junto con todas sus actualizaciones hasta ese momento. Esto nos ahorrará un tiempo considerable, ya que restaurar la imagen no nos llevará más de diez minutos, mientras que la instalación completa más actualizaciones posiblemente nos ocupe unas cuantas horas. En esta imagen yo suelo incluir también los controladores de los dispositivos, impresora y escáner, y el antivirus, también actualizado, y por los mismos motivos que incluyo las actualizaciones del sistema operativo. El incluir el antivirus además del ahorro de tiempo en instalación y actualización tiene la ventaja de que en la primera conexión que realices a internet estarás protegido, al menos contra los virus aparecidos en la fecha de creación de la imagen. Podéis sumar el tiempo que nos hemos ahorrado en instalar una a una las actualizaciones y veréis más claro la utilidad de esta imagen. Este fichero de imagen cabe en un DVD, (o varios CD's.). Ghost incluye una herramienta de grabación que iría pidiendo los discos a medida que lo necesitara. Personalmente prefiero generar la imagen en el disco duro y grabarla con Nero en DVD. Aconsejo encarecidamente grabar esta imagen en DVD, pues no nos servirá de nada si está en una partición de un disco al que no podemos acceder. Una vez restaurada esta copia lo que suelo hacer es volver a actualizar el sistema y el antivirus y volver a crear una imagen que sustituye a la anterior. Además suelo hacer otra imagen del disco después de instalaciones o modificaciones importantes del sistema. Esta la suelo renovar de vez en cuando y su utilidad es tener siempre ''a mano'' una copia de seguridad de todo el sistema, programas, configuraciones, datos, (y por desgracia posibles fallas de Windows), incluidos. En caso de desastre, y si no quiero perder el tiempo con la reinstalación de programas, uso esta imagen en lugar de la que guardo en el DVD. Este fichero de imagen sí ocupa mucho espacio, y se debe guardar en un disco o partición distinto de aquel del que se ha generado, ya que al restaurarla reescribirá completamente la partición de destino. Si es posible, lo aconsejable es que esté en un disco físico independiente del que usemos para el sistema, para evitar quedamos sin ella en caso de no poder acceder al disco. NOTA: Personalmente no creo que sea buena idea crear una imagen para salvaguardar datos. Aunque el procedimiento nos llevará poco tiempo, no lo vamos a hacer todos los días, (ni siquiera todos los meses), por lo que correríamos el riesgo de perder los documentos entre una y otra imagen. Para salvaguardar documentos importantes lo mejor es utilizar un programa que cree una copia de respaldo de las carpetas que deseemos con una periodicidad adecuada. Yo hago una copia diaria con Cobian Back Up. 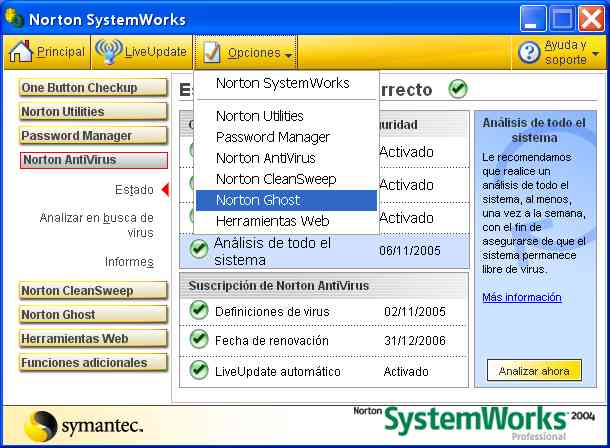
2.- Configuración del programa: Antes de crear una imagen deberemos configurar una serie de opciones básicas del programa. Yo accedo a esas opciones a través de la interfaz principal de Norton System Works, (Menú Configuración, Norton Ghost), que veis en esta imagen. 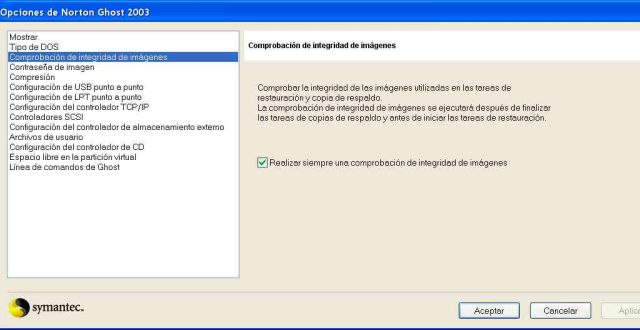
Esta es la pantalla de configuración del programa. Como veis, tiene varias categorías de las que son especialmente importantes: - Mostrar, que nos permitirá elegir que aparezcan distintas advertencias o que aparezca el icono de Ghost en la bandeja del sistema. - Comprobación de integridad de imágenes, que hará que después de crear la imagen el programa compruebe que se ha creado correctamente. - Contraseña de imagen, que evidentemente nos permitirá asignar a la imagen creada una contraseña para protegerla. - Compresión, dependiendo del espacio libre que tengamos podremos elegir tres opciones, Ninguna, Rápida o Alta. Posteriormente hay varias opciones para configurar en la imagen los controladores USB, Fire Wire, LPT, SCSI… Normalmente no vamos a utilizar estas opciones. 3.- Creación de una imagen: Iniciamos el programa. En su interfaz principal vemos las opciones Ghost Basic, y dentro de ella, Copia de respaldo, para crear una copia de nuestro disco duro o partición, Restaurar, para el proceso inverso, es decir, recuperar esa imagen sobrescribiendo nuestro disco o partición, y Ver registro, que nos muestra un historial de la tareas realizadas. 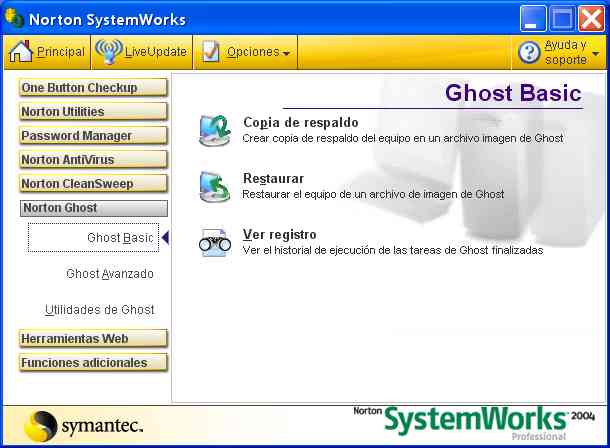
En Ghost Avanzado accedemos a la herramienta de clonación de disco o partición, que nos permite hacer precisamente eso, copiar ''tal cual'' un disco o partición a otro, y a una serie de opciones más avanzadas, como la ejecución punto a punto entre dos equipos conectados o la creación de una partición virtual, (no física), para utilizarla con MS-DOS. En cuanto a la Comprobación de integridad de imágenes, yo la suelo tener activada en la pantalla de configuración por defecto, por lo que nunca la he elegido aquí. 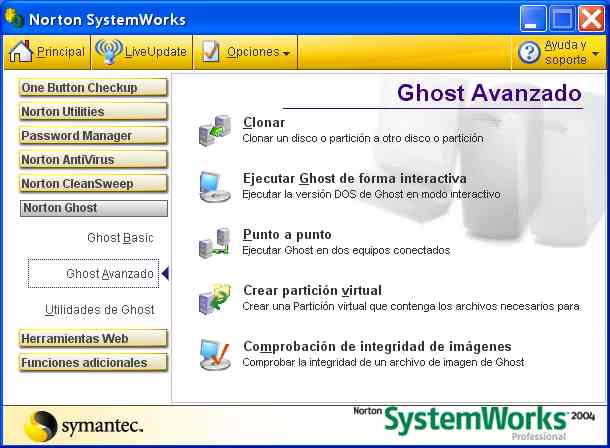
Por último, en Utilidades de Ghost podremos crear disco de arranque (opción que se nos ofrecerá también más adelante, al crear la imagen), ver el contenido de una imagen creada en un explorador similar al de Windows o acceder a la ayuda del programa. 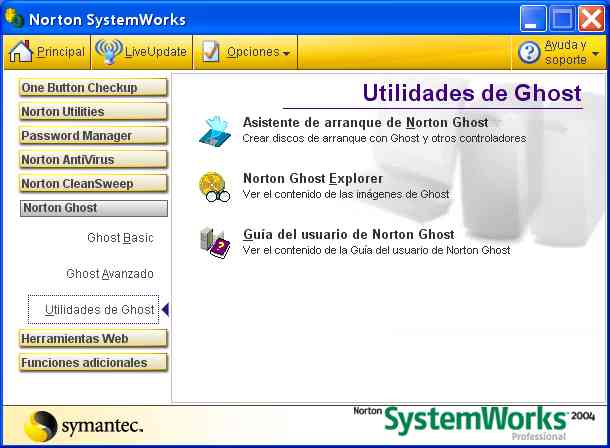
Volvemos a la pantalla Ghost Basic y elegimos la opción Copia de respaldo para definir qué es lo que vamos a hacer. El proceso es sencillo y está dirigido por un asistente que a poco que nos familiaricemos con el programa incluso nos resultará demasiado reiterativo, ya que hay opciones que tenemos previamente definidas y se nos volverán a mostrar. Lo mismo ocurrirá con las advertencias de seguridad. En esta pantalla comenzamos a definir la copia de respaldo. Como veis, en un árbol nos aparecen nuestras unidades de disco y sus particiones. Podremos elegir un disco completo o una sola partición, así como el destino de la imagen, un archivo en otro disco o partición o a un CD o DVD. 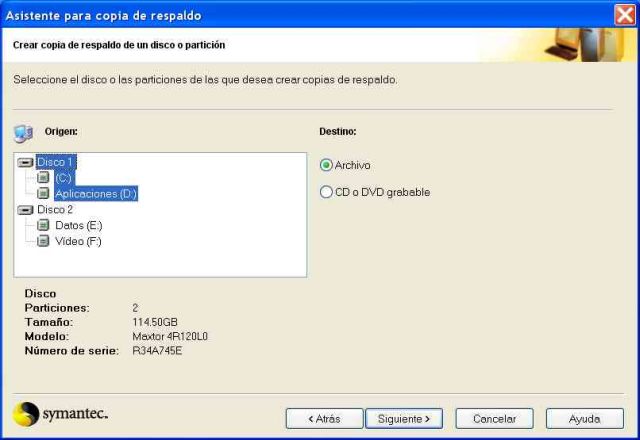
NOTA: Si iniciamos la copia con destino a disco, durante el proceso se nos pedirán los discos necesarios para la grabación de la imagen. Sólo lo intenté una vez y la grabación falló. El proceso se realiza arrancando con un disquete que nos genera el propio programa, por lo que los controladores de la grabadora son mínimos. Salvo que estemos muy apurados de espacio, creo que lo mejor es grabar la imagen en el disco duro y posteriormente, desde Windows, y con nuestro programa de grabación favorito, grabar esa imagen a disco. En la siguiente pantalla elegiremos el nombre y el destino de la imagen, (si es que hemos elegido como destino Archivo). Pulsaremos en el botón Examinar, navegaremos hasta la carpeta deseada y teclearemos un nombre descriptivo de la imagen que vamos a hacer. 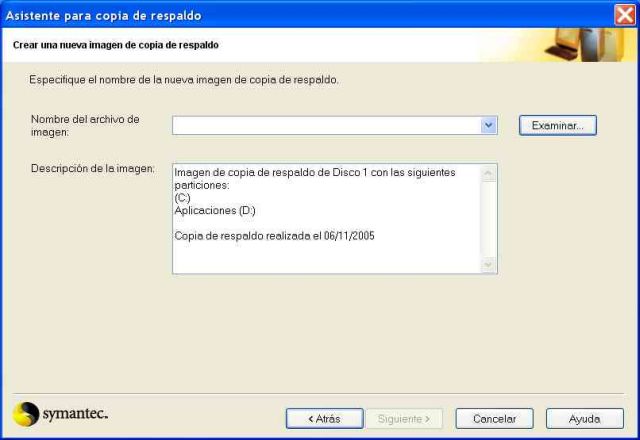
Posiblemente veamos advertencias acerca de cómo tratar los distintos controladores de las conexiones que tengamos en nuestro sistema: USB, FireWire… A esto me refería con la redundancia del asistente, ya que estas opciones las hemos configurado previamente en la pantalla de configuración del programa, pero los chicos de Symantec prefieren pecar de prudentes… y si no, mirad la siguiente pantalla que os aparece. 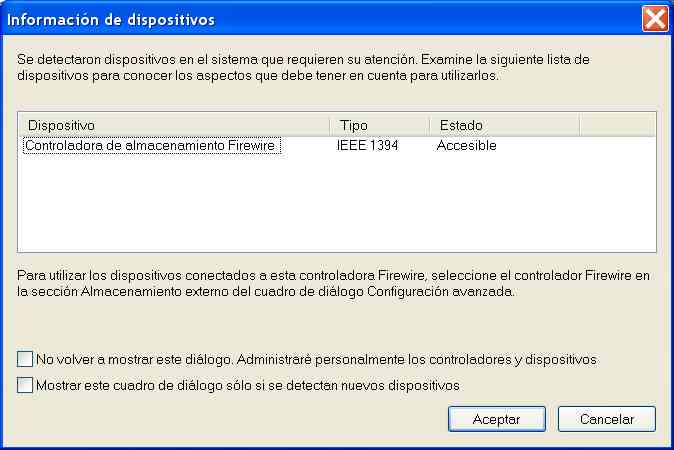
¿Veis un botón arriba con el nombre Avanzadas?. Si lo pulsamos, ¿qué vemos…? ¡Bingo!: la manera de tratar nuestros controladores USB, FireWire, asignación de contraseña, compresión de la imagen… Si seguimos, veremos una nueva pantalla que nos informará que al ejecutar la tarea, Ghost reiniciará el equipo y nos adjunta una pequeña captura de lo que veremos durante el proceso. Pulsamos Siguiente, y esta vez sí, la advertencia está plenamente justificada. 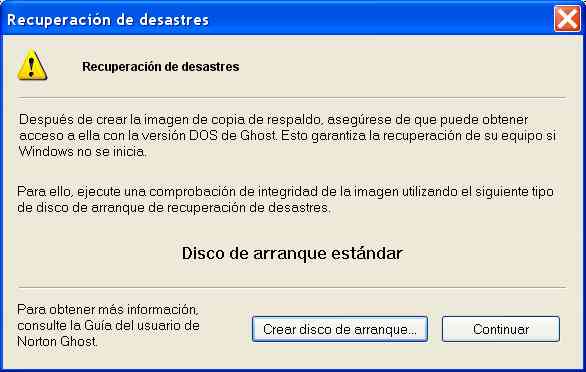
En este paso se nos ofrece la creación de un disco de arranque. Es IMPRESCINDIBLE hacerlo, al menos la primera vez, ya que ese disco nos permitirá, en caso de desastre, iniciar el PC con él y acceder a las principales funcionalidades del programa. Simplemente introduciremos un disquete sin proteger contra escritura y al pulsar Crear disco de arranque nos aparecerá la utilidad de formateo de nuestro sistema ofreciéndonos formatear el disco si no lo está. Posteriormente se grabarán los ficheros necesarios en él y podremos extraerlo. No os saltéis este paso… aunque si lo hacéis, en un nuevo alarde de redundancia y preocupación por nosotros, la siguiente pantalla nos ofrece crear de nuevo ese disco. Eso sí, ahora ya no es un disco de arranque… es un disco de ¡¡¡Recuperación de desastres…!!! Al pulsar Ejecut. ahora el PC reiniciará y comenzará el proceso de creación de la imagen. No tenemos que tocar ninguna tecla durante el reinicio. 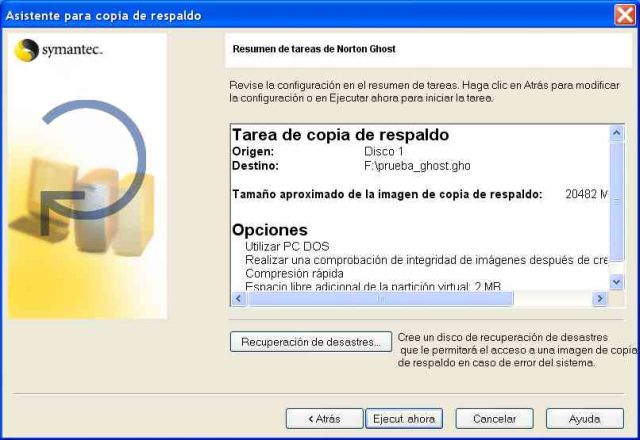
Durante la creación de la imagen veremos una pantalla similar a esta en la que podremos observar el progreso de la generación, su velocidad, tiempo desde el inicio, tiempo restante... 
La creación de la imagen puede durar entre quince o veinte minutos, y si hemos elegido hacer una comprobación de su integridad, una vez creada veremos una pantalla parecida en la que podremos seguir el proceso. 4.- Restauración de una copia de respaldo: Llegó el momento de comprobar si realmente este programa es tan bueno como nos han dicho. Vamos a suponer que no podemos acceder a nuestro disco y tenemos el disquete de rescate y el DVD con la imagen que queremos restaurar. (El proceso será similar si lo que queremos restaurar es una imagen existente en otra partición o disco). 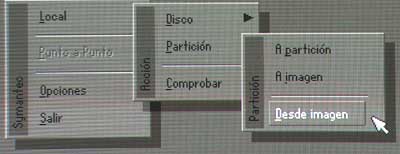
Introducimos el disquete y arrancamos el PC. Después de unos minutos en los que se cargan los ficheros necesarios, aparece esta pantalla: El procedimiento es bastante intuitivo. Pasando el cursor por el menú principal se abrirá el menú Acción. En él debemos elegir si vamos a trabajar con una partición o con un disco, dependiendo de eso se nos abrirá el submenú Disco o Partición que nos preguntará si ese trabajo de partición o disco lo vamos a realizar desde o hacia otra partición o disco, es decir si lo que vamos a hacer es restaurar o clonar esa partición o disco. En el ejemplo, vamos a restaurar una partición desde una imagen. En las sucesivas pantallas elegiremos las unidades de origen y destino de la imagen. Este paso es crucial, ya que no sería la primera vez que se restaura una imagen en una partición incorrecta, y como muy bien avisa este cartel, esa partición de destino se sobrescribirá completamente. 
En primer lugar tendremos que decirle al programa donde está la imagen que queremos restaurar. Para ello navegaremos por esta lista desplegable hasta localizar la unidad donde se encuentre: 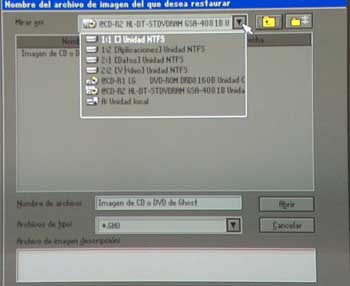
De tener esa unidad varias particiones, se nos mostrarán todas en una lista, en la cual elegiremos aquella en la que queramos restaurar. En nuestro caso, al ser un DVD, no aparece más que una. 
En una pantalla parecida seleccionaremos la unidad de destino, mostrándose todas las que tengamos en nuestro PC. 
Y por último, otra pantalla con las particiones de esa unidad. 
Al pulsar aceptar veremos el cartel que nos avisa que la partición de destino se sobrescribirá completamente y pulsando en SI comenzará el proceso de restauración, (o de generación de la imagen si es eso lo que elegimos). Tras unos minutos, (entre quince o veinte dependiendo de nuestro equipo y el tamaño de la imagen), nos aparecerá un cartel advirtiéndonos de que la restauración se ha completado con éxito. Ya sólo nos queda aceptar ese mensaje, extraer el disquete y reiniciar para comprobar que todo ha funcionado correctamente. |
| Tags: Copias Seguridad, Instalar Windows |
|
|
|
|