
|

|
|
|
Conectar y manejar teléfono Android con el PC |
|
| Conectar y manejar teléfono android con el PC
1.- Introducción. 2.- Que necesitamos. 3.- Descargar el programa Screencast 3.- Instalar Driver del teléfono en Windows. 4.- Instalar Android Screencast en Windows. 5.- Instalar Android Screencast en Linux. 6.- Conclusión 1- Introducción. Hemos visto como empezar a trabajar con el teléfono Android y como configurar el teléfono usando un sistema operativo Android. Ahora vamos a hacer algo más interesante como es conectar el teléfono con un PC y como es posible manejarlo directamente desde el propio PC y vamos a usar la aplicación Android Screencast Como en el anterior tutorial comentar que cualquier pega y/o problema que os encontréis, cualquier duda que surja respecto al tutorial, agradecería que abrierais una pregunta en el foro, en lugar de hacerlas en las opiniones del propio documento, la idea es simple, la información es más fluida en el foro, las posibilidades de respuestas son mayores y además puede serle útil a muchos más usuarios, recordar también que dependiendo del modelo de teléfono y de la versión de Android que esté usando, las pantallas pueden ser diferentes a las que muestra el tutorial. 2.- Que necesitamos . Es necesario comentar que la aplicación Android Screencast sirve para manejar el teléfono desde el ordenador y eso nos permite navegación de archivos, manejo de teclado y ratón (solo root), copias de pantalla y grabación de video. Que vamos a necesitar para instalar esta maravilla en el PC: -Tener SUN JDK 6 instalado. -Tener el SDK de android instalado. -Tener conectado el teléfono y reconocido por el ADB del SDK de Android -Tener el programa Screencast en el resto de puntos de este tutorial veremos como instalar el Android Sceencast en un ordenador con sistema operativo Windows y en un ordenador con sistema operativo Linux, lo que nos va a permitir disfrutar de la conexión independientemente del sistema operativo usado por nuestro PC. 3.- Descargar el programa Screencast Para descargar el programa debemos ir a la página web del mismo: http://code.google.com/p/androidscreencast/ 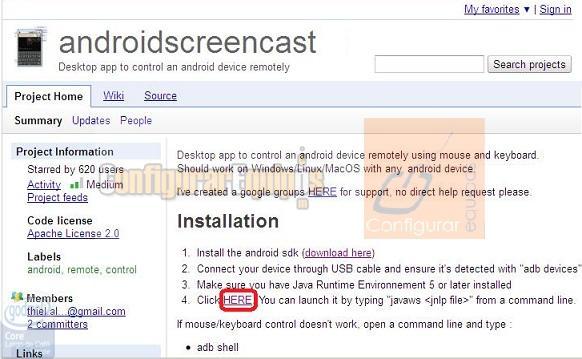
Imagen06 y pincharemos en el enlace señalado en color rojo, el programa que hay que descargar es: androidscreencast.jnlp un programa en java inicialmente el programa lo podremos guardar donde queramos aunque debemos tener lo controlado para cuando lo vayamos a ejecutar, ojo el procedimiento de descarga es el mismo estemos en Windows o en Linux 4.- Instalar Driver del teléfono en Windows. Como hemos dicho en el punto anterior, es necesario tener instalados tanto JDK de SUN como el propio SDK de Android como esto ya lo hemos explicado en otro tutorial y simplemente vamos a poner aquí el enlace del tutorial en el que instalamos el emulador de Android en Windows: Instalar Emulador Android en Windows Una vez instalado el SDK vamos a descargar el driver genérico para nuestro teléfono Android, para ello tenemos que arrancar el SDK de android una vez arrancado localizamos en el menú de la izquierda la opción Avalaible Packages que se ve en la ventana siguiente en color verde 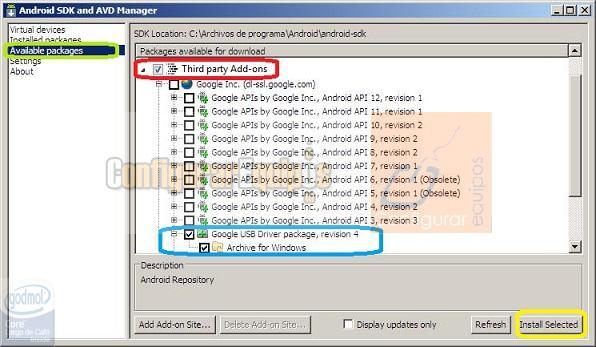
Imagen01 al seleccionar esa opción localizamos y desplegamos la rama de la derecha que se identifica como Third party Add-ons y que hemos rodeado con el color rojo, al desplegar hay que localizar y seleccionar Google USB Driver package, revision 4 y la carpeta Archive for Windows, ambas marcadas en color azul, por último, pulsaremos el botón Install Selected para instalar los paquetes seleccionados, y nos aparece la siguiente ventana 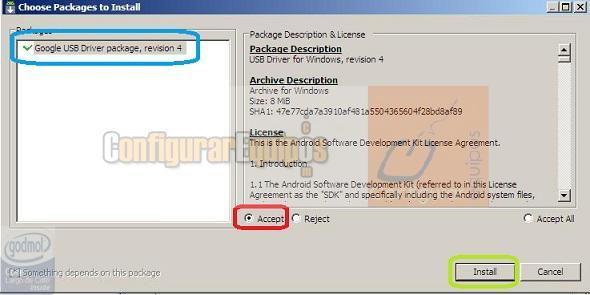
Imagen02 Comprobamos el paquete que se va a instalar, en color azul, marcamos el radio button Accept, marcado con color rojo y por último pulsamos el botón Install señalado en verde, cono lo que comienza la descarga e instalación del paquete 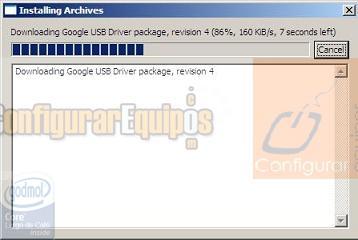 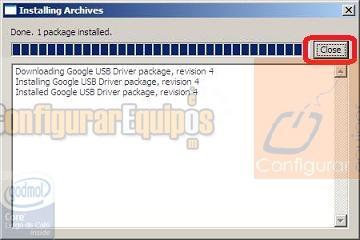
Imagen03 y 04 una vez finalizado el proceso pulsamos el botón Close marcado en color rojo y el driver queda instalado. Podemos abrir una ventana del explorador de archivos para comprobar la ruta en la que se ha guardado el driver 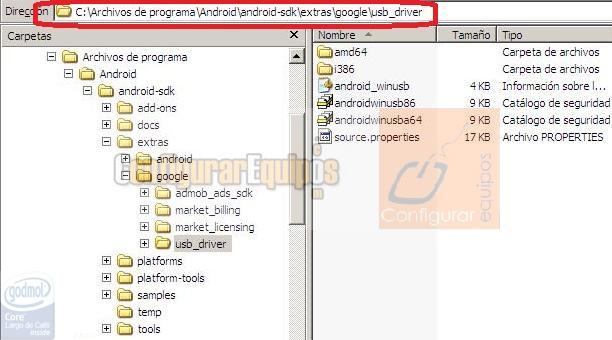
Imagen05 conviene recordar esta ruta para poder instalar de nuevo el driver en caso de borrado o en el caso de que se haya instalado incorrectamente, esto ocurre generalmente si hemos intentado conectar el teléfono al ordenador antes de tiempo y no lo reconoce adecuadamente. 5.- Ejecutar Android Screencast en Windows. Hemos instalado todo lo necesario en el punto anterior y ahora vamos a empezar con el trabajo interesante. En primer lugar hay que arrancar el SDK de android 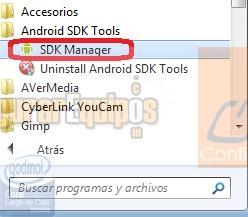
Imagen07 Pinchamos en Inicio → Programas → Android SDK Tools → SDK Manager para Windows XP o en Inicio → Todos los Programas → Android SDK Tools → SDK Manager para Window 7 o Vista Una vez que tenemos arrancado el SDK vamos a comprobar que está funcionando correctamente vamos a usar el ADB (Android Debug Bridge), este programa nos va a permitir, entre otras cosas, comprobar si el sistema ha reconocido el teléfono y si el driver está correctamente instalado Para ejecutar este programa debemos abrir una ventana de Simbolo de comando, e ir a a la carpeta \android-sdk\platform-tools su ubicación dependerá de donde hayamos instalado el SDK, en mi caso está en el disco C: en Archivos de programa, Android y por último \android-sdk\platform-tools En este momento conectamos el teléfono, si es la primera vez, nos detectará el dispositivo y pedirá si queremos instalar el controlador, normalmete en Windows 7 no da problemas y el driver se instala correctamente, pero en Windows XP, le diremos que nosotros elegimos la ubicación del driver y le indicamos la carpeta donde guardamos el driver en el punto 3 del este tutorial. Si todo ha ido bien y ejecutamos el comando: adb devices este comando nos mostrará si el teléfono ha sido reconocido por el ordenador y por el SDK de android, pasos indispensables para ejecutar el programa 
Imagen08 Vemos después del mensaje List of Devices attached (Lista de dispositivos conectados) el texto HT93TKF06667 que corresponde al HTC Magic Copiamos el archivo androidscreencast.jnlp a la carpeta en la que estamos ejecutando el comando ADB y una vez copiado ejecutamos en la ventana del simbolo de comando el siguiente comando: javaws androidscreencast.jnlp esto arrancará la aplicación y veremos la pantalla de nuestro teléfono en la la ventana 
Imagen09 Para comprobar que es así, activo la cámara del teléfono y hago una curiosa captura del teléfono mostrando la ventana del screencast en la pantalla del ordenador 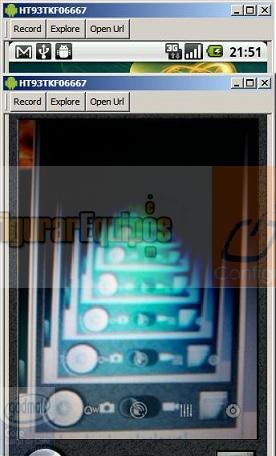
Imagen10 La sensación de profundidad es la originada por enfocar la propia imagen del teléfono. 6.- Ejecutar Android Screencast en Linux. Como hemos dicho en el punto anterior, es necesario tener instalados tanto JDK de SUN como el propio SDK de Android como esto ya lo hemos explicado simplemente poner aquí el enlace del tutorial en el que instalamos el emulador de Android en Ubuntu Linux: Instalar Emulador Android en Ubuntu Arrancamos el SDK, para ello se abre un sesión de terminal y tecleamos el comando android en la linea de comando 
Imagen11 ahora vamos a abrir una sesión de terminal como administrador, tecleando en la linea de comando el comando: gksudo gnome-terminal 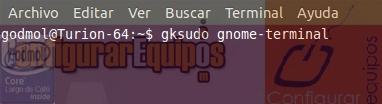
Imagen12 la explicación de abrir este tipo de sesión es tan sencilla como que los comandos que vamos a ejecutar deben hacerse como administrador. 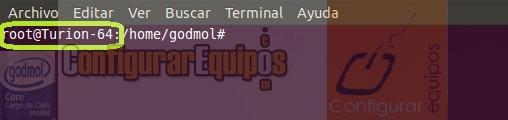
Imagen13 He resaltado el prompt de la linea de comandos root@Turion-64 eso significa que todas las operaciones realizadas en esta ventana se haran como superusuario A continuación nos vamos al directorio donde esta instalado android, hasta la carpeta platform-tools como hicimos en windows 
Imagen14 Ahora conectamos el teléfono y ejecutamos el comando ./adb devices en la ventana del administrador 
Imagen15 vemos la inmediata respuesta 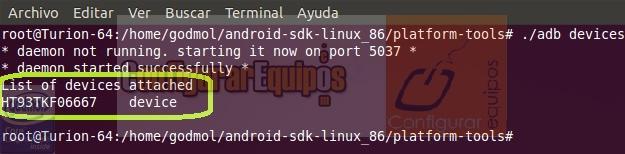
Imagen16 Vemos después del mensaje List of Devices attached (Lista de dispositivos conectados) el texto HT93TKF06667 que corresponde al HTC Magic (lo mismo que aparecía en Windows) Copiamos el archivo androidscreencast.jnlp a la carpeta en la que estamos ejecutando el comando ADB o nos vamos a la carpeta en la que descargamos el fichero, en cualquiera de los dos casos lo qeu haremos es ejecutar el siguiente comando: javaws androidscreencast.jnlp 
Imagen17 Después de varios mensajes de advertencia arrancará el programa con la imagen de nuestro teléfono 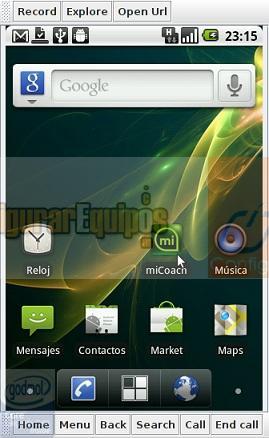
Imagen18 Para comprobar que es así, activo la cámara del teléfono y hago una curiosa captura del teléfono mostrando la ventana del screencast en la pantalla del ordenador como hicimos en el caso de windows 
Imagen19 La sensación de profundidad es la originada por enfocar la propia imagen del teléfono. 6.- Conclusión Tal y como lo hemos explicado, podemos conectar nuestro teléfono al ordenador y manejarlo con en ratón y teclado del ordenador. Como comenté al principio, cualquier pega y/o problema que os encontréis, cualquier duda que surja respecto al tutorial, agradecería que abrierais una pregunta en el foro, en lugar de hacerlas en las opiniones del propio documento, la idea es simple, la información es más fluida en el foro, las posibilidades de respuestas son mayores y además puede serle útil a muchos más usuarios y la más importante NO CONTESTO EN LAS OPINIONES |
| Tags: Moviles, Android |
|
|
|
|