Limpiar automáticamente el Registro de Sistema:
 El registro del sistema o registro de Windows, es una base de datos que almacena las configuraciones del sistema operativo El registro del sistema o registro de Windows, es una base de datos que almacena las configuraciones del sistema operativo  Microsoft Windows. Microsoft Windows.
El registro del sistema, contiene información de la configuración para cada tipo de entrada en el equipo, existiendo en este, registro de Hardware, software, cuentas de usuario, preferencias del PC, drivers, etc.
 Cuando un usuario hace cambios en la configuración de un programa, o simplemente en el Panel de Control, los cambios realizados son almacenados en el fichero asociado a esa aplicación, lo que modifica de momento este fichero para que Windows recuerde el valor y configuración de dicha aplicación para futuras peticiones. Cuando un usuario hace cambios en la configuración de un programa, o simplemente en el Panel de Control, los cambios realizados son almacenados en el fichero asociado a esa aplicación, lo que modifica de momento este fichero para que Windows recuerde el valor y configuración de dicha aplicación para futuras peticiones.
Limpiar el registro del sistema:
En la mayoría de ocasiones, los programas que instalamos crean un archivo de registro con la configuración y opciones por defecto de dicha aplicación, pero cuando llega el momento de desinstalar, no todos los programas eliminan este archivo de registro, sino que se queda ahí perdido, gastando recursos y haciendo que el equipo se ralentice.
 Existen métodos para editar los archivos de registro y eliminarlos de forma manual, aunque para realizar esta tarea, se precisan conocimientos avanzados, ya que una mala modificación, puede producir la inestabilidad del sistema o su inutilización. Existen métodos para editar los archivos de registro y eliminarlos de forma manual, aunque para realizar esta tarea, se precisan conocimientos avanzados, ya que una mala modificación, puede producir la inestabilidad del sistema o su inutilización.
 Por otro lado, existen herramientas que permiten limpiar el registro de Windows automáticamente, como es el caso de RegSeeker, un programa que usaremos a continuación para enseñaros a eliminar esos archivos de registro inservibles o que se encuentran corruptos. Por otro lado, existen herramientas que permiten limpiar el registro de Windows automáticamente, como es el caso de RegSeeker, un programa que usaremos a continuación para enseñaros a eliminar esos archivos de registro inservibles o que se encuentran corruptos.
Limpiar el registro de sistema con RegSeeker:
 Lo primero que vamos a hacer, es Descargar regseeker 1.55 Lo primero que vamos a hacer, es Descargar regseeker 1.55
 Una vez descargado e instalado RegSeeker, procedemos a abrirlo y a configurarlo al idioma español. Para ello pulsa sobre Languages (Arriba a la derecha) y selecciona español. Una vez descargado e instalado RegSeeker, procedemos a abrirlo y a configurarlo al idioma español. Para ello pulsa sobre Languages (Arriba a la derecha) y selecciona español.
 Ahora que ya tenemos el programa para limpiar el registro de Windows abierto, vemos que RegSeeker ofrece varias tareas distintas (luego hablaremos un poco de ellas). Nosotros nos vamos centrar en optimizar el registro de Windows para que nuestro equipo mejore rendimiento y organización de la información, así que para ello, lo que vamos a usar es LIMPIAR EL REGISTRO. Ahora que ya tenemos el programa para limpiar el registro de Windows abierto, vemos que RegSeeker ofrece varias tareas distintas (luego hablaremos un poco de ellas). Nosotros nos vamos centrar en optimizar el registro de Windows para que nuestro equipo mejore rendimiento y organización de la información, así que para ello, lo que vamos a usar es LIMPIAR EL REGISTRO.
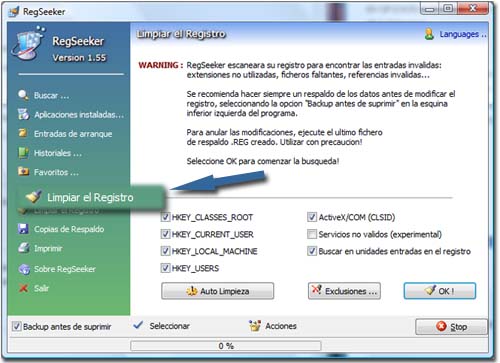
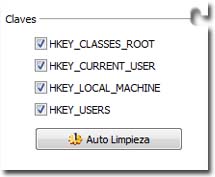 Esta opción, lo que hace es que permite limpiar el registro de sistema automáticamente, lo que evita que tengamos que andar analizando, buscando y eliminando de forma manual todas las entradas y archivos inservibles. Esta opción, lo que hace es que permite limpiar el registro de sistema automáticamente, lo que evita que tengamos que andar analizando, buscando y eliminando de forma manual todas las entradas y archivos inservibles.
 Una vez pulsada esta opción, vemos que aparecen varias casillas de marcado con las carpetas del registro Windows. Cada una almacena las claves y ficheros de configuración de un tipo de información distinta a cada componente del sistema. Una vez pulsada esta opción, vemos que aparecen varias casillas de marcado con las carpetas del registro Windows. Cada una almacena las claves y ficheros de configuración de un tipo de información distinta a cada componente del sistema.
 HKEY_CLASSES-ROOT: En breves palabras, esta carpeta almacena la configuración para que cuando por ejemplo se abre un archivo con el explorador de Windows, este sepa que programa necesita para poder visualizar su contenido. HKEY_CLASSES-ROOT: En breves palabras, esta carpeta almacena la configuración para que cuando por ejemplo se abre un archivo con el explorador de Windows, este sepa que programa necesita para poder visualizar su contenido.
 HKEY_CURRENT_USER: Esta carpeta es la que usa Windows para determinar la configuración general del sistema operativo, para la cuenta de usuario que se encuentre activa en ese mismo momento. HKEY_CURRENT_USER: Esta carpeta es la que usa Windows para determinar la configuración general del sistema operativo, para la cuenta de usuario que se encuentre activa en ese mismo momento.
 HKEY_LOCAL_MACHINE: Carpeta que contiene la información de todo el hardware del equipo. HKEY_LOCAL_MACHINE: Carpeta que contiene la información de todo el hardware del equipo.
 HKEY_USERS: Carpeta del registro de sistema que contiene la configuración de todos los perfiles de usuario creados en el sistema. HKEY_USERS: Carpeta del registro de sistema que contiene la configuración de todos los perfiles de usuario creados en el sistema.
Configurar el registro de sistema para limpiarlo:
 Una vez que tenemos seleccionadas las carpetas sobre las que queremos que RegSeeker ejecute el autolimpiado del registro, pasamos a comenzar la limpieza automática pulsando sobre el botón Auto Limpieza. Una vez que tenemos seleccionadas las carpetas sobre las que queremos que RegSeeker ejecute el autolimpiado del registro, pasamos a comenzar la limpieza automática pulsando sobre el botón Auto Limpieza.
 Antes de que RegSeeker comience a limpiar el registro de Windows, asegúrate de tener marcada la casilla de Backup antes de suprimir, ya que en caso de que la aplicación elimine un registro inadecuado, luego puedas volver a restaurar el estado anterior del equipo. Antes de que RegSeeker comience a limpiar el registro de Windows, asegúrate de tener marcada la casilla de Backup antes de suprimir, ya que en caso de que la aplicación elimine un registro inadecuado, luego puedas volver a restaurar el estado anterior del equipo.
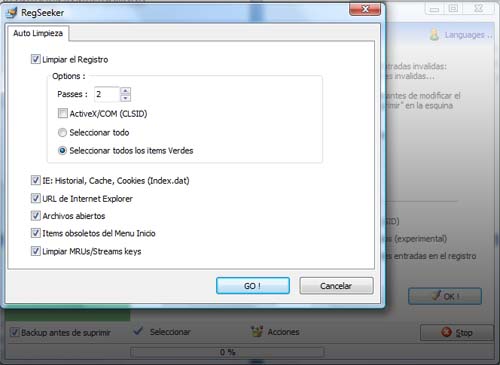
 En la ventana que se abre al pulsar sobre Auto Limpieza, podemos observar que RegSeeker nos ofrece otro grupo de casillas de marcado. Por lo general, las opciones que nos ofrece pertenecen a archivos de registro de entradas a Internet, Cookies que determinan la identificación de usuarios en distintas páginas web, etc. En la ventana que se abre al pulsar sobre Auto Limpieza, podemos observar que RegSeeker nos ofrece otro grupo de casillas de marcado. Por lo general, las opciones que nos ofrece pertenecen a archivos de registro de entradas a Internet, Cookies que determinan la identificación de usuarios en distintas páginas web, etc.
Nosotros vamos a marcarlos todos, ya que si lo que queremos es conseguir dejar el registro de Windows bien limpio de ficheros innecesarios o corruptos, debemos de abarcar todo el terreno posible.
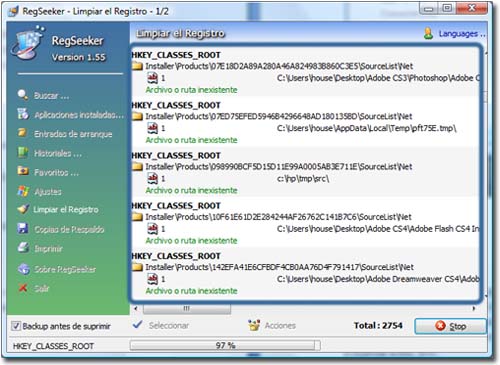
 Como podemos observar, RegSeeker ha terminado de analizar el registro del sistema, ofreciendo un listado de ficheros de registro que se encuentran inservibles por haber eliminado en ocasiones anteriores sus aplicaciones asociadas, y que ahora sólo son datos sin lógica que ralentizan nuestro equipo a la hora de que este tenga que cargar los valores de cualquier otro fichero de registro. Como podemos observar, RegSeeker ha terminado de analizar el registro del sistema, ofreciendo un listado de ficheros de registro que se encuentran inservibles por haber eliminado en ocasiones anteriores sus aplicaciones asociadas, y que ahora sólo son datos sin lógica que ralentizan nuestro equipo a la hora de que este tenga que cargar los valores de cualquier otro fichero de registro.
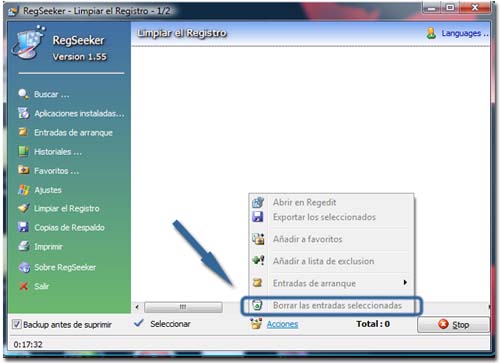
 Por último, pulsamos sobre Borrar las entradas seleccionas, entonces RegSeeker comienza a eliminar los ficheros de registro de sistema de Windows, dejando nuestro equipo en un estado mucho más sano y optimizado. Por último, pulsamos sobre Borrar las entradas seleccionas, entonces RegSeeker comienza a eliminar los ficheros de registro de sistema de Windows, dejando nuestro equipo en un estado mucho más sano y optimizado. |


 El registro del sistema o registro de Windows, es una base de datos que almacena las configuraciones del sistema operativo
El registro del sistema o registro de Windows, es una base de datos que almacena las configuraciones del sistema operativo  Microsoft Windows.
Microsoft Windows.
 Cuando un usuario hace cambios en la configuración de un programa, o simplemente en el Panel de Control, los cambios realizados son almacenados en el fichero asociado a esa aplicación, lo que modifica de momento este fichero para que Windows recuerde el valor y configuración de dicha aplicación para futuras peticiones.
Cuando un usuario hace cambios en la configuración de un programa, o simplemente en el Panel de Control, los cambios realizados son almacenados en el fichero asociado a esa aplicación, lo que modifica de momento este fichero para que Windows recuerde el valor y configuración de dicha aplicación para futuras peticiones.
 Existen métodos para editar los archivos de registro y eliminarlos de forma manual, aunque para realizar esta tarea, se precisan conocimientos avanzados, ya que una mala modificación, puede producir la inestabilidad del sistema o su inutilización.
Existen métodos para editar los archivos de registro y eliminarlos de forma manual, aunque para realizar esta tarea, se precisan conocimientos avanzados, ya que una mala modificación, puede producir la inestabilidad del sistema o su inutilización.
 Por otro lado, existen herramientas que permiten limpiar el registro de Windows automáticamente, como es el caso de RegSeeker, un programa que usaremos a continuación para enseñaros a eliminar esos archivos de registro inservibles o que se encuentran corruptos.
Por otro lado, existen herramientas que permiten limpiar el registro de Windows automáticamente, como es el caso de RegSeeker, un programa que usaremos a continuación para enseñaros a eliminar esos archivos de registro inservibles o que se encuentran corruptos.
 Lo primero que vamos a hacer, es Descargar regseeker 1.55
Lo primero que vamos a hacer, es Descargar regseeker 1.55
 Una vez descargado e instalado RegSeeker, procedemos a abrirlo y a configurarlo al idioma español. Para ello pulsa sobre Languages (Arriba a la derecha) y selecciona español.
Una vez descargado e instalado RegSeeker, procedemos a abrirlo y a configurarlo al idioma español. Para ello pulsa sobre Languages (Arriba a la derecha) y selecciona español.
 Ahora que ya tenemos el programa para limpiar el registro de Windows abierto, vemos que RegSeeker ofrece varias tareas distintas (luego hablaremos un poco de ellas). Nosotros nos vamos centrar en optimizar el registro de Windows para que nuestro equipo mejore rendimiento y organización de la información, así que para ello, lo que vamos a usar es LIMPIAR EL REGISTRO.
Ahora que ya tenemos el programa para limpiar el registro de Windows abierto, vemos que RegSeeker ofrece varias tareas distintas (luego hablaremos un poco de ellas). Nosotros nos vamos centrar en optimizar el registro de Windows para que nuestro equipo mejore rendimiento y organización de la información, así que para ello, lo que vamos a usar es LIMPIAR EL REGISTRO.
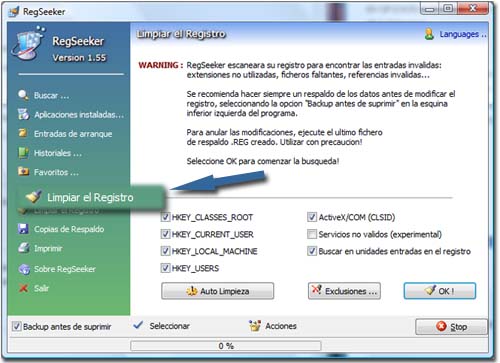
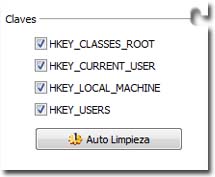 Esta opción, lo que hace es que permite limpiar el registro de sistema automáticamente, lo que evita que tengamos que andar analizando, buscando y eliminando de forma manual todas las entradas y archivos inservibles.
Esta opción, lo que hace es que permite limpiar el registro de sistema automáticamente, lo que evita que tengamos que andar analizando, buscando y eliminando de forma manual todas las entradas y archivos inservibles.
 Una vez pulsada esta opción, vemos que aparecen varias casillas de marcado con las carpetas del registro Windows. Cada una almacena las claves y ficheros de configuración de un tipo de información distinta a cada componente del sistema.
Una vez pulsada esta opción, vemos que aparecen varias casillas de marcado con las carpetas del registro Windows. Cada una almacena las claves y ficheros de configuración de un tipo de información distinta a cada componente del sistema.
 HKEY_CLASSES-ROOT: En breves palabras, esta carpeta almacena la configuración para que cuando por ejemplo se abre un archivo con el explorador de Windows, este sepa que programa necesita para poder visualizar su contenido.
HKEY_CLASSES-ROOT: En breves palabras, esta carpeta almacena la configuración para que cuando por ejemplo se abre un archivo con el explorador de Windows, este sepa que programa necesita para poder visualizar su contenido.
 HKEY_CURRENT_USER: Esta carpeta es la que usa Windows para determinar la configuración general del sistema operativo, para la cuenta de usuario que se encuentre activa en ese mismo momento.
HKEY_CURRENT_USER: Esta carpeta es la que usa Windows para determinar la configuración general del sistema operativo, para la cuenta de usuario que se encuentre activa en ese mismo momento.
 HKEY_LOCAL_MACHINE: Carpeta que contiene la información de todo el hardware del equipo.
HKEY_LOCAL_MACHINE: Carpeta que contiene la información de todo el hardware del equipo.
 HKEY_USERS: Carpeta del registro de sistema que contiene la configuración de todos los perfiles de usuario creados en el sistema.
HKEY_USERS: Carpeta del registro de sistema que contiene la configuración de todos los perfiles de usuario creados en el sistema.
 Una vez que tenemos seleccionadas las carpetas sobre las que queremos que RegSeeker ejecute el autolimpiado del registro, pasamos a comenzar la limpieza automática pulsando sobre el botón Auto Limpieza.
Una vez que tenemos seleccionadas las carpetas sobre las que queremos que RegSeeker ejecute el autolimpiado del registro, pasamos a comenzar la limpieza automática pulsando sobre el botón Auto Limpieza.
 Antes de que RegSeeker comience a limpiar el registro de Windows, asegúrate de tener marcada la casilla de Backup antes de suprimir, ya que en caso de que la aplicación elimine un registro inadecuado, luego puedas volver a restaurar el estado anterior del equipo.
Antes de que RegSeeker comience a limpiar el registro de Windows, asegúrate de tener marcada la casilla de Backup antes de suprimir, ya que en caso de que la aplicación elimine un registro inadecuado, luego puedas volver a restaurar el estado anterior del equipo.
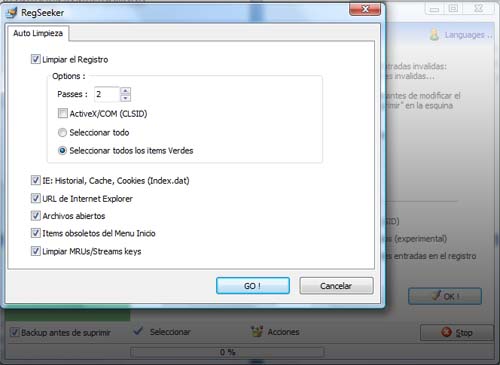
 En la ventana que se abre al pulsar sobre Auto Limpieza, podemos observar que RegSeeker nos ofrece otro grupo de casillas de marcado. Por lo general, las opciones que nos ofrece pertenecen a archivos de registro de entradas a Internet, Cookies que determinan la identificación de usuarios en distintas páginas web, etc.
En la ventana que se abre al pulsar sobre Auto Limpieza, podemos observar que RegSeeker nos ofrece otro grupo de casillas de marcado. Por lo general, las opciones que nos ofrece pertenecen a archivos de registro de entradas a Internet, Cookies que determinan la identificación de usuarios en distintas páginas web, etc.
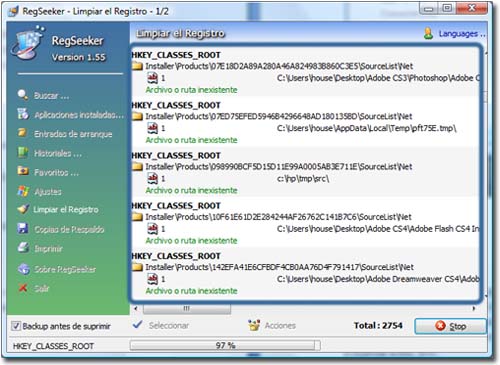
 Como podemos observar, RegSeeker ha terminado de analizar el registro del sistema, ofreciendo un listado de ficheros de registro que se encuentran inservibles por haber eliminado en ocasiones anteriores sus aplicaciones asociadas, y que ahora sólo son datos sin lógica que ralentizan nuestro equipo a la hora de que este tenga que cargar los valores de cualquier otro fichero de registro.
Como podemos observar, RegSeeker ha terminado de analizar el registro del sistema, ofreciendo un listado de ficheros de registro que se encuentran inservibles por haber eliminado en ocasiones anteriores sus aplicaciones asociadas, y que ahora sólo son datos sin lógica que ralentizan nuestro equipo a la hora de que este tenga que cargar los valores de cualquier otro fichero de registro.
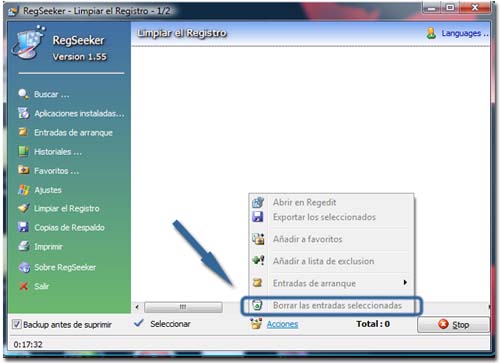
 Por último, pulsamos sobre Borrar las entradas seleccionas, entonces RegSeeker comienza a eliminar los ficheros de registro de sistema de Windows, dejando nuestro equipo en un estado mucho más sano y optimizado.
Por último, pulsamos sobre Borrar las entradas seleccionas, entonces RegSeeker comienza a eliminar los ficheros de registro de sistema de Windows, dejando nuestro equipo en un estado mucho más sano y optimizado.