
|

|
|
|
Comprobaciones a realizar cuando no funciona Internet |
|
QUE DEBEMOS COMPROBAR CUANDO FALLA INTERNET

Uno de los problemas que se plantean más a menudo es el fallo en la conexión a Internet. Vamos a ver en este tutorial los pasos a seguir para comprobar qué es lo que está fallando y, en su caso, y si está dentro de nuestras posibilidades, solucionarlo. Vamos a ver un fallo en la conexión a Internet, no que un determinado programa no funcione o no pueda conectarse (que ese es otro tema). Es decir, cuando no es posible una conexión entre nuestro equipo y nuestro servidor de Internet. Para ello, lo primero es ver si otros programas que utilizan Internet (Messenger o algunos programas P2P, por ejemplo) se pueden conectar. Un fallo en la conexión a Internet puede venir de muy diferentes sitios, por lo que van a ser necesarias unas cuantas comprobaciones. Lo que nunca debemos hacer es empezar la casa por el tejado, es decir, empezar a toquetear en nuestro sistema. Primero debemos hacer una serie de comprobaciones previas. Además, el procedimiento a seguir va a variar según tengamos un solo ordenador o varios. Si tenemos varios, lo primero, evidentemente, es comprobar si en los demás hay conexión. Si la hay, podemos descartar un fallo hasta el router, por lo que nos podemos saltar esas pruebas. Si no la hay, lo más probable es que sea un fallo en las conexiones de entrada al router o del router. Veamos todo lo que tenemos que comprobar y en qué orden: COMPROBAR LAS CONEXIONES FISICAS: 
Veamos en primer lugar cuales son las conexiones que normalmente tiene un router, y que es sonre las que vamos a tener que hacer algunas de las comprobaciones. Entrada de alimentación.- Es donde se conecta el transformador. Interruptor.- Como su nombre indica, es el interruptor para apagar o encender el router. Conexión a la línea telefónica.- Es la conexión de entrada de señal. En este caso se trata de un router módem ADSL, pero esta entrada puede ser también para cable o, en el caso de un router sin módem, una entrada WAN del tipo RJ45, para conectarlo a un cable módem, por ejemplo. Conexión USB.- Algunos routers tienen la posibilidad de poder conectarlos al ordenador mediante USB. Conectores RJ45.- Pueden tener entre 1 y 4, y son los conectores para los cables de red. Además, los routers llevan un botoncito de Reset, normalmente oculto, para que se acceda a él mediante un clip o la punta de un bolígrafo, evitando así que se accione por accidente. En algunos modelos, este mismo botoncito se usa para activar la conexión Wifi. En otros modelos, el botón para activar la conexión Wifi es independiente. - Dispositivo de conexión (Router, módem, cable modem...) Y la primera de todas es comprobar si nuestro router está recibiendo señal. Como ya hemos dicho anteriormente, este paso nos lo podemos saltar en el caso de que, teniendo varios ordenadores, alguno de ellos tenga conexión. De todas formas, nunca está de más comprobarlo. 
Los dispositivos de conexión a Internet (ya sean routers, módems u otros dispositivos) suelen llevar un led (en el caso de la imagen, señalado con una flecha) que indica si hay conexión o no. Este led puede estar marcado como Internet, como Conexión o como ADSL / ppp. Debemos comprobar que este led esté iluminado de la forma correcta (en unos es con la luz en verde, en otros, en ámbar y en otros, en el color que nos indique el manual). En todo caso, debe estar igual que cuando tenemos señal. El que esté parpadeando o fijo es indiferente, y ya depende del modelo del que se trate, aunque normalmente el que esté parpadeando significa que hay tráfico. Si este led está apagado significa que no hay conexión entre el router (a partir de ahora vamos a hablar de router, pero es aplicable a cualquier dispositivo de este tipo). Si está de un color diferente al habitual significa normalmente que hay un problema de sincronización. Comprobaciones: Las comprobaciones ante este problema son las siguientes: 1º.- Comprobar si el resto de los led están encendidos. - Si NO están encendidos, comprobar la alimentación del router. Si una vez comprobado este tema (tanto el interruptor de encendido como el transformador, si lo lleva) continua apagado, el problema está en el router, y lo más probable es que tengamos que comprar uno nuevo. - Si están encendidos, pasamos al siguiente punto. 2º.- Comprobar los cables de conexión. En este caso, se trata del cable de teléfono (en el caso de ADSL) que va desde el router a la roseta de la pared o, en otros casos, del cable de entrada de señal a router. La conexión a Internet admite un margen de errores e interferencias muchísimo menor que la comunicación de voz, por lo que debemos asegurarnos de que esté buen conectado, sin daños en el cable y en el sitio correcto, es decir, SIN pasar por los microfiltros que podamos tener. Estos microfiltros son para el resto de dispositivos que tengamos conectados a la línea telefónica, tales como contestadores, teléfonos, fax... Si una vez comprobado esto todo está correcto, pero sigue sin haber conexión, lo siguiente que debemos hacer es apagar los ordenadores, apagar el router y tenerlo apagado al menos 3 minutos antes de volver a encenderlo. Si aun después de esta operación seguimos sin señal, solo nos queda llamar a nuestro proveedor de Internet. La falta de señal en este caso puede deberse a muchos motivos, pero nosotros solo podemos revisar los correspondientes a la instalación física en nuestro domicilio (los cables de teléfono, vamos). En la práctica, un fallo en este punto se suele solucionar llamando, como ya he dicho, a nuestro proveedor de Internet, y es el único caso en el que realmente puede solucionarnos algo. La excepción a esto es cuando el router (o el tipo de dispositivo de conexión del que se trate) está muerto. En ese caso, tan solo si el router está en garantía o tenemos contratado su mantenimiento va a poder ayudarnos. En el resto de los casos ya corre de nuestra cuenta el comprar un router nuevo, no sin antes probar el transformador, que es una pieza que se suele estropear con una relativa frecuencia. Si hemos comprobado que el router funciona correctamente, pasamos al siguiente punto. - Conexiones entre el Router y los ordenadores En este punto tenemos tres posibilidades de conexión (mediante USB, conexión Ethernet (cable de red) y Wifi). Comprobaciones: Lo primero, en el caso de conexión Ethernet, es comprobar si el cable de red está bien conectado. Estos cables a veces pueden aflojarse y dejar de hacer un buen contacto. Es conveniente que probemos en diferentes puertos, ya que una avería que se da con cierta frecuencia es que un determinado puerto RJ45 se estropea. En el caso de conexión Wifi, lo primero que tenemos que ver es si está activada la conexión Wifi en el router. 
En la imagen superior vemos el led que indica si esta conexión está activada o no. En el caso de conexión USB debemos comprobar que realmente está conectado. Esto lo podemos ver en el Area de notificación, donde debe indicar que hay una conexión activa (esté fallando o no). Si no lo está o hay un fallo en el dispositivo, lo más rápido a comprobar es desconectar el dispositivo, desinstalar los controladores, reiniciar el equipo y volver a instalarlo. Estas conexiones hay que mirarlas siempre en los dos puntos, es decir, en el router y en nuestro equipo. Una vez comprobado todo esto, si aun seguimos sin conexión, es cuando ya pasamos a comprobar nuestro ordenador. COMPROBAR NUESTRO EQUIPO: Aquí, una vez descartados problemas de cableado, lo primero es comprobar si hay conexión entre el ordenador y el router. Estas comprobaciones se deben hacer, siempre que sea posible, con una conexión Ethernet, ya que de este modo eliminamos posibles causas secundarias, que veremos a continuación. Lo primero es ir al Administrador de dispositivos y comprobar que éste no presente ninguna señal de error. 
Si presenta alguna señal de error, lo primero que debemos hacer es reinstalar los controladores. Si no la presenta hay otras comprobaciones que podemos realizar. Para asegurarnos, lo más rápido es entrar en el Editor de comandos. Para ello, vamos a Ejecutar y escribimos CMD. Una vez ahí, lo primero es ejecutar lo siguiente: ping 192.168.1.1, donde 192.168.1.1 es la IP de la Puerta de enlace del router (esta IP puede cambiar dependiendo del router, por lo que es posible que la tengamos que mirar en la documentación, si no sabemos cual es). Si se establece conexión, lo siguiente es, si tenemos activado el servicio DHCP, si este está funcionando correctamente. Para ellos, en el mismo Editor de comandos, ejecutamos la siguiente: IPCONFIG /ALL Con lo que se nos mostrarán las IP tanto de nuestro ordenador como de la Puerta de enlace y de las DNS. En este listado que nos sale hay que comprobar sobre todo que la IP de la Puerta de enlace sea la misma que tiene asignado nuestro router, y que la IP que le asigna a nuestro ordenador esté dentro del mismo rango (es decir, que de las 4 series de números de las que se compone la IP, las tres primeras sean iguales a las de la Puerta de enlace). Un fallo en este punto se suele detectar porque el sistema nos da un error de Conexión limitada o nula. Si no coinciden, a veces apagando el router y el ordenador durante unos minutos y volviéndolo a encender se restablecen estas IP. Otra solución posible es asignar al ordenador las IP de forma manual. Esto se hace entrando en Conexiones de red, haciendo clic con el botón derecho del ratón sobre la conexión y de nuevo haciendo clic en Propiedades. Dentro de Propiedades vamos a Protocolo Internet (TCP/IP) y ahí definimos las IP de la conexión. Vamos a ver un ejemplo típico de esta configuración: Para una IP de la Puerta de enlace 192.168.1.1, el resto de las IP serían: - Dirección IP - 192.168.1.33 - Máscara de subred - 255.255.255.0 - Puerta de enlace predeterminada - 192.168.1.1 DNS - Las que nos asigne nuestro proveedor. 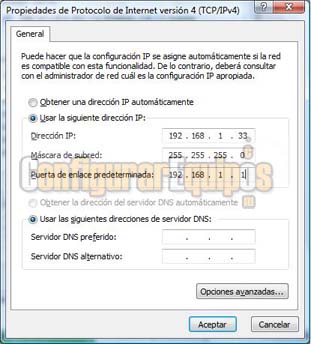
No obstante, aun sin asignar DNS, el aviso de Conexión limitada o nula ya debe desaparecer. No obstante, para asegurarnos de que la tarjeta de red funciona bien, llegados a este punto podemos hacer de nuevo un ping a la IP de la tarjeta de red, en este caso, ping 192.168.1.33. Si de este modo conseguimos conexión ya hemos solucionado el problema (al menos de momento). Ahora bien, no es normal que una conexión se pierda por las buenas, por lo que debemos, una vez restablecida la conexión, efectuar un buen escaneo en busca de posibles virus. Una prueba que podemos hacer llegados a este punto, y si persiste la imposibilidad de conectarse a Internet, es desactivar el Firewall y comprobar si así es posible la conexión. OJO, hablamos solo de comprobar si hay conexión, en ningún caso de ponernos a navegar, ya que navegar sin estar protegidos es bastante peligroso. Si con el Firewall desactivado se restablece la conexión a Internet debemos mirar la configuración de éste y otorgar los permisos oportunos que puedan faltar. El paso siguiente, si persiste el problema, es eliminar todos los temporales, incluidos los de Internet, y las cookies (ver los tutoriales Eliminar archivos temporales del PC. y Eliminar temporales en Windows Vista). Si aun así no conseguimos que haya conexión, debemos proceder directamente a un buen escaneo y limpieza de virus, ya que estos son la causa más frecuente (salvo que hayamos toqueteado el ordenador) de estas pérdidas de conexión. Es posible que tengamos incluso que hacer una limpieza del registro, para lo que podemos utilizar el programa CCleaner 2.16. En casos extremos es posible que sea necesario cuando menos Reparar la instalación de Windows (ver los tutoriales Reparar la instalación de Windows XP, Reparar Windows Vista. y Reparar Windows Vista: Otra forma de hacerlo.), aunque primero podemos intentar Restaurar el sistema a una fecha anterior, en la que funcionase bien la conexión. FALLO EN CONEXIONES WIFI: Un fallo en una conexión Wifi es bastante más complicado de determinar (por eso es por lo que las primeras comprobaciones deben hacerse con una conexión mediante cable de red). Si es la primera vez que intentamos conectar, en el caso de redes seguras, es decir, protegidas pos una contraseña, la causa más habitual es el poner mal esta clave (ya sea WEP o WPA). Estas claves admiten tanto números como letras en mayúscula y en minúscula, y el error en una sola de ellas impide, evidentemente y como tiene que ser, la conexión. Ante esto, el procedimiento a seguir es desconectarnos de esa red (aunque no nos permita acceder, la conexión es posible que sí que se complete) y volver a conectarnos, asegurándonos de poner la clave correcta. Este problema se detecta igualmente por la aparición de un aviso de Conexión limitada o nula. Otra causa de pérdida de conexión es que de pronto nuestro ordenador deja de reconocer nuestra red, es decir, que cuando decimos que busque redes aparecen otras, pero no la nuestra. Este problema es más frecuente en ordenadores portátiles y en conexiones Wifi mediante adaptadores USB, pero también se puede dar en conexiones mediante tarjetas PCI-Wifi. Este problema se soluciona solo la mayoría de las veces, al cabo de un cierto tiempo, pero podemos intentar solucionarlo antes apagando el ordenador, reiniciando el router (apagándolo y teniéndolo apagado al menos un par de minutos) y, una vez que éste está totalmente operativo, volviendo a encender el ordenador. Otro problema que se puede plantear en este tipo de conexiones es la pérdida total de la conexión (es decir, el ordenador deja de detectar cualquier red). En este caso, lo primero que hay que hacer es abrir el Administrador de dispositivos y comprobar si el adaptador de red Wifi está bien, reconocido y sin ningún problema. 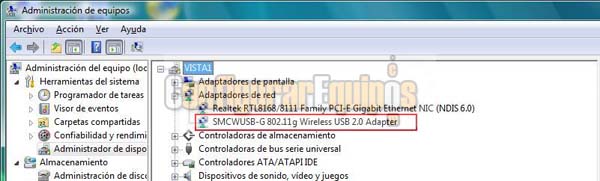
Si está todo correcto, deberíamos proceder con una limpieza del ordenador, tal y como ya señalamos en el apartado anterior. Hay que tener en cuenta que un problema de virus o de fallo en el registro no tiene por qué afectar a todos los tipos de conexión, por lo que es posible que podemos conectarnos mediante cable de red y no podamos hacerlo mediante Wifi. En el caso de que avise de algún fallo, una opción que suele dar resultado es desinstalar totalmente el adaptador Wifi, reiniciar el equipo y volver a instalarlo. Una vez realizados todos estos pasos, y si aun seguimos sin conexión, descartado que se trate de un problema físico o del proveedor de Internet (que ya lo hemos visto en el primer punto), poco nos queda, salvo reinstalar nuestro sistema, aunque casi nunca hay que llegar a este extremo. En el caso de que sea un programa concreto el que no se pueda conectar, pero que sí que exista conexión, ya es cuestión de ver de qué programa exactamente se trata y revisar sus opciones, niveles de seguridad, permisos de acceso a la red y, sobre todo, virus, que es una de las principales causas de problemas en la conexión. En el caso de que el problema sea que no nos permite conectarnos a ninguna página web, una de las cosas que hay que mirar es la configuración del servidor DNS, y si es preciso, configurar manualmente la configuración TCP/IP, asignando unas DNS alternativas, aunque sean de otro proveedor. En el tutorial Servidores DNS tienen algunas con las que pueden probar. Bien, con esto habremos restaurado la mayoría de las conexiones perdidas. Recordad que siempre que se pierda la conexión a Internet por problemas que no sean físicos es más que conveniente hacer un buen escaneo del equipo en busca de malware. |
| Tags: Reparar, Internet |
|
|
|
|