
|

|
|
|
Como formatear un disco duro |
|
COMO FORMATEAR UN DISCO DURO.

El tema no es nada nuevo, es algo que hay que hacer desde que los discos duros existen, ya que sin formatearlo es imposible utilizarlo. Pero no por ser un tema ya antiguo, y precisamente por lo ya dicho, deja de ser un tema de actualidad, y son muchas las preguntas en el Foro de ayuda que surgen sobre este tema. En este tutorial vamos a ver las distintas formas de formatear un disco duro, dependiendo de varios supuestos (disco ya instalado, disco nuevo, disco de sistema...). En todo caso, hay que dejar claro que lo que se formatea siempre es la Unidad o Partición, y no el disco entero (salvo en el caso de que la partición ocupe todo el espacio del disco, evidentemente). Vamos a basarnos en sistemas con Windows XP y Windows Vista, ya que en ambos se hace de la misma forma, y vamos a diferenciar si se trata de un disco duro (o unidad) nuevo o ya instalado y funcionando. No vamos a entrar en el tipo de formatos, ya que ese tema se trató en su momento en el tutorial Formatear un disco duro: Tipos de formatos, tan solo, en los casos en los que sea preciso, comentaremos como crear estas particiones. Tenemos varias formas de dar formato a una unidad. Vamos a ver cuales son estas, dependiendo de la finalidad del disco: FORMATEAR PARA INSTALAR O REINSTALAR EL SISTEMA OPERATIVO: En este caso debemos formatear la unidad desde el disco de instalación de Windows. Tanto Windows Vista como Windows XP nos ofrecen esa posibilidad, y es el único caso en al que hay alguna diferencia entre ambos sistemas. - Windows XP En Windows XP, justo después de aceptar las Condiciones de licencia, se nos muestra una pantalla en la que nos indica las particiones que tenemos (o, en el caso de no tener ninguna, la totalidad del disco). 
En esta pantalla vemos el disco y nos avisa de que el espacio no está particionado. Por defecto nos va a crear una sola partición por la totalidad del espacio del disco. Si queremos crear varias particiones tecleamos C y pasamos a una pantalla en la que elegimos el tamaño de la partición a crear. En esta vamos a instalar Windows, y el resto de espacio lo particionaremos y formatearemos desde Windows, una vez instalado. La siguiente pantalla es la de Elegir tipo de formateo. 
En la imagen vemos que se nos ofrecen cuatro tipos de formateo, dos en FAT32 y dos en NTFS (uno rápido y otro normal). La opción de formatear en FAT32 tan solo nos va a aparecer cuando la unidad tenga un tamaño inferior a 37 GB. En cuanto a la elección entre un formateo Rápido o normal, va a depender del disco. Si se trata de un disco duro nuevo o que no presenta ningún problema podemos utilizar la opción Formateo rápido, que tarda muchísimo menos tiempo, pero si se trata de un disco que ya hemos utilizado y que presenta algún problema es preferible utilizar la opción de formateo normal (que no pone (rápido)). Este proceso es muchísimo más lento (dependiendo del tamaño de la partición puede llegar a tardar más de una hora), pero es mucho más seguro, y además va a comprobar y marcar errores en el disco para no ser utilizados. Si se trata de una reinstalación, en la pantalla que nos muestra las particiones nos va a indicar que ya existe una (o varias) 
Podemos eliminar desde esta misma pantalla las particiones existentes tecleando D y siguiendo las instrucciones posteriores. Una vez hecho este proceso continuará la instalación de Windows XP. - Windows Vista En Windows Vista el proceso es prácticamente el mismo, tan solo cambian las pantallas. 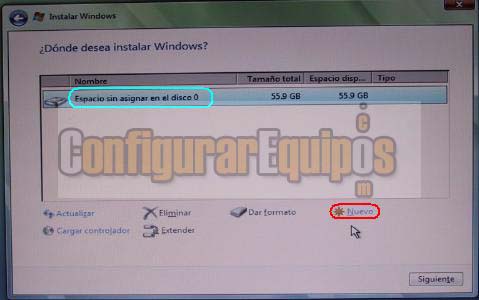
En una primera pantalla vemos el disco duro. Igual que en Windows XP, si no indicamos lo contrario el Instalador asume que vamos a utilizar todo el espacio del disco. Si queremos crear varias unidades (o particiones) hacemos clic en Nuevo y pasamos a la ventana para particionar el disco. 
En esta ventana (que es en esencia igual a la de Windows XP) señalamos el tamaño de la partición que queremos crear y pulsamos en Aplicar. El resto del espacio lo particionaremos y formatearemos posteriormente, desde Windows. Una vez hecha esta operación ya tenemos la unidad creada. 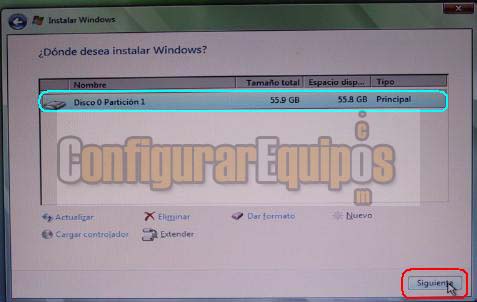
Si deseamos ver las opciones de formatear para hacer un formateo normal hacemos clic en Dar formato. En caso contrario, pulsamos en Siguiente para que continúe el proceso de instalación de Windows Vista. FORMATEAR UN DISCO DURO NUEVO: Nos referimos en este caso a un disco nuevo que vamos a instalar como segundo disco, ya que si se trata de instalar Windows ya lo hemos tratado en el apartado anterior. Lo primero que tenemos que hacer en este caso es, una vez montado el disco, evidentemente, ir al Administrador de discos de Windows y, desde ahí, activarlo (ver el tutorial Hacer que Windows reconozca un disco duro nuevo). Salvo diferencias en las ventanas, esta operación es igual en ambas versiones de Windows. Como podemos ver, se puede formatear desde esa misma ventana, lo que nos ahorra pasos innecesarios. Esta opción es también la que podemos seguir si deseamos hacer modificaciones en las particiones (eliminar y volver a crear, en Windows XP o incluso modificar su tamaño para crear una nueva en Windows Vista (ver el tutorial Administrar particiones en Windows Vista.)), y es una de las opciones a aplicar en el caso de discos duros (o unidades más bien) ya existentes. FORMATEAR UNA UNIDAD EXISTENTE: Nos referimos aquí a Unidades o Particiones ya que lo que realmente formateamos son estas. Llegados a este punto, Windows nos ofrece varias posibilidades, que vamos a ver a continuación: - Formatear desde el Administrador de discos Esta opción ya la hemos visto en el apartado anterior, por lo que poco hay que añadir. - Formatear desde Equipo o desde Mi PC: Es quizás la forma más sencilla. Tan solo tenemos que ir a Equipo (en Windows Vista) o a Mi PC (en Windows XP) y hacer clic con el botón auxiliar del ratón (normalmente el derecho) sobre la unidad que queremos formatear. 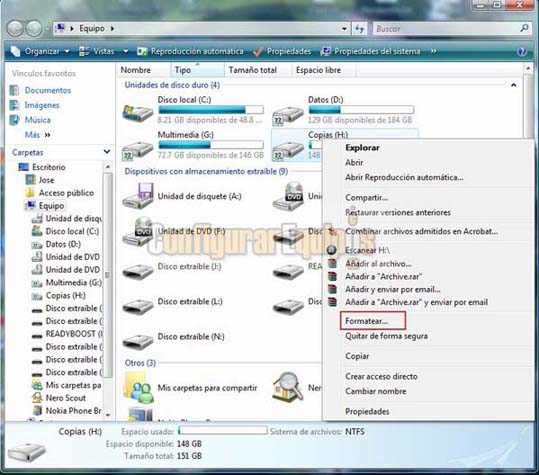
En el menú que se nos muestra encontramos la opción Formatear. Hacemos clic sobre dicha opción. En este punto, si se trata de Windows Vista y tenemos activado el Control de cuentas de usuarios (UAC) de Windows Vista nos pedirá los permisos pertinentes. Los damos y continuamos. Se nos mostrará entonces la siguiente ventana: 
En esta ventana elegimos las opciones de formateo, que salvo que tengamos unos buenos conocimientos del tema (en cuyo caso muy probablemente no estarán siguiendo los pasos de este tutorial), dejen tal y como están. Tan solo, en el caso de que deseen hacer un formateo rápido, deben marcar la casilla correspondiente. Esto es igual en ambas versiones de Windows, salvo posibles diferencias de apariencia en las ventanas. - Formatear desde el Editor de comandos (CMD): La tercera opción que se nos plantea es formatear desde el Editor de comandos. Vamos a ver en este tutorial cómo se formatea desde dicho editor de comandos, así como los diferentes modificadores que tiene el comando Format. Lo primero que tenemos que hacer es abrir el editor de comandos. Para ello vamos a Inicio, y en Inicio, a Ejecutar. 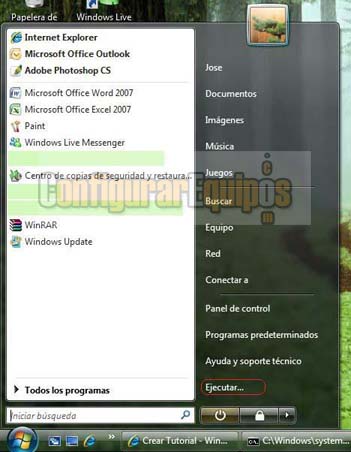
Al pulsar en Ejecutar se nos abre una ventana con un cuadro de edición, en el que escribimos CMD. 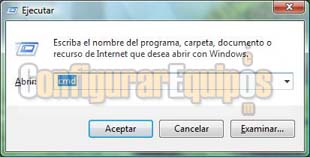
Pulsamos en Aceptar y se nos abre la ventana del editor de comandos. 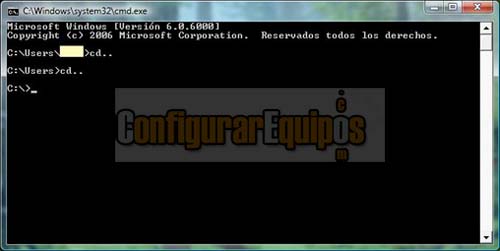
El comando que se utiliza para formatear una unidad es el comando Format, seguido de la letra de la unidad, como por ejemplo, Format d:. Hasta aquí es bastante fácil, pero vamos a complicar un poco la cuestión: El comando Format tiene una serie de modificadores, mediante los cuales damos una serie de indicaciones de cómo debe ser ese formateo. Vamos a ver a continuación cuáles son esos modificadores: Volumen Especifica cuál es el volumen (unidad) que vamos a formatear. Ponemos la letra de la unidad seguida de dos puntos (:). /FS: sistema_archivo Especifica el sistema de archivo en el que vamos a formatear (FAT, FAT32, NTFS o UDF). /V: etiqueta Especificamos la etiqueta (nombre) que le vamos a dar a la unidad. /Q Realiza un formateo rápido. Invalida el modificador /P. /C Sólo para NTFS. Los archivos que se creen en esta unidad se comprimirán de forma predeterminada. /X Si es necesario, obliga al volumen a desmontarse primero. Invalida todos los controladores que tenga abiertos. /R: revisión Sólo UDF. Fuerza a que se formatee con una versión UDF específica. La predeterminada es la 2.01 /D Sólo UDF 2.50 - Se duplicarán los metadatos. /A: tamaño Invalida la configuración predeterminada del tamaño de unidad de asignación. Los tamaños compatibles son: - NTFS: 512, 1024, 2048, 4096, 8192, 16k, 32k y 64k - FAT: 512, 1024, 2048, 4096, 8192, 16k, 32k y 64k. (128k y 256k para tamaños de sector > 512bytes) - FAT32: 512, 1024, 2048, 4096, 8192, 16k, 32k y 64k. (128k y 256k para tamaños de sector > 512bytes) FAT y FAT32 tienen las siguientes restricciones en el número de clústers en un volumen: - FAT: <=65526 clústers por volumen. - FAT32: 65526 < número de clústers < 4177918 - La compresión en NTFS no es compatible con tamaños de unidades de asignación mayores de 4096 - El formateo se detendrá automáticamente si comprueba que no se cumplen los requisitos anteriores con el tamaño de clúster especificado. /F: tamaño Sólo para disquetes de 3 1/2'' - especifica el tamaño del disco a formatear (720K o 1.44M (éste por defecto)). /T: pistas Especifica el número de pistas por cara del disco. /N: sectores Especifica el número de sectores por pista. /P: ciclos Llena con ceros cada sector de los ciclos realizados en el volumen. No es compatible con el modificador /Q Estos modificadores se pueden encadenar, como podemos ver en los siguientes ejemplos: FORMAT D: /V: datos /Q formatea la unidad D:, le pone el nombre datos y hace un formateo rápido. FORMAT A: /V: disco1 formatea un disquete y le pone el nombre disco1. El modificador de tamaño (/F:) no es necesario si se trata de disquetes de 1.44M (los normales), pero sí si se trata de un disquete de 720K. A pesar de que la inmensa mayoría de estos modificadores no son necesarios, vemos que tenemos bastante donde configurar, por lo que repito que este sistema puede ser muy útil si no podemos acceder al disco desde Windows, pero hay que tener unos ciertos conocimientos si queremos hacerlo bien. Bien, estas son las formas que tenemos para formatear una unidad. Como pueden ver, no es preciso recurrir a programas externos en ningún caso. LIMITACIONES EN EL FORMATEO: Hay una serie de limitaciones que debemos tener en cuenta a la hora de formatear una unidad: 1º.- NO se puede formatear desde Windows la unidad activa, es decir, en la que está instalado Windows o algunos de sus componentes. Windows tiene una especie de seguro que le impide suicidarse, es decir, realizar un formateo en una unidad que impida su ejecución. En este caso debemos formatear siempre desde el propio instalador de Windows, tal y como hemos visto al principio de este tutorial (FORMATEAR PARA INSTALAR O REINSTALAR EL SISTEMA OPERATIVO:). 2º.- Estos métodos de formateo NO son aplicables a unidades externas multimedia, y nos referimos a discos duros externos multimedia. Estos discos, a paser de su tamaño, están formateados normalmente en FAT32, y Windows no admite formatear en este sistema unidades mayores de 37 GB. Estas unidades se deben formatear siempre con las herramientas que facilite el fabricante. 3º.- Límite en el tamaño de las particiones (unidades). Windows XP, en versiones anteriores a SP 2 (Service Pack 2) tiene un límite en el tamaño de las unidades de 127 GB. CONCLUSION: Hemos visto en este tutorial todo lo referente al formateo de una unidad. Como pueden ver, salvo diferencias en el aspecto de las ventanas, el sistema es exactamente igual en Windows Vista y en Windows XP. A veces surgen dudas sobre la conveniencia o no de formatear una unidad, más que nada por una incertidumbre con respecto a las consecuencias en el disco duro. Para despejar estas dudas les recomiendo que lean el tutorial ¿Es malo formatear un disco duro a menudo?. También se nos puede plantear la duda sobre los archivos que tengamos en la unidad a formatear. En ese caso pueden ver el tutorial Salvar datos de un disco duro antes de formatear. En cuanto a la conveniencia de preparar un disco para Windows con programas externos, es una opción que, aparte de dar más trabajo, pues encima hay que primero preparar el disco, es contraproducente, ya que Windows optimiza perfectamente las unidades, y son muchos los problemas que se producen cuando esta operación se hace con programas externos, empezando porque el sistema se vuelve bastante más propenso a perder el inicio de NTFS. En cuanto a la conveniencia de formatear un disco en otro sistema y luego instalarlo en un ordenador con Windows, tampoco es recomendable (además de ser innecesario), ya que se pueden producir problemas posteriores. En cuanto a formatear un disco duro en versiones anteriores de Windows, pueden ver los tutoriales Crear una partición a un disco duro y formatearlo y Formatear disco duro, que tratan este tema para Windows 98. |
| Tags: Disco duro, Formatear |
|
|
|
|