|
Vemos
también que nos han aparecido en el menú de la izquierda seis opciones nuevas
dentro de la configuración del Firewall “Special Aplications”, que nos permitirá
abrir los puertos que usarán determinadas aplicaciones para funcionar, “Virtual
Servers”, que nos va a permitir redireccionar llamadas externas y dirigirlas
hacia un punto concreto de nuestra red interna, “Client IP Filters”, que
permitirá permitir o bloquear a una determinada IP interna el acceso a
aplicaciones o servicios de Internet, “MAC Address Filtering”, que limitará el
acceso a la red solo de los equipos que asignemos “DMZ” que permitirá situar uno
o varios equipos fuera del funcionamiento del Firewall y “Advanced” que nos
permitirá configurar algunos apartados específicos de nuestro router.
Desde
esta misma página podemos activar o desactivar el firewall del router, la opción
más recomendable es activarlo para proteger la red interna. Para activar el
Firewall, basta seleccionar el Radio Button "ENABLED" pulsar el botón “Apply”.
Vamos a
ver el resto de opciones de configuración de las que la primera, “Special
Aplications”, para acceder a ella pulsamos sobre la opción “Special Aplications”
situada en el menú de la izquierda y se nos presentará la siguiente pantalla:
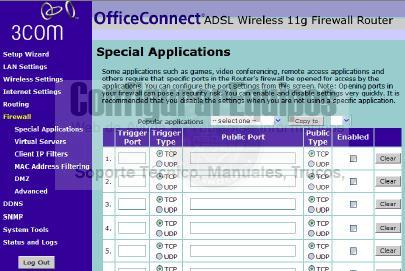
Esta
opción de configuración nos deja abrir los puertos que permitirán a algunas
aplicaciones trabajar con la tabla de traducciones de direcciones (NAT) activada
en el router.
Existe
una lista de aplicaciones más corrientes (Popular Aplications) que se podrán
seleccionar y copiar en una determinada entrada de la tabla, con lo que los
datos a incluir ya se trasfieren automáticamente a la plantilla. Si la
aplicación que queremos usar no esté en la lista, deberemos conocer los datos
necesarios para realizar la apertura de forma manual para la apertura manual es
necesario teclear el número de puerto en el campo "TriggerPort" seleccionando si
es TCP o UDP en los Radio Button de la columna "Trigger Type", hay que indicar
que "TriggerPort” es el puerto al que intenta conectarse una máquina desde la
red interna “LAN” y es posible, que a su vez, esa conexión necesite abrir
puertos en la máquina local y en el router. Si queremos que esto ocurra, es
necesario asociar un "TriggerPort” a un intervalo de puertos a abrir, de tal
forma que cuando la máquina local se conecta a un determinado "TriggerPort”, el
router abrirá los puertos a él asociados cuando reciba una petición entrante
desde esa conexión. El ejemplo más frecuente podría ser el del Messenger de
Microsoft, en el momento en que el usuario de conecta se abre una conexión de
salida del tipo TCP con el puerto 1863, durante el uso del Messenger puede que
sea necesario abrir los puertos de recepción de ficheros, comunicaciones de voz,
etc., para que esto ocurra, se asocia al "TriggerPort” 1863, los puertos de
envío de ficheros (6891-6900), así cuando el usuario quiera enviar un fichero a
través del Messenger, el router abrirá esos puertos para la conexión.
Aunque la
opción más habitual es la que nos va a permitir redireccionar llamadas externas
y dirigirlas hacia un equipo concreto de nuestra red interna, para configurar
esta opción pulsamos sobre la opción “Virtual Servers” situada en el menú de la
izquierda y se nos presentará la siguiente pantalla:
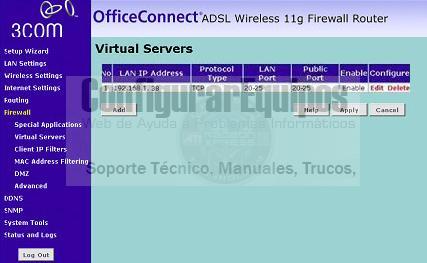
para
añadir una entrada a la lista, pulsamos en el botón “Add” y entonces aparece al
final una nueva entrada para rellenar:
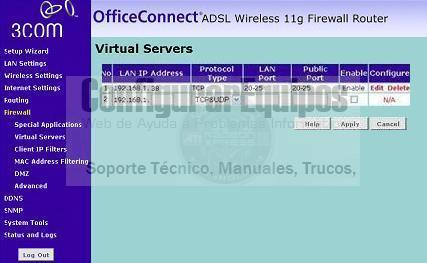
Los datos
a rellenar son:

“LAN IP
Address” que corresponde a la dirección IP interna a la que dirigir el tráfico,
en el ejemplo 192.168.1.17
“Protocol
Type” debemos elegir TCP, UDP o, como en el ejemplo, ambos a la vez.
“LAN
Port” es el puerto del ordenador 7005.
“Public
Port” es el puerto remoto también hemos puesto 7005.
“Enable”
es una check box que hay que marcar, si no se marca, se configura el puerto pero
no se habilita para que funcione.
Una vez
introducidos todos los datos se pulsa el botón “Apply” para aplicar cambios.
También
es posible establecer filtros para restringir accesos de algunas máquinas a
servicios de Internet, correo electrónico o cualquier otro servicio de manera
permanente o dias y horas específicas, para configurar esta opción pulsamos
sobre la opción “Client IP Filters” situada en el menú de la izquierda y se nos
presentará la siguiente pantalla:
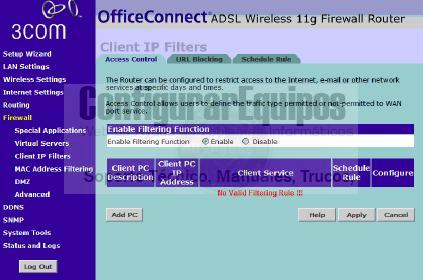
como
podemos observar, la lista está vacía y para que se puedan utilizar esta
funcionalidad del router hay que seleccionar en los Radio Button la opción
“Enable” y, si queremos incluir alguna máquina de nuestra red, pulsar el botón
“Add PC”, lo que nos llevará a la siguiente página:
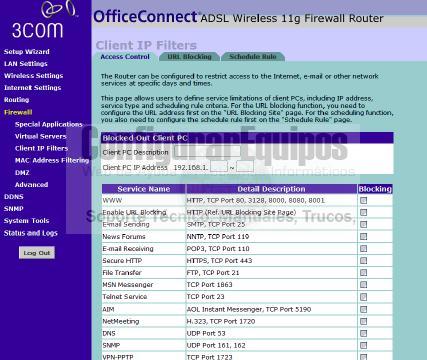
en ella
debemos rellenar el campo “Client PC Description” con un texto significativo que
nos permita saber de qué máquina se trata, a continuación, en el campo “Client
PC IP Address” tecleamos una direccón IP, rellenado la primera caja de texto, o
un rango de IP’s, tecleando la IP de inicio en la primera caja de texto y la IP
final en la segunda. A continuación aparece una lista de servicios frecuentes
con una check box que permitirá indicar cuales de estos servicios son los que se
van a bloquear.
Si el
servicio al que queremos restringir el acceso no está en la lista habría que
hacerlo de manera manual usando el “User Defined Service” y tecleando el rango
de puerto a bloquear. También podemos bloquear url’s específicas pinchando sobre
la pestaña “URL Blocking” lo que nos presenta una pantalla como la que vemos:
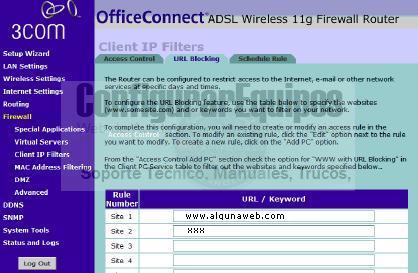
en la que
podemos incluir directamente la URL (www.algunaweb.com), y/o incluir un texto
XXX, de tal manera que impida el acceso a cualquier web en la que aparezca el
texto introducido.
Ya
metidos en filtrar también es posible establecer filtros para restringir o
permitir accesos a la red de algunas máquinas concretas, para configurar esta
opción pulsamos sobre la opción “MAC Address Filtering” situada en el menú de la
izquierda y se nos presentará la siguiente pantalla:
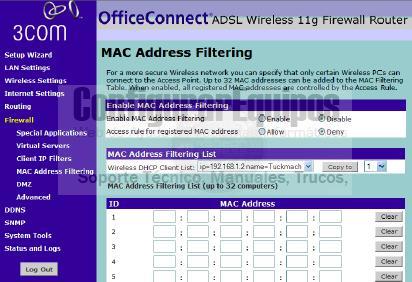
el
funcionamiento de esta pantalla es muy simple, en la parte superior, y mediante
la elección de un Radio Button, podemos habilitar seleccionando la opción
“Enable”, o deshabilitar seleccionando la opción “Disable”.
Si hemos
habilitado el filtrado, nos encontramos con otros Radio Button en los que
podemos elegir “Allow” para permitir el acceso a la red inalámbrica de las MAC
especificada, o “Deny” para denegar ese acceso a dichas MAC, por último lo que
tenemos es la lista de las direcciones MAC que vamos a incluir. Recordamos que
la dirección MAC es la del adaptador de red de cualquiera de los dispositivos
que intente conectar con el router ya sea PC o punto de acceso.
Lo normal
es dar de alta las MAC de todos los equipos que queramos que accedan a la red
inalámbrica, a partir de ese momento, el router no dejará acceder a la red
inalámbrica a ningún dispositivo que no esté dado de alta en es tabla, evitando
así las conexiones no deseadas en nuestra red.
Solo nos
falta por describir la función “DMZ” que conviene dejarla deshabilitada por
motivos de seguridad como vemos en la imagen:
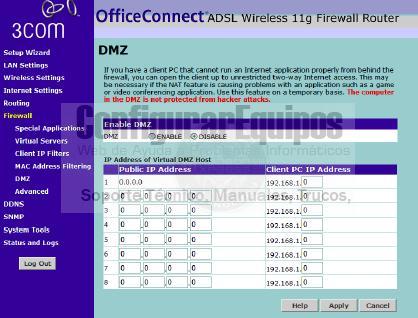
y la
opción “Advanced” en la que vamos a poder activar y desactivar algunas opciones
más como se puede ver en la imagen:
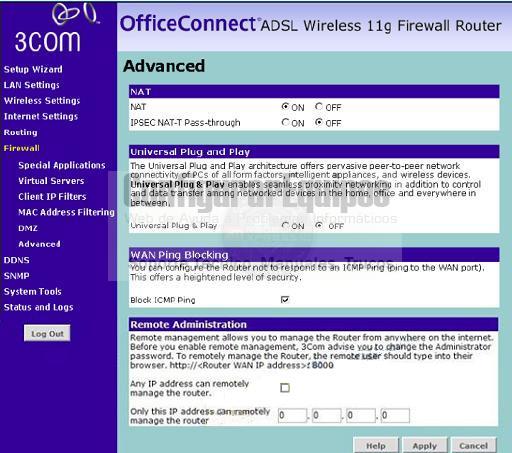
"NAT”(Network Address Translation), normalmente esta activado en el modo
configuración multipuesto y desactivado en el modo configuración mono puesto y
es lo que permitirá el redireccionamiento que hemos configurado en el apartado
“Virtual Servers”
“Universal Plug and Play” que permite habilitar la opción Plug and Play.
“WAN Ping
Blocking” que nos permite habilitar o deshabilitar el bloqueo de comandos “ping”
procedentes de Internet.
La ultima
posibilidad nos la ofrece la opción, “Remote Administration” que nos va a
permitir activar la administración remota del router. Podemos marcar la casilla
“Any IP address can remotely manage the router”, que permitiría que cualquiera
de las IPs internas puedan gestionar el router de manera remota, o bien rellenar
la IP en las cajas de texto en la que aparece la leyenda “Only this IP address
can remotely manage the router”, donde la IP introducida será la única que podrá
administrar el router de forma remota.
Una vez
rellenado los campos y seleccionadas las opciones necesarias, como en casos
anteriores, pulsamos el botón “Apply” para aplicar los cambios.
10
Cargar y guardar configuraciones.
Nos falta
ver la opción de menú correspondiente al enlace “System Tools” que aparece en la
parte izquierda del menú como se resalta en color verde en la imagen:
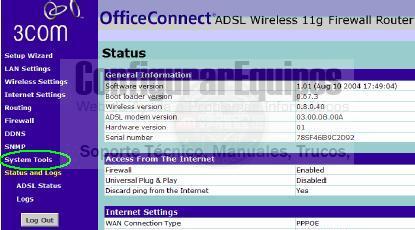
Pinchando
sobre la opción, nos aparece otra nueva pantalla en la que aparecen desplegadas
todas las opciones de de utilidades del sistema y que podemos ver en la
siguiente imagen
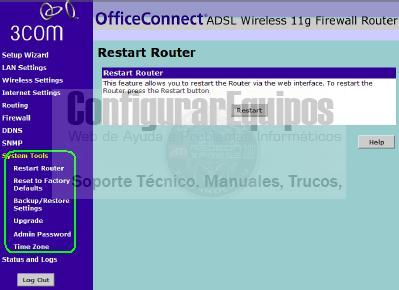
“Restart
Router” que nos va a facilitar la opción de re-arrancar el router, la función es
similar a apagar y encender el router pero sin desconectarlo físicamente de la
corriente.
“Reset to
Factory Default” realiza la operación de resetear el router y cargar los valores
de configuración de fábrica sin usar el botón “Reset” de la parte trasera del
aparato.

“Backup/Restore Settings”, nos permite guardar una configuración del router en
un archivo dentro del PC, o recuperar una configuración previamente guardada, en
caso de error, desconfiguración o reset accidental.
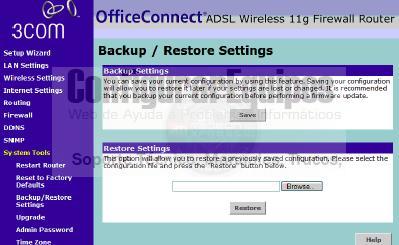
“Upgrade”
es la función que nos permitirá actualizar el Firmware del router a partir de un
fichero previamente descargado desde la web del fabricante y guardado en algún
soporte de almacenamiento.
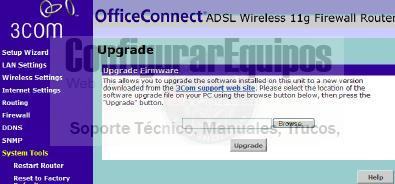
“Admin
Password” nos va a permitir modificar la clave de acceso al programa de
configuración del router y determinar el tiempo que puede estar inactivo el
programa de configuración antes de cerrar la sesión, para evitar que se quede
activo el programa y alguien pueda, en nuestra ausencia, modificar los
parámetros de configuración.

Por
último “Time Zone” simplemente nos permite poner en hora el router de cara a la
explotación de los datos estadísticos y grabación de los “Log” de incidencias
como vemos a continuación.
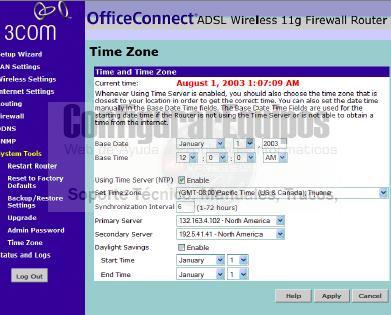
|


