
|

|
|
|
Montar una Red con Windows XP. |
|
| COMO CREAR UNA RED EN WINDOWS XP.
1.- Introducción. 2.- Códigos de color del conector RJ45. 3.- Requisitos del sistema. 4.- Elección de la tarjeta de red. 5.- Instalación del adaptador. 6.- Conectando el router. 7.- Modos de configuración. 8.- Configurando el router. 9.- Ampliando la red. 10.- Compartir carpetas. 11.- Compartir Impresora. 12.- Otras formas de conexión (hubs, switch). 13.- Conexión mediante cable cruzado. 14.- Conexión mediante tarjetas inalámbricas. 15.- Asistente de configuración de red de Microsoft. 1.- Introducción: Cada vez es más frecuente el uso de varios ordenadores en un mismo domicilio y además usar estos para compartir recursos como archivos, programas, impresoras e incluso la conexión a Internet . En este tutorial vamos a tratar de explicar como crear una red local para unir dos o más ordenadores, compartiendo recursos (archivos, impresoras, etc. ), y la conexión a Internet. Las posibilidades de conexión son varias atendiendo a las particularidades de cada caso y podemos dividirlas en dos grupos, por un lado la conexión a través de un dispositivo hardware como puede ser un router, hub o switch, y la creación de una red uniendo los equipos entre si sin usar ningún dispositivo para realizar la conexión. Vamos a suponer en principio que disponemos de un router y que vamos a crear la red usando este router esta primera suposición nos va a permitir también asumir que la conexión a Internet está gestionada por el propio router, también supondremos que la conexión de los ordenadores al router la vamos a realizar por cable de red con conectores RJ45, más adelante describiremos con algo menos detalle las otras posibilidades de conexión, es importante tener en cuenta que los primeros apartados del tutorial nos van a servir para hacer descripciones generales de los elementos que vamos a utilizar. 2.- Códigos de color del conector RJ45: Llegados a este punto vamos a comentar algo sobre los cables usados para conexiones de red con conectores RJ45. Normalmente se habla de cable par trenzado, y está compuesto por cuatro pares de hilos identificados por códigos de color, Naranja y Blanco-Naranja, Verde y Blanco-Verde, Azul y Blanco-Azul y Marrón y Blanco-Marrón, estos hilos se introducen en un conector denominado RJ45 que es similar a un conector de roseta telefónica pero un poco más ancho y con más conectores, en la imagen podemos ver un conector de este tipo con sus elementos principales. 
Imagen 01 Tendremos en cuenta que para ver la numeración de las patillas, tomaremos el conector con la pestaña de fijación hacia el suelo y el lado de entrada el cable hacia nosotros dejando los conectores lo más lejos de nuestro cuerpo, en esa situación la numeración de los conectores es del 1 al 8 empezando por la izquierda. Existen dos formas de colocar los cables en el conector ateniéndose bien a la norma de cableado 568-A o bien a la norma de cableado 568-B'. La diferencia entre ellas radica en el orden de los hilos al conectar. Podemos ver un esquema de terminación de un cable de red siguiendo la norma 568-A en esta imagen: 
Imagen 02 O un esquema siguiendo la norma 568-B en esta otra imagen: 
Imagen 03 Debemos tener en cuenta que estaremos hablando de un cable normal cuando en los dos extremos del cable se haya seguido la misma norma de montaje y estaremos hablando de cable cruzado cuando cada extremo se haya montado siguiendo una normativa diferente. 3.- Requisitos del sistema: ¿Qué necesitamos para montar la red? En primer lugar necesitaremos al menos un par de ordenadores; inicialmente puede servir cualquier ordenador y como sistema operativo podemos usar cualquiera de los que actualmente se encuentran disponibles, sea Windows o Linux. En este tutorial vamos a realizar todo el proceso de configuración usando Windows XP, pero se puede usar cualquier Sistema Operativo. Es posible usar en la red diferentes tipos de Sistema Operativos, teniendo en cuenta las limitaciones propias de la conexión entre equipos con diferentes Sistemas, me refiero a la necesidad de usar algún software adicional si hay que compartir recursos entre Windows y Linux, en este último caso tiene una fácil solución y se llama Samba. No creáis que recomiendo el baile para solucionar el problema, sino un software llamado SAMBA. Con el servidor Samba podemos compartir recursos Linux de tal forma que son visibles por cualquier ordenador Windows. Además del Sistema Operativo necesitaremos un adaptador de red que nos proporcione la conectividad y un poco de paciencia. 4.- Elección de la tarjeta de red: Cuando el adaptador de red venga incorporado en el ordenador, como ocurre con los portátiles y ordenadores de sobremesa de los últimos años, este punto se puede omitir y pasaremos directamente al siguiente punto del tutorial. Como no siempre el ordenador trae de fábrica el adaptador de red, vamos a hablar un poco de ellos a continuación. En primer lugar tenemos que plantear la posibilidad de instalar un adaptador de red para cable o un adaptador de red inalámbrico, podríamos optar por alguno de fibra óptica pero dado el poco uso a nivel doméstico de este tipo de dispositivos, nos centraremos en los dos primeros. Los adaptadores de red de cable que podemos instalar pueden ser de varios tipos y la elección dependerá de nuestras necesidades y de las características de nuestro equipo, pudiendo elegir entre adaptadores PCMCIA, PCI o USB. - Adaptadores PCMCIA: En primer lugar veremos los adaptadores de red PCMCIA, estos adaptadores, son casi de uso exclusivo de ordenadores portátiles, que son los que normalmente vienen equipados con este tipo de conector. En la figura podemos apreciar la forma de este dispositivo y la ''boca'' o puerto Ethernet donde conectaremos el cable con terminador RJ45. 
Imagen 04 - Adaptadores PCI: Son dispositivos PCI, similares a las tarjetas PCI a las que ya estamos habituados. Su uso esta indicado en ordenadores de sobremesa. 
Imagen 05 - Adaptadores USB: Este tipo de conexiones de red no son los más habituales, puede ser usado en cualquier ordenador que disponga de puertos USB, sea sobremesa o portátil. Podemos ver en la fotografía un ejemplo de este adaptador. 
Imagen 06 5.- Instalación del adaptador: El proceso de instalación del adaptador para redes Ethernet es muy sencillo, sobre todo si se trata de un adaptador PCMCIA o USB, ya que no hay más que introducirlo en su correspondiente ubicación y seguir las instrucciones del manual de instalación. En el caso de los adaptadores - Apagar el ordenador. - Desconectar los cables de alimentación. - Quitar la tapa de la caja. - Localizar un slot PCI libre. - Instalar la tarjeta en él. Una vez encendido el ordenador de nuevo, detectará la tarjeta e instalará el software correspondiente. Como pretendemos usar este adaptador para configurar nuestra red, y además configurar y usar el router, vamos a proceder a configurar de manera básica el adaptador para que sea posible comunicar con el router. Sabemos, porque ocurre siempre, que el router por defecto usa una configuración que en el 90% de los casos coincide con esta: - Dirección IP: 192.168.1.1 - Máscara de subred: 255.255.255.0 - Servidor DHCP: Activado con posibilidad de asignar hasta 32 IP de manera automática, empezando por la 192.168.1.33 Lo que vamos a hacer, es configurar nuestro adaptador de red para que pueda acceder sin problemas al router para ello vamos a asignar al adaptador de red de nuestro ordenador una IP fija con el mismo rango que la que está usando el router. Pinchamos con el botón auxiliar del ratón (normalmente el derecho) sobre el icono Mis sitios de red y elegimos la opción Propiedades. 
Imagen 07 En la ventana que aparece seleccionamos el adaptador de red y de nuevo pulsando con el botón auxiliar del ratón elegimos de nuevo Propiedades. 
Imagen 08 Aparecerá otra ventana en la que elegiremos Protocolo TCP/IP y pinchamos ahora sobre el botón Propiedades. 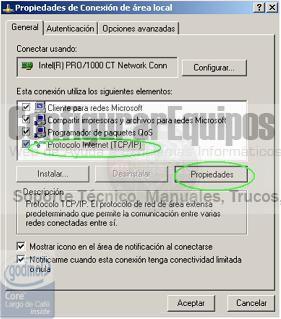
Imagen 09 Por defecto aparecerá una ventana como la de la figura, en la que la propia configuración del adaptador queda a la espera de que el router o cualquier servicio DHCP pueda asignarle una dirección IP de manera dinámica. 
Imagen 10 Seleccionamos el Check box con la leyenda Usar la siguiente dirección IP y se habilitarán los campos para introducir las direcciones IP. Rellenado los valores que están señalados en verde, como vemos en la siguiente imagen: 
Imagen 11 Tal y como se observa en la imagen anterior, se introduce en primer lugar la dirección IP que queremos que tenga nuestra máquina (192.168.1.33), en segundo lugar la máscara de subred (255.255.255.0 ) y por último la puerta de enlace predeterminada, que corresponde a la dirección Puerta de enlace, o IP del router (192.168.1.1). Falta por explicar que hay que seleccionar el Check box con la leyenda Usar las siguientes direcciones de servidor DNS e introducir ahí las direcciones IP de los DNS que nos haya proporcionado nuestro proveedor de conexión. 6.- Conectando el router: Hemos hablado en primer lugar de los adaptadores de red ya que sin ellos nos va a ser un poco complicado conectar con el router, pero una vez que tenemos el ordenador preparado nos ponemos a trabajar en la configuración del router. En primer lugar, revisaremos si están todos los elementos que son necesarios para que funcione el Router, esto es, el propio aparato, el adaptador de corriente para proporcionarle alimentación, un cable telefónico de cuatro hilos con conectores RJ11 que nos permitirá conectar el router a la roseta del teléfono y al menos un cable par trenzado (ocho hilos) con conectores RJ45 que nos permitirá conectar el PC con el Router. Dependiendo del router puede haber en la caja también un cable serie para configurar el router en modo consola. Comprobaremos que el interruptor del Router se encuentra apagado, es importante que esto sea así antes de conectar / desconectar la alimentación para evitar daños en el equipo. Cogeremos el cable telefónico y un extremo lo conectamos a la roseta del teléfono o en uno de los conectores hembra RJ11 del conector RJ11 en T, y el otro extremo al conector del router marcado con las siglas DSL. Cogeremos el cable de red y lo conectaremos un extremo a la toma Ethernet del PC y el otro extremo a uno de los conectores del router marcado con las siglas LAN (puede haber hasta 4 conectores de este tipo dependiendo del modelo de router). Ahora conectamos el cable del alimentador por un lado a la red eléctrica de la vivienda y el otro extremo al conector POWER del propio router. Presionamos el botón de encendido para colocarlo en posición ON. En este momento se encenderá el Led PWR y se irán iluminando algunos de los otros leds SYS, LAN y DSL (si se detecta actividad los leds LAN y DSL pueden parpadear). Para evitar problemas la configuración del router es recomendable realizar la primera configuración a través de la conexión por cable de red o en su defecto con el cable serie habilitado para el modo consola, aunque es más cómodo y simple usar el cable de red. 7.- Modos de configuración: No nos detendremos demasiado en el modo de configuración del router aunque haciendo uso de la jerga usada por telefónica vamos a enumerar los modos de configuración del router respecto a la red que vamos a montar y que serían Monopuesto con IP dinámica, Monopuesto con IP fija, Multipuesto con IP dinámica y Multipuesto con IP fija. Vamos a ver qué significa exactamente esto cuando nos referimos a módem router con conexión ADSL: - Router Monopuesto es un router que sólo admite conectar un ordenador a él. - Router Multipuesto es un router que permite tener conectados varios ordenadores a él, accediendo todos a Internet de forma independiente. En algunos casos el propio servidor de ISP limita también el número de conexiones concurrentes, por lo que en una linea de conexión a Internet contratada como monopuesto, por mucho que pongamos un router multipuesto sólo nos va a permitir un ordenador conectado al mismo tiempo. Esto se suele aplicar más a conexiones por cable (cable router) que a lineas ADSL (modem router). - IP fija es cuando nuestro servidor ISP nos asigna una IP pública (es decir, con la que conectamos con Internet) fija. Esto quiere decir que siempre vamos a conectar con la misma IP. Este servicio lo suelen cobrar aparte aquellas compañías que lo ofrecen (que no son todas). - IP dinámica es cuando nuestro servidor ISP nos asigna una IP pública (es decir, con la que conectamos con Internet) de forma dinámica. Esto quiere decir que cada vez que conectamos nuestro router, nuestro proveedor ISP nos va a asignar una IP, que normalmente es diferente a la anterior con la que conectamos. Esto es totalmente independiente de que se trate de un router monopuesto o multipuesto. Quede bien claro que estamos hablando de la IP pública, y que esto para nada afecta a las IP privadas, que son las que asignamos a cada uno de nuestros ordenadores, dentro de nuestra propia red. Utilizando estas mismas definiciones para nuestra red interna, la cosa quedaría de la siguiente forma: - Monopuesto con IP dinámica es la configuración del router para conectarle un solo PC y al que el propio router le asignará la dirección IP de manera dinámica, con este sistema, cada vez que el ordenador se arranque, solicita a router una dirección IP que asociar al adaptador de red y que le permita el intercambio de datos. - Monopuesto con IP fija es la configuración del router para conectarle un solo PC y al que nosotros mismos asignaremos la dirección IP al PC al configurar las propiedades del adaptador de red. - Multipuesto con IP dinámica es la configuración del router para conectarle más de un PC y es el propio router el que asignará las direcciones IP de manera dinámica a cada PC, con este sistema, cada vez que un ordenador se arranque, solicita a router una dirección IP que asociar al adaptador de red y que le permita el intercambio de datos; además hay que tener en cuenta que esta dirección podría ser distinta cada vez que nos conectemos a router. - Multipuesto con IP fija es la configuración del router para conectarle más de un PC y que nosotros mismos asignaremos una dirección IP a cada PC al configurar las propiedades del adaptador de red. Lo lógico es configurar el router de acuerdo a nuestras necesidades, pero dice el refrán que hombre precavido vale por dos, con lo que vamos a optar por una configuración cómoda y con posibilidades de ampliación de manera fácil será Multipuesto con IP fija para los ordenadores conectados a él. Vamos a partir de la configuración desde cero y suponiendo que la línea ADSL funciona de manera correcta, en estas condiciones, nuestro proveedor de conexión habrá asignado una dirección IP pública a nuestro router, que es la que se verá desde Internet, esta dirección IP será fija y siempre la misma, si hemos contratado ese servicio con nuestro proveedor, o variará cada vez que reiniciemos el router. 8.- Configurando el router: Siempre se puede configurar el router a través del programa que proporciona el operador, bastante limitado por cierto, aunque mi preferida es accediendo directamente al configurador WEB que posee por defecto el router y al que se puede acceder a través de cualquier navegador. Para entrar en el configurador basta con teclear en la barra de direcciones de Internet Explorer la dirección IP del router. Esta dirección se conoce como Puerta de enlace, y normalmente (dependiendo de la merca del router y del proveedor ISP) suele ser 192.168.1.1, 192.168.0.1 o en algunos casos 10.0.0.10 si el router es nuevo o si no se ha modificado esta dirección en una configuración anterior, si hemos modificado la dirección IP habrá que teclear la que corresponda. Tecleamos la dirección IP del router en la barra de direcciones de navegador. 
Imagen 12 Aparecerá una ventana donde nos solicitará el nombre de usuario y el password de acceso al programa configurador. Si el programa configurador dispone de Asistente (Wizard en inglés) para la configuración, es mejor usarlo. En caso de no se disponer de este asistente debemos localizar los siguientes apartados: Apartado WAN, nos va a permitir configurar lo parámetros de nuestra conexión ADSL, aquí es donde le indicamos al router, si no nos viene ya por defecto, el usuario y password de acceso que nuestro proveedor nos ha proporcionado. También permite configurar la dirección IP de nuestro router de cara al exterior en caso de que esta sea fija o indicarle al router que la solicite al proveedor, en caso de ser dinámica. Apartado LAN, que nos va a permitir configurar los parámetros necesarios para hacer funcionar nuestra red, se puede activar o desactivar el servidor DHCP, y se le indica la dirección IP que tendrá el router en la red local, en caso de usar el DHCP nos permite establecer la IP a partir de la que se van a generar las IP´s dinámicas y el número de IP que se pueden asignar. En algunos modelos de router existe el concepto de Static DHCP, que permite asignar una dirección IP a una MAC de tal manera que siempre que el router recibe una solicitud de IP para esa MAC le asigna la misma IP, sería equivalente a definir la IP fija en la configuración del adaptador de red del ordenador en cuestión. Apartado SYSTEM, que nos permite la configuración de aspectos propios del router, como los informes de estado, cambio del password de acceso, etc. Apartado SUA/NAT, que permitirá realizar ajustes de configuración más específicos como puede ser la apertura de puertos. Todos estos apartados podrán variar dependiendo de la marca y modelo del router aunque es fácil de identificar en cada uno de ellos. Para esta primera fase, simplemente nos tenemos que centrar en verificar que los datos de la conexión proporcionados por el proveedor estén correctamente introducidos y que se hayan configurado correctamente las IP de los servidores DNS en el adaptador de red del Ordenador o en el apartado correspondiente del router y para comprobarlo, con el ordenador conectado al router, abrimos una sesión del navegador y ponemos una url en la barra de direcciones, la respuesta tiene que ser visualizar la página que hemos introducido. 9.- Ampliando la red: Una vez visto como se configura el adaptador de red en un ordenador (punto 4 del presente tutorial), si queremos conectar un segundo ordenador, habría que repetir el proceso seguido con el primer ordenador, aunque en este caso debemos asignarle otra dirección IP diferente a la del primero, manteniendo el resto de los datos iguales, es decir, se mantiene la misma dirección IP para la puerta de enlace predeterminada y las direcciones IP de los servidores DNS variando la IP asignada al equipo en cuestión. En la imagen de más abajo vemos como se le ha asignado una nueva dirección IP 192.168.1.35. 
Imagen 13 Ahora que la red dispone de más equipos, debemos tener en cuenta el concepto de Grupo de Trabajo, normalmente en las redes domésticas es útil definir un grupo de trabajo al que pertenecerán los equipos de nuestra red. Además debemos asignar un nombre a nuestro equipo, aunque esa tarea estará realizada ya que en el proceso de instalación del sistema operativo nos solicita este dato. Para ver el Grupo de Trabajo podemos pinchar con el botón auxiliar del ratón (botón derecho) en el icono MiPC que hay en el escritorio y seleccionar Propiedades, con lo que aparecerá una ventana como la de la figura. 
Imagen 14 Debemos asegurarnos de que todos los equipos de nuestra red pertenecen al mismo grupo de trabajo, y que la configuración del protocolo TCP/IP que vimos en el punto anterior solo varíe el último numero de la dirección IP asignada a cada equipo. Normalmente cualquier router que instalemos va a disponer de un servidor DHCP que nos permite dejar que cada ordenador solicite una dirección IP al router para comenzar a trabajar, este tipo de ventajas son muy cómodas en redes con muchos PC, pero en redes grandes es aconsejable poner la IP manualmente en cada ordenador, de esta manera evitaremos accesos no deseados a nuestra red. En el caso de Windows XP, es útil definir un mismo usuario en todas las máquinas, que facilita enormemente el problema de permisos y accesos entre unas máquinas y otras. Además en las propiedades de nuestro adaptador de red debemos tener instaladas al menos las opciones que aparecen en la figura que vemos a continuación, Cliente para redes Microsoft, Compartir impresoras y archivos para redes Microsoft y el Protocolo Internet TCP/IP. 
Imagen 15 10.- Compartir carpetas: Si queremos compartir carpetas basta con entrar en el explorador de archivos de Windows y localizar la carpeta que vamos a compartir. Pinchamos sobre ella con el botón auxiliar del ratón y en el menú que aparece seleccionamos la opción Compartir y Seguridad. 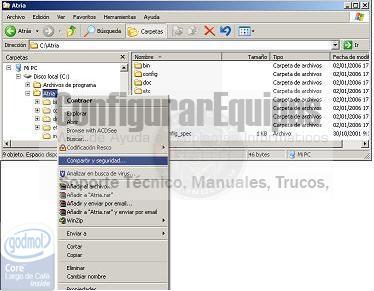
Imagen 16 Una vez seleccionado nos aparecerá otra ventana en la que debemos pinchar para que podamos habilitar la acción de compartir carpeta. 
Imagen 17 Una vez seleccionado compartir, vemos que la visión de la ventana cambia, incluso podemos indicar el número de usuarios que podrán acceder de manera simultanea a dicha carpeta y establecer permisos sobre dicha carpeta pulsando el botón Permisos. 
Imagen 18 Al pulsar sobre el botón para definir los permisos, se abre una nueva ventana como la que vemos ahora: 
Imagen 19 el propio sistema permite dar de alta los usuarios que van a tener acceso a esta carpeta compartida y también establecer el nivel de acceso a dicha carpeta, así podremos permitir o denegar los accesos a la carpeta y establecer el tipo de acciones a realizar sobre ella, sólo lectura, cambios o acceso total. Es muy importante que no se compartan unidades completas y con acceso total, si fuera necesario hacerlo así, es mejor establecer una contraseña para evitar los accesos no deseados. 11.- Compartir Impresora: Efectivamente, habíamos hablado de compartir carpetas e impresoras y faltaba incluir el uso de la impresora compartida, para ello debemos tener en nuestra red local un equipo con una impresora conectada y lo que tenemos que hacer es compartirla y el procedimiento a seguir lo vamos a ir detallando a continuación. En primer lugar, sí no tenemos ninguna impresora configurada, debemos configurarla, si ya la tenemos configurada nos iremos al mantenimiento de impresoras, para eso. Pinchamos en Inicio, Configuración, Impresoras y faxes, como se ve en la imagen. 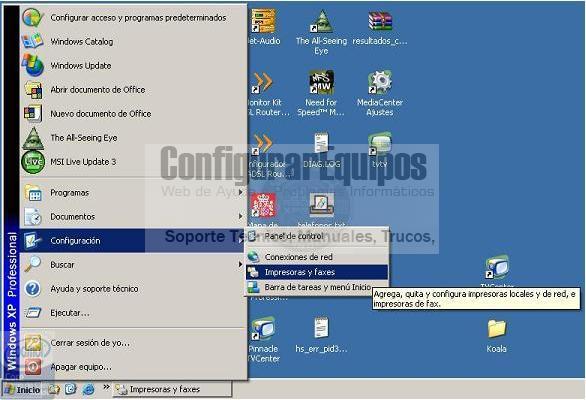
Imagen 20 En ese momento aparece una ventana en la que podemos acceder a las opciones de configuración de la impresora y a las impresoras que tenemos conectadas, vemos un trozo de la pantalla en la siguiente imagen. 
Imagen 21 como se ve en la imagen, pinchamos con el botón derecho del ratón sobre la impresora que queremos compartir y en el menú que aparece, seleccionamos Compartir…. y en la pantalla seleccionamos la opción de compartir la impresora. 
Imagen 22 Y vemos en la siguiente imagen, como la impresora aparece como compartida, con la ''mano'', señalada con una elipse verde. 
Imagen 23 Ya tenemos la impresora compartida en uno de los ordenadores, ahora hay que configurar el uso, desde otro equipo, de esa impresora. Hay dos formas de hacerlo, la primera es siguiendo la operativa habitual de Añadir impresora desde el equipo que la va a usar, pulsamos Inicio, Configuración, Impresoras y faxes. 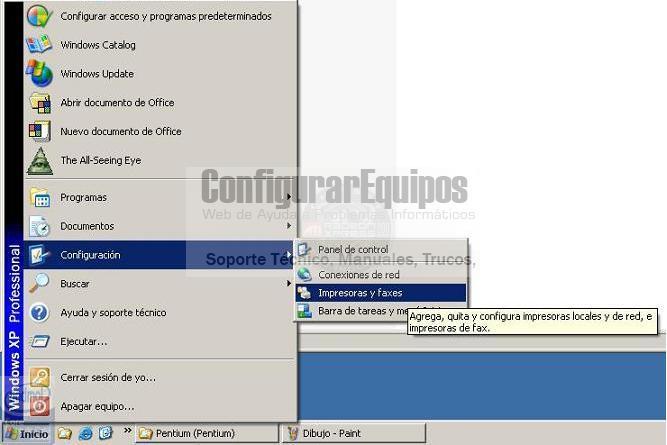
Imagen 24 Y en la pantalla que aparece, seleccionamos añadir impresora. 
Imagen 25 Haciendo doble click inicia el asistente para añadir la impresora. 
Imagen 26 Después de hacer click en Siguiente aparece otra pantalla en la que debemos seleccionar una impresora de red. 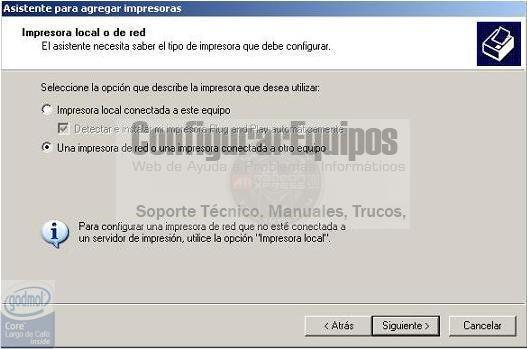
Imagen 27 después de pulsar Siguiente, aparece otra ventana. 
Imagen 28 Seleccionamos Buscar impresora y pulsamos de nuevo en Siguiente. 
Imagen 29 Vemos que el propio equipo ha sido capaz de encontrar la impresora, la seleccionamos, y pulsamos Siguiente. 
Imagen 30 La ponemos como predeterminada, si procede, y seguimos adelante. 
Imagen 31 Con esto la impresora estará lista para usarse. El segundo método para usar la impresora es, con el explorador de Windows, si conocemos el equipo que tiene conectada la impresora, lo localizamos y pinchando con el botón derecho del ratón sobre la impresora se selecciona Conectar en el menú que aparece tal y como se ve en la imagen. 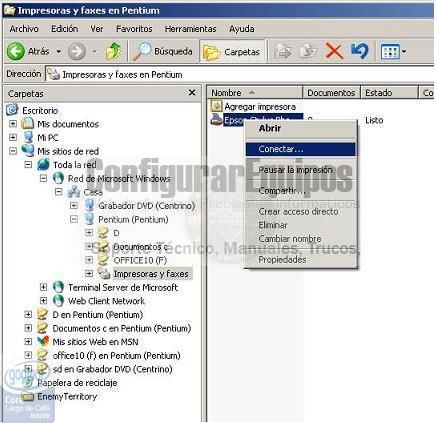
Imagen 32 12.- Otras formas de conexión: En los apartados vistos hasta ahora hemos comprobado como se puede montar una pequeña red usando cable y a través de un router, hay otras formas de montar una red en Windows XP y depende del hardware de que se disponga, a partir de este momento sólo vamos a comentar los aspecto físicos de la conexión de los ordenadores y como deben estar configurados sus componentes para crear la red. Una vez creada la red para compartir carpetas debe seguirse la operativa especificada en el punto 10 y para compartir impresoras la que se describió en el punto 11. En el caso de la conexión a Internet, la propia configuración de la red usando el router, nos permite que cada ordenador disponga de su propia salida a Internet a través del router. Si usamos otros dispositivos, la conexión a Internet hay que configurarla de otra forma que veremos más adelante. Si en lugar de usar un router tenemos que usar un hub o un switch para conectar dos o mas ordenadores en red, el criterio que debemos seguir es el mismo especificado en los puntos 5, 9, 10 y 11 del presente tutorial, en primer lugar se configura el adaptador de red de uno de los ordenadores como se explicó en el punto 5, y a continuación se incorporarán a la red tantos equipos como sea necesario siguiendo la operativa descrita en el punto 9. Es muy importante llevar un cierto control de las direcciones IP que se van asignando a cada equipo para evitar que dos equipos intenten entrar al mismo tiempo en la red con la misma IP, esto no es posible por lo que sólo entrará en red el primero que arranque mostrando en ambas máquinas un mensaje de error indicando el conflicto detectado con la dirección IP. Cuando los ordenadores de encuentren en red, para compartir carpetas e impresoras, se usará la operativa descrita en los puntos 10 y 11 de este tutorial. Si sólo un equipo va a disponer de conexión a Internet, podemos usar el asistente de configuración de redes de Microsoft y que vamos a describir más adelante, para configurar la red y el acceso a Internet. 13.- Conexión mediante cable cruzado: Para unir dos ordenadores a través de cable debemos tener presente los datos descritos en el punto 2 del presente tutorial, según esto, debemos disponer de un cable de red con ocho hilos y con conectores RJ45 para unirlos y además el cable debe ser un cable cruzado, la opción más cómoda es comprar el cable cruzado ya hecho, aunque podemos construirlo nosotros mismos, teniendo en cuenta que los pines deben quedar como se puede ver en la siguiente imagen: 
Imagen 33 El proceso de configuración de la red lo vamos a describir más adelante ya que para eso vamos a usar el asistente de configuración de redes de Microsoft. :: Siguiente :: |
| Tags: Redes Domesticas, Windows XP |
|
|
|
|