| 05/12/2014 | Este tutorial es la continuación del de CREAR USUARIO Y CONTRASEÑA A TRAVES DE UN FORMULARIO EN ACCESS 2007.Crearemos un formulario vacio con el nombre CAMBIOCONTRASEÑA y lo guardamos.
A continuación abrimos el formulario "Verificacion" en vista diseño Poner el comando de botón dentro del formulario y cancelar el asistente, escribir en el botón “Cambiar Contraseña”, seleccionarlo y abrir la hoja de propiedades, pestaña "Otras" en Nombre escribir CmdCambioContraseña, en la pestaña "Evento" Al hacer clic
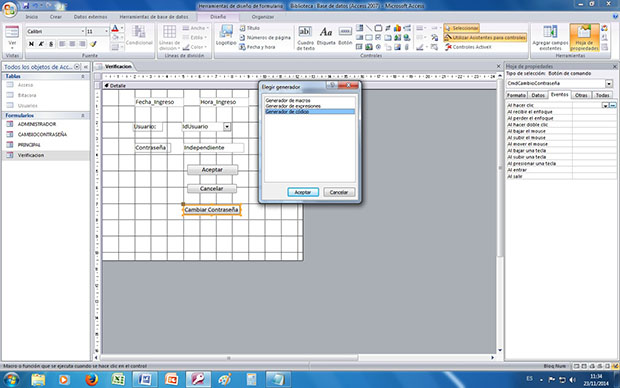
Creamos el siguiente código:
Private Sub CmdCambioContraseña_Click()
Escribimos:
On Error GoTo Err_CmdCambioContraseña_Click
If Nz(Me.txtLogin, "") = "" Then
MsgBox "Escriba su numero de usuario para cambiar su contraseña", vbInformation, "SELECCIONE USUARIO"
Else
Dim stDocName As String
Dim stLinkCriteria As String
stDocName = "CAMBIOCONTRASEÑA"
stLinkCriteria = "[IdUsuario]=" & Me.txtLogin
DoCmd.OpenForm stDocName, , , stLinkCriteria
End If
Exit_CmdCambioContraseña_Click:
Exit Sub
Err_CmdCambioContraseña_Click:
MsgBox Err.Description
Resume Exit_CmdCambioContraseña_Click
End Sub
Guardamos, compilamos y cerramos visual Basic, también cerramos la hoja de propiedades del botón creado.
Ahora abrimos el formulario CAMBIOCONTRASEÑA, clicamos en "Agregar campos existentes" abrimos la tabla Usuarios seleccionamos los campos IdUsuario y Contraseña y los arrastramos dentro del formulario,
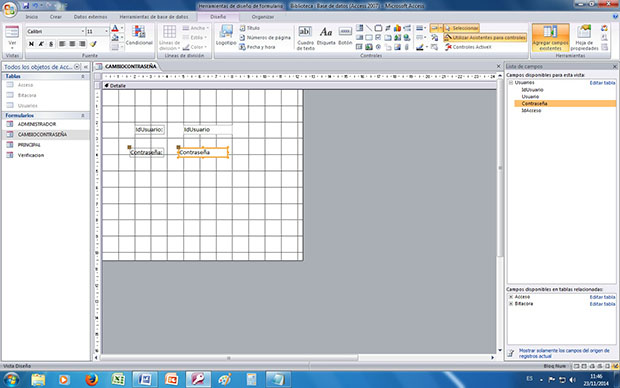
Abrimos sus hojas de propiedades y en la pestaña "Todas" en Visible le ponemos NO tanto en la etiqueta como el campo así cuando abramos el formulario en vista de formulario no los veremos en la pantalla. En "Agregar campos existentes" la tabla Usuarios seleccionamos el campo Usuario y lo arrastramos dentro del formulario, en la etiqueta escribimos "Usuario conectado"
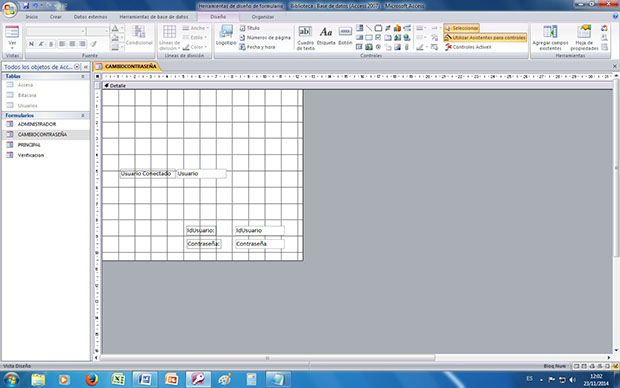
Clicamos en "Cuadro de texto" y creamos un campo nuevo en la etiqueta de texto escribimos "Escribir contraseña actual" en el campo abrimos propiedades en la pestaña "Otras" en Nombre escribimos txtContraseñaAntigua y cerramos propiedades.
Volvemos a clicar en "Cuadro de texto" y creamos un campo nuevo en la etiqueta de texto escribimos "Escribir contraseña nueva" en el campo abrimos propiedades en la pestaña "Otras" en Nombre escribimos txtContraseñaNueva y cerramos propiedades.
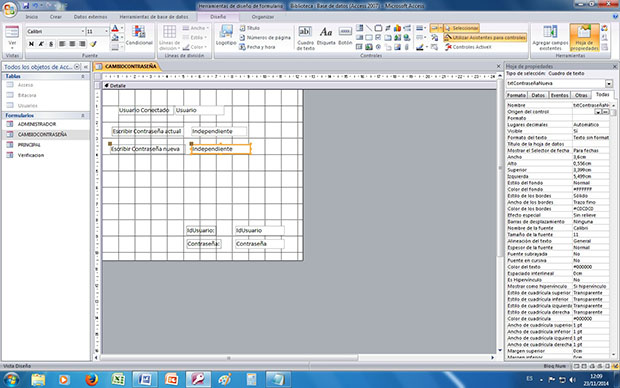
Ahora clicamos en el comando de botón y creamos el botón Aceptar nos saldrá el asistente que lo cancelaremos y escribimos en el botón Aceptar, lo seleccionamos abrimos propiedades, pestaña "Otras" en Nombre escribimos CmdAceptar, en la pestaña "Eventos" en Al hacer clic generamos un código de visual Basic
Private Sub CmdAceptar_Click()
Escribimos:
If Nz(Me.txtContraseñaAntigua, "") Me.Contraseña Then
If NumIntentos > 1 Then
NumIntentos = NumIntentos - 1
MsgBox "La contraseña introducida es incorrecta" & vbCrLf & _
"Le quedan " & NumIntentos & " intentos" & vbCrLf & vbCrLf & _
"Por favor, introduzca otra", vbExclamation, "INTRODUCCIÓN INCORRECTA"
Me.txtContraseñaAntigua.Value = ""
Me.txtContraseñaAntigua.SetFocus
Else
MsgBox "Ha superado el numero de intentos", vbCritical, "ADIOS..."
DoCmd.Close acForm, Me.Name "y cerramos el de acceso
End If
Else
Me.Contraseña.Value = Me.txtContraseñaNueva.Value
MsgBox "La contraseña ha sido modificada", vbInformation, "ATENCION"
DoCmd.Close acForm, Me.Name "y cerramos el de acceso
End If
End Sub
Guardamos, Compilamos, cerramos visual Basic y cerramos propiedades. Ahora clicamos en el comando de botón y creamos el botón Cancelar nos saldra el asistente que lo cancelaremos y escribimos en el botón Cancelar, lo seleccionamos abrimos propiedades, pestaña "Otras" en Nombre escribimos CmdCancelar, en la pestaña "Eventos" en Al hacer clic generamos un código de visual Basic
Private Sub CmdCancelar_Click()
Escribimos:
On Error GoTo Err_CmdCancelar_Click
DoCmd.Close acForm, Me.Name
Exit_CmdCancelar_Click:
Exit Sub
Err_CmdCancelar_Click:
MsgBox Err.Description
Resume Exit_CmdCancelar_Click
End Sub
Guardamos, Compilamos, cerramos visual Basic, cerramos propiedades y guardamos el formulario.
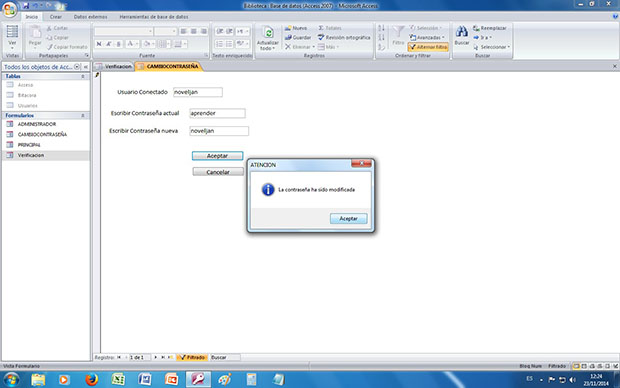
Ya tenemos el formulario para entrar como usuario con contraseña y la posibilidad de cambiar la contraseña, lo que resta por hacer es el diseño, que cada uno lo haga a su gusto.
Saludos |
|

