| 20/02/2014 | RECURSOS NECESARIOS:
Un ordenador con sistema operativo Windows XP Home o XP Profesional, o Windows 7 o Windows 8.1 con conexión de banda ancha de Internet.
Programa Java 7 Actualización 51
Cualquier navegador web, ya sea Internet Explorer, Gloogle Chrome, Mozilla Firefox.
DESCRIPCIÓN DEL PROBLEMA/ REALIZACIÓN PASOS:
He notado que desde que actualicé mi programa Java a la última versión actual (Java 7 Actualización 51) para poder ver webcams públicas de ayuntamientos, ya no podía ver la webcams públicas que algunos municipios tenemos instaladas para que la ciudadanía las vea.
1. Entraba a la webcam pública del ayuntamiento en cuestión, por ejemplo:
http://www.portugalete.org/portal_localweb/RecursosWeb/webcam.htm
2. Me daba el error siguiente:
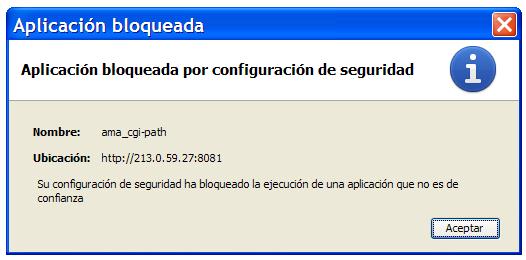
Se trata de un problema con la configuración del programa Java, el cual utilizamos para ver las webcams públicas de cualquier municipio mediante su página web.
A partir de la actualización 51 de Java versión 7 aparece un mensaje advirtiéndonos que la página web a la que vas a acceder no es segura, debido a que la URL que hemos puesto entramos con http://........ en vez de https://....... (que a partir de ahora es más seguro)
Pero no porque no sea segura, sino porque la última versión del programa Java la considera que no es de confianza porque no empieza por https://
3. Para solucionar el problema tenemos que cambiar la configuración del nivel de seguridad del programa Java a Media, para ello;
.Si tenemos Windows XP, debemos ir Inicio, Panel de Control, hacemos click dos veces en el programa Java con la vista de Versión Clásica (margen superior izquierdo de la pantalla), Cambiamos entre “Cambiar a vista por categorías” o “Cambiar a vista Clásica”.
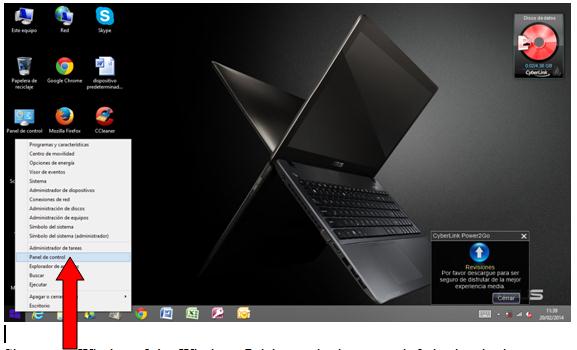
Si tenemos Windows 8.1 o Windows 7 debemos ir al extremo inferior izquierdo de la barra de tareas (el cuadrado de Inicio de Windows) y hacemos click con el botón derecho del ratón y luego hacemos otra vez click con el botón izquierdo del ratón sobre Panel de Control como se ve en la imagen
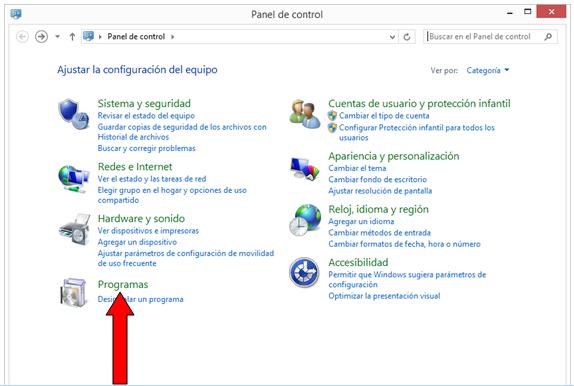
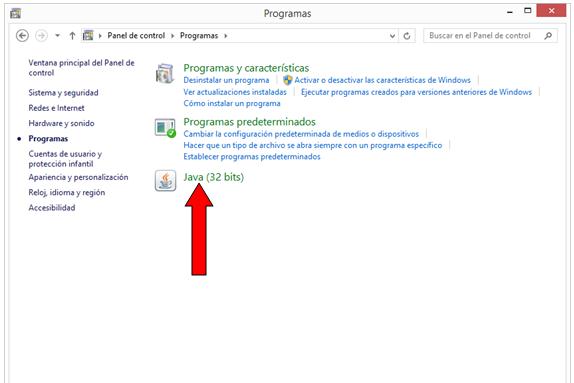
4. En Windows 8 o 7 entramos sobre la opción programas y después en Java (32 bits).
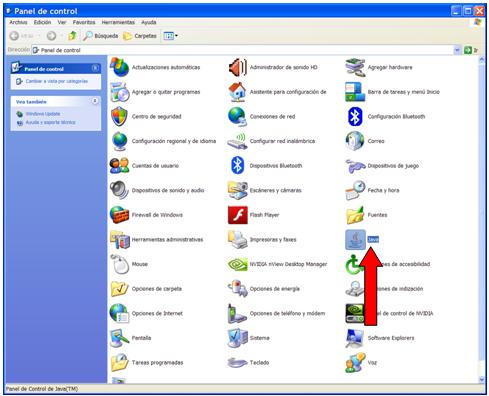
5. En Windows XP, hacemos doble click sobre Java, entramos en la pestaña Seguridad y bajamos la barra a Media, como aparece en la imagen.
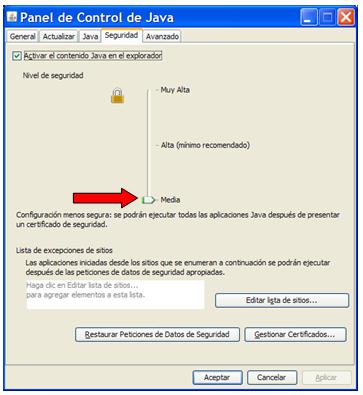
También podremos dejar la Alta, pero habrá que añadir la dirección de la web a la Lista de excepciones de sitios a permitir, tema que he comprobado, pero da otro error en el programa y no te carga las webcams.
Así que lo dejaremos en “Media” y damos a Aceptar.
6. Por último, solo falta comprobar que entramos a la web y vemos la webcam sin ningún problema. Nos aparecerá el siguiente cuadro de dialogo en el cual, damos sobre “Ejecutar” y nos cargará la webcam sin ningún problema.
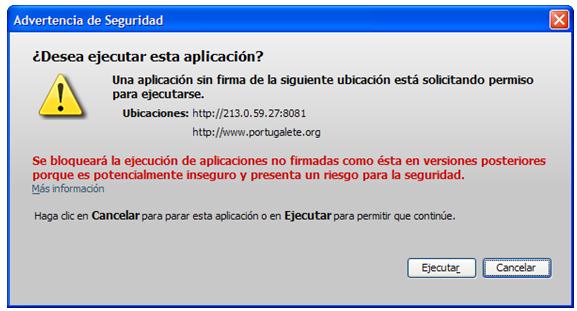 |
|

