
|

|
|
|
Instalar WinRar 3.80 en Windows Vista y uso básico |
|
INSTALACION Y USO BASICO DE WINRAR 3.80 EN WINDOWS VISTA.

El uso de archivos comprimidos es una práctica muy habitual, ya que facilita tanto el envío de ficheros como el almacenamiento, sobre todo de archivos que no solemos utilizar a menudo. Para ello se utilizan una serie de programas llamados Compresores. En el mercado hay una buena cantidad de estos programas, desde el ya mítico WinZip hasta 7zip o WinRar. Los hay tanto de pago como gratuitos, e incluso Windows incorpora una herramienta, que trabaja con archivos .zip. En este tutorial vamos a ver como se instala WinRar 3.80, última versión de uno de los más populares y versátiles compresores, por el número de tipos diferentes de archivos comprimidos con los que puede trabajar. También vamos a ver las funciones básicas, es decir, Comprimir y Descomprimir. WinRar 3.80 es un programa de pago, con un periodo de prueba de 40 días. La licencia para uso personal tiene un costo a día de hoy de 34.74 euros iva incluido, pero tiene una serie de características que la hacen especialmente atractiva, como por ejemplo: - Actualizaciones y nuevas versiones gratuitas de por vida. - La licencia cubre todos los ordenadores que tengamos. La descarga de la versión de prueba la pueden hacer desde nuestra web, a través del enlace WinRAR 3.80. También la pueden hacer desde la web de autor, a través del enlace a WinRar España, donde también pueden adquirir la licencia. Esta descarga es la que vamos a utilizar para este tutorial. La lista de archivos comprimidos soportados es bastante larga, e incluye CAB, ARJ, LZH, TAR, GZ, ACE, UUE, BZ2, JAR, ISO, Z, 7Z y, por supuesto, RAR. Puede también convertir archivos a 7Z, ACE, ARJ, BZ2, CAB, GZ, ISO, IZH, RAR2, UUE, Z, ZIP y RAR. INSTALACION Vamos a ver ya el proceso de instalación, muy fácil y rápido. En primer lugar vamos a la web de WinRar España (podemos utilizar el link que se indica más arriba) y, en la página que se nos muestra, hacemos clic en el link ¡ Descargue WinRar ahora ! 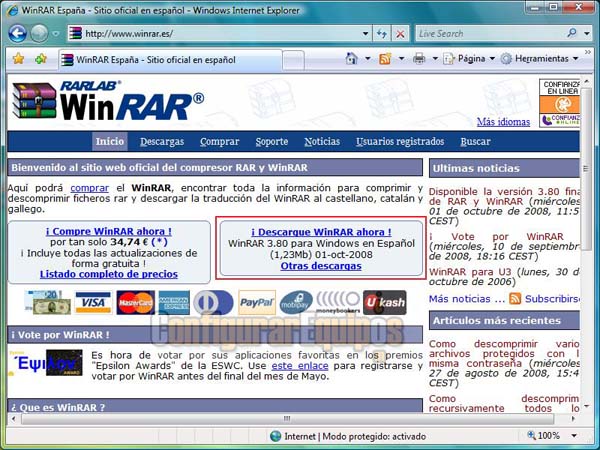
Con esto vamos a la siguiente ventana, que es la de descarga. Si utilizamos el link de nuestra web (que también lo tienen más arriba) vamos directamente a esta ventana. 
En esta ocasión, y como la licencia y el programa es el mismo para todos nuestros ordenadores, elegimos la opción Guardar. Con esta opción se nos abre la ventana de diálogo de Guardar como.... 
Elegimos donde queremos guardar el archivo wrar380es.exe (en nuestro caso lo vamos a guardar en el Escritorio) y hacemos clic en Guardar. 
El proceso de descarga es muy rápido, ya que se trata de un archivo bastante pequeño, de tan solo 1.23MB. Una vez terminada la descarga, si queremos instalarlo inmediatamente, hacemos clic en Abrir carpeta, con lo que vamos directamente a la carpeta donde hayamos guardado el archivo de instalación. 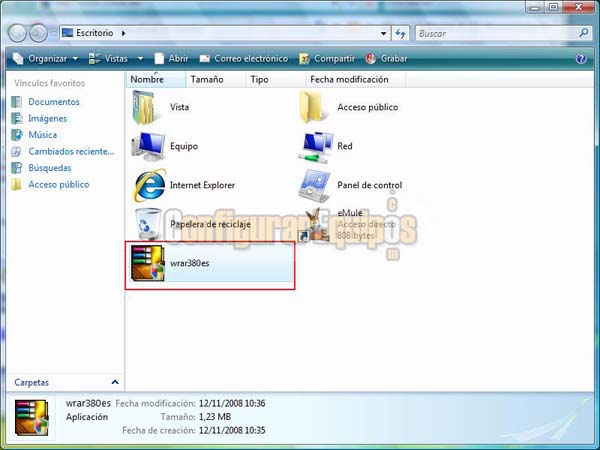
Como podemos ver, ya tenemos nuestro wrar380es.exe en dicha carpeta. Hacemos doble clic (si así lo tenemos configurado) para ejecutar el instalador. En este punto, si tenemos activado el Control de cuentas de usuarios (UAC) de Windows Vista nos pedirá los permisos pertinentes. Los damos y continuamos con la instalación. La instalación es muy rápida y corta. Tan solo consta de tres ventanas. 
En la primera tenemos el Acuerdo de licencia, datos del programa y la carpeta de destino de la instalación, que podemos redirigir a otra ubicación. Pulsamos en Instalar y continuamos. 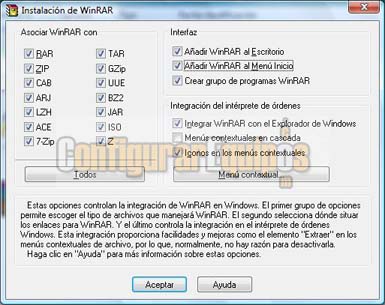
Tras unos breves segundos se nos muestra la ventana de configuración previa, en la que elegimos los archivos que vamos a manejar con el WinRar y unas opciones de interfaz. Nosotros hemos marcado Añadir WinRar al Escritorio y Añadir WinRar al Menú Inicio, que vienen desmarcadas por defecto. Hacemos clic en Aceptar y pasamos a la siguiente ventana. 
En este caso se trata de la ventana de confirmación de la instalación. Vemos varios botones que nos ofrecen seis opciones. En interesante, como siempre, ver la licencia de uso. Hacemos clic en Listo y ya ha concluido la instalación. 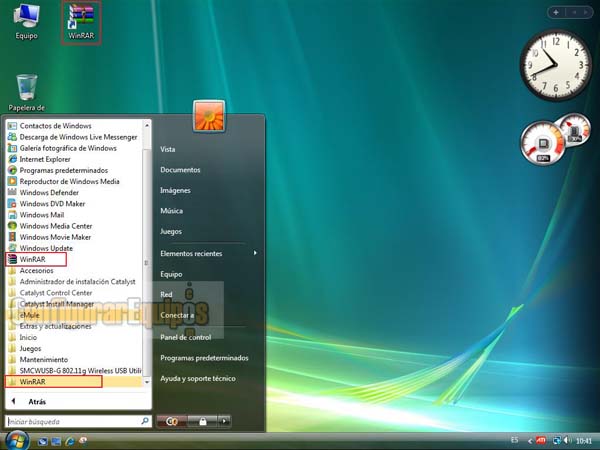
En esta imagen podemos ver el acceso en el Escritorio, el acceso en el Menú inicio y el Grupo de programas. FUNCIONES BASICAS: COMPRIMIR Y DESCOMPRIMIR Bien, aunque ya se explicarán más a fondo en sucesivos tutoriales, vamos a ver las dos funciones básicas de este programa, que es Comprimir y Descomprimir archivos. Comprimir: Comprimir un archivo o grupo de archivos es muy fácil con WinRar. El método más fácil consiste en ir a la carpeta donde se encuentran los archivos que queremos comprimir, señalarlos, pulsar el botón secundario del ratón (normalmente el derecho) y elegir una de las opciones que el menú contextual nos muestra referentes a WinRar. 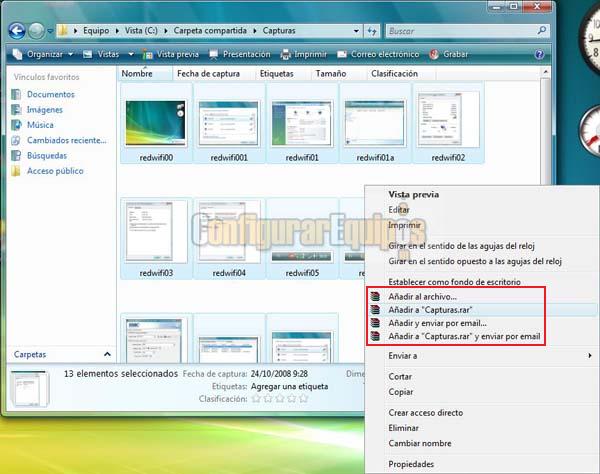
Estas opciones son: - Añadir al archivo..., que nos permite añadir a un archivo comprimido WinRar (.rar) existente los archivos seleccionados. - Añadir a ''xxxx.rar'', en este caso Capturas.rar, que nos crea en la carpeta donde estemos un archivo comprimido WinRar, con el nombre de la carpeta en la que nos encontremos. - Añadir . enviar por email..., que añade los archivos a un archivo comprimido WinRar y lo envía por email. - Añadir a ''xxxx.rar'' y enviar por email, que crea el archivo WinRar con el nombre de la carpeta activa y lo envía por email. 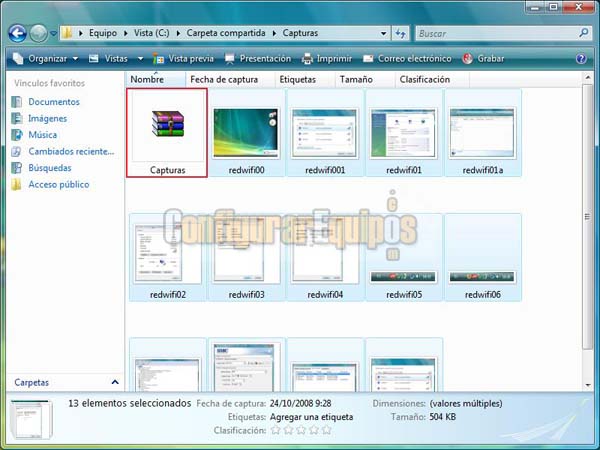
En este caso hemos elegido la opción Añadir a 'Capturas.rar', y como, podemos ver en la imagen, nos lo ha creado de forma rápida y sencilla. También podemos añadir a un archivo .rar existente otros archivos o carpetas completas. Para ello buscamos el archivo .rar al que queremos añadir estos nuevos archivos y hacemos doble clic en él para abrirlo. 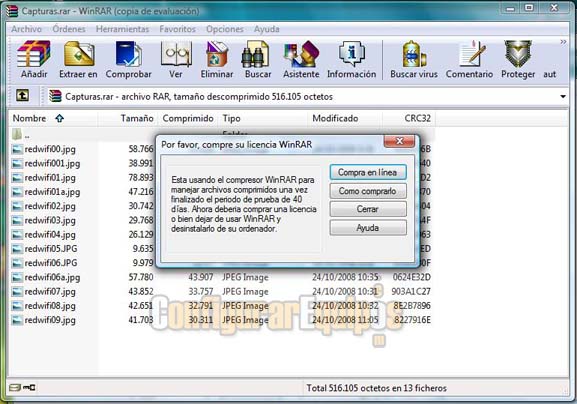
Vemos que se nos muestra una ventana de advertencia de que estamos utilizando una versión de prueba y nos ofrece las opciones pertinentes para comprar la licencia. Cerramos esta ventana y continuamos (les recuerdo que el periodo de prueba es de 40 días). Pulsamos en el icono Añadir y se nos abren dos ventanas de forma simultánea. La segunda es un buscador para buscar el archivo o carpeta que queremos añadir. 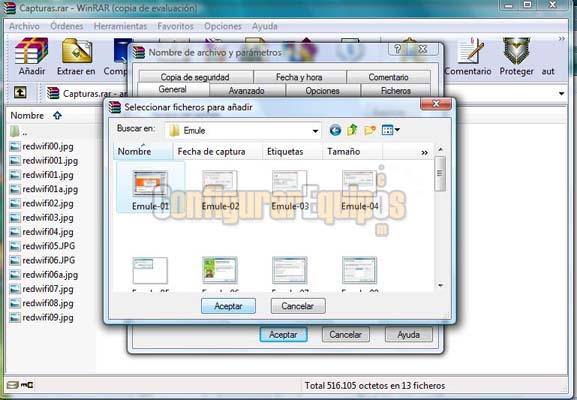
Una vez localizados y señalados pulsamos en Aceptar y pasamos a la siguiente ventana (la primera que se abre). 
En esta ventana tenemos una serie de opciones que ya veremos más adelante en otro tutorial. De momento las dejamos todas como están y pulsamos en Aceptar. 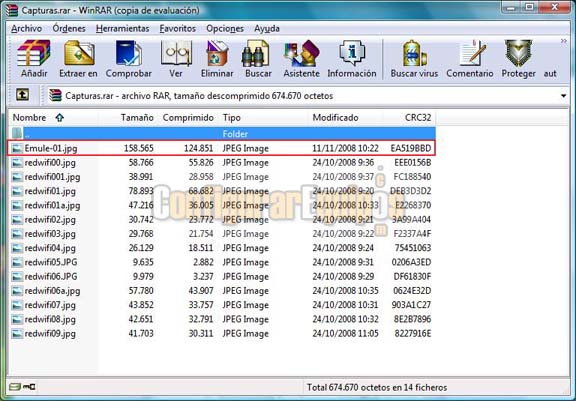
Con esto, como pueden ver en la imagen superior, ya se ha añadido el fichero (en este caso Emule-01.jpg) al archivo Capturas.rar. Descomprimir: El proceso a seguir para descomprimir es también sumamente sencillo. Empezamos por localizar el archivo a descomprimir. Una vez localizado hacemos doble clic en él para abrirlo. 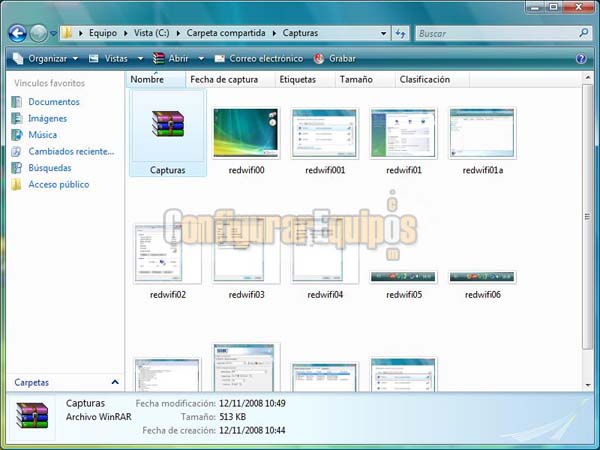
Una vez abierto ya se nos muestra su contenido en WinRar. 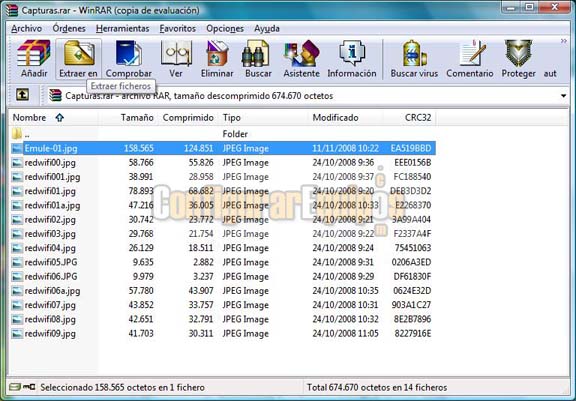
Marcamos el archivo o archivos que queremos descomprimir y pulsamos en Extraer en... Si no marcamos ninguno, el programa asume que deseamos extraer todo el contenido del archivo que tengamos abierto. 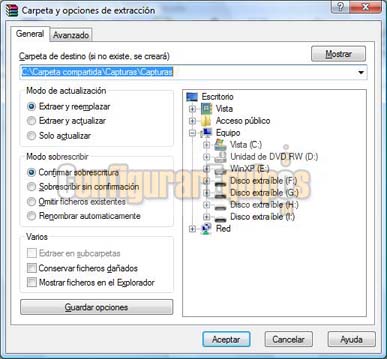
Se nos va a mostrar un navegador para que elijamos donde queremos descomprimir el/los ficheros seleccionados. Por defecto se van a descomprimir con la ruta que tenga guardada el archivo de origen, creándola si no existe. Como podemos ver, también tenemos una serie de opciones, que trataremos en otro tutorial. De momento, dejamos todas como están y pulsamos en Aceptar. 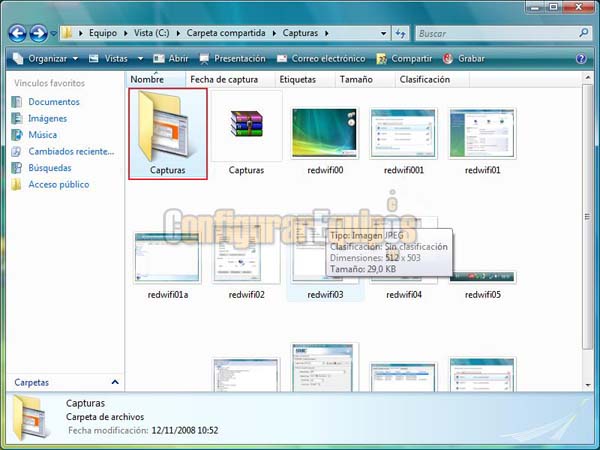
Como podemos ver en la imagen superior, nos ha creado una carpeta llamada Capturas, ya que así lo indicaba en la ruta elegida para extraer el archivo. 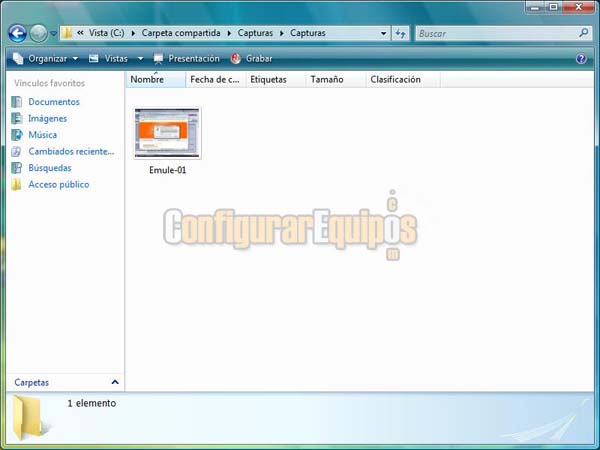
Si vamos a dicha carpeta, vemos que en su interior tenemos, ya descomprimido, el fichero Emule-01.jpg. Como pueden ver, los procesos básicos son sumamente sencillos. Tal y como hemos dicho, en sucesivos tutoriales veremos otras opciones y usos de este interesante programa, que son bastantes. Solo quedan un par de consideraciones, tales como que el nivel de compresión es algo que se puede controlar, aunque siempre va a depender del archivo de origen. Si ya se trata de un archivo comprimido lo más probable es que el tamaño del archivo .rar generado sea igual a la suma del tamaño de los archivos que lo componen, o en todo caso solo ligeramente inferior, mientras que con otros archivos (bases de datos, por ejemplo) los niveles de compresión pueden ser sorprendentes. Esperamos que este tutorial les sirva de ayuda para la instalación y uso de las funciones básicas de WinRar 3.80. Enlaces de interes: Formatos de compresion de archivos El descompresor de Windows vista |
| Tags: Archivos, Compresores |
|
|
|