
|

|
|
|
Impedir el acceso a una carpeta en Windows Vista |
|
| COMO IMPEDIR EL ACCESO DE OTRO USUARIO O DE LA RED A UNA CARPETA EN WINDOWS VISTA.
En los tutoriales Configurar una red en Windows Vista y Compartir en red unidades, archivos y carpetas en Windows Vista hemos visto los pasos a seguir para crear una red operativa en Windows Vista. Pero a veces necesitamos hacer que una carpeta sea privada, es decir, que nadie salvo nosotros tenga acceso a ella. Vamos a ver en este tutorial la forma de hacerlo. Hay que señalar que este procedimiento no solo es válido para carpetas compartidas en red. Es igualmente aplicable a carpetas a las que no deseamos que otros usuarios de Windows tengan acceso. Partimos de la premisa en accesos locales de que estamos trabajando con un usuario (a ser posible con contraseña), y lo que pretendemos es que el resto de usuarios del ordenador (cada uno con su Cuenta de usuario) no puedan acceder a una determinada carpeta. Evidentemente, si entran con nuestra cuenta van a tener pleno acceso a todo. De ahí la importancia de que, en equipos compartidos, cada usuario que lo utilice tenga su propia cuenta, y que esta esté protegida por contraseña. Por supuesto que impedir el acceso a una carpeta por parte de otros usuarios es fácil, guardándola en nuestros documentos de la carpeta Usuarios, pero a veces nos puede interesar tener una serie de archivos en otra ubicación. Hay que tener presente que Windows trabaja con un sistema de derechos y permisos heredados. Esto quiere decir que si nosotros compartimos una unidad vamos a compartir todo lo que haya dentro de esa unidad, con los mismos permisos que estipulemos en la unidad (salvo, claro está, las restricciones de acceso que el propio Windows administra). Al compartir una carpeta el sistema nos pregunta si queremos aplicar Compartir a las subcarpetas que tenga, pero al compartir una unidad no lo hace, ya que no tendría sentido compartir una unidad y no compartir su contenido. Vamos a ver los pasos que tenemos que dar para, una vez compartida una unidad, dejar de compartir una carpeta determinada o, lo que es lo mismo, no permitir el acceso a dicha carpeta por parte de otros usuarios. Todo el proceso se realiza desde la opción de Seguridad, ya que realmente a lo que afecta es a los derechos de acceso de la carpeta, no a la configuración de red. Veamos por pasos el proceso a seguir: Como podemos ver en la imagen inferior, si vamos a Propiedades de la carpeta (en este caso vamos a trabajar con la carpeta llamada Capturas), vemos la lista de usuarios que tienen acceso a ella. 
Pulsamos en Opciones avanzadas para editar estos permisos y pasamos a la siguiente ventana: En esta ventana se nos muestran de nuevo los usuarios con permiso de acceso. Pulsamos en Editar. 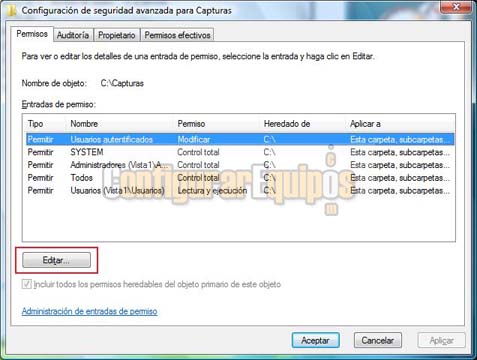
Pasamos a la siguiente ventana, que vemos en la imagen inferior, y que es muy similar a la anterior, pero solo nos muestra la pestaña Permisos, con una serie de opciones propias de la edición de estos. 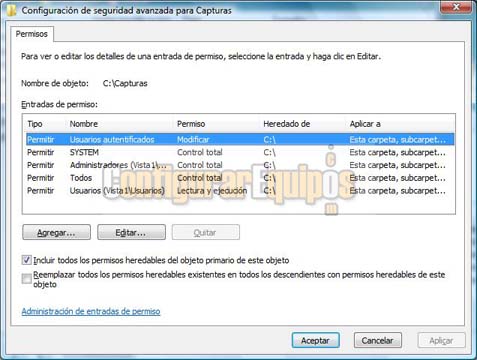
Como ven en la imagen inferior, hemos desmarcado la opción Incluir todos los permisos heredados del objeto primario de este objeto para no arrastrar los permisos heredados. 
Al hacerlo se nos va a mostrar una ventana de advertencia, que es la que vemos en la imagen inferior. 
Para quitar todos los usuarios debemos pulsar en Quitar. Vemos que la carpeta queda sin permisos de acceso para nadie. No obstante, nosotros, como propietarios de la carpeta, podemos editar estos permisos. Pulsamos en Aceptar para completar la operación y se nos muestra otra ventana de advertencia, que nos vuelve a preguntar si deseamos continuar. Pulsamos en Sí y ya hemos completado la operación. 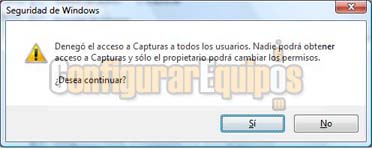
Como pueden ver en la siguiente imagen, ya no hay permisos de acceso para la carpeta Capturas. 
Pulsamos en Aceptar y hemos terminado, tal y como podemos comprobar en la siguiente imagen, en la que volvemos a mirar las Propiedades - Seguridad de la carpeta Capturas. 
Acceder a la carpeta Pero necesitamos que nosotros sí tengamos acceso. De esto se encarga Windows, y para ello procederemos de la siguiente forma: Abrimos esta carpeta y vemos que no nos permite el acceso, tal y como muestra la imagen inferior. 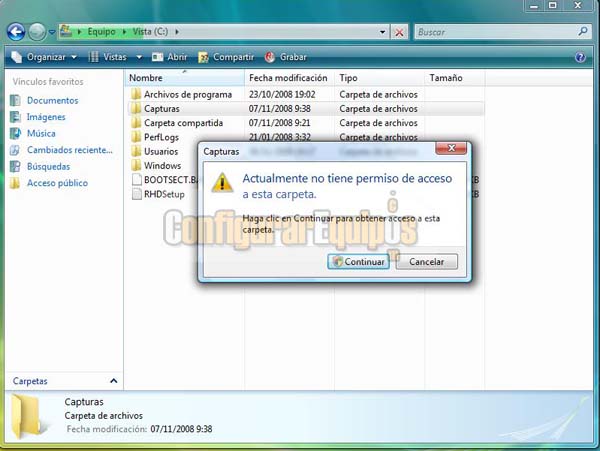
Pulsamos en Continuar y el sistema nos pide autorización para modificar los parámetros de seguridad de la carpeta. Con esto ya tenemos acceso a ella. 
Como pueden ver en la imagen superior, al consultar Opciones - Seguridad ya aparecemos como usuario con permisos sobre esta carpeta. Para configurar estos permisos ya vamos a Opciones avanzadas y hacemos las modificaciones que queramos. En la imagen inferior vemos que al intentar acceder a la carpeta Capturas desde otro sitio que no sea nuestra sesión en el ordenador donde se encuentra la carpeta no nos lo permite, indicándonos que Windows no puede obtener acceso. 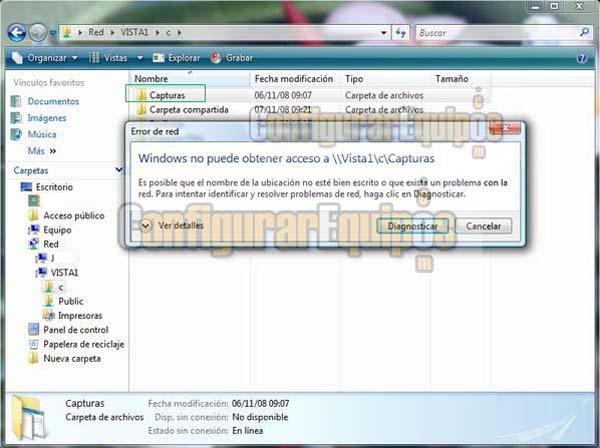
Este acceso lo hemos intentado desde otro puesto de la red, pero si lo intentamos con otro usuario de ese mismo equipo, el resultado va a ser exactamente el mismo, es decir, que no nos va a permitir el acceso. Bien, con esto terminamos este tutorial. Espero que les sea de utilidad. |
| Tags: Seguridad, Archivos |
|
|
|