
|

|
|
|
Acceso Escritorio Remoto a Windows XP |
|
| QUE ES EL ACCESO DE ESCRITORIO REMOTO Y COMO FUNCIONA
El acceso remoto es una utilidad en auge, entre sus usos está el llevar un mantenimiento de equipos a distancia o bien para intentar repararlos, también el utilizar la potencia de una máquina superior y los clientes ser ordenadores de potencia limitada que sólo corren un cliente de terminal, lo que vulgarmente se le conoce como terminales tontos. El primer método que vamos a ver será la conexión mediante el escritorio compartido de Microsoft Windows XP. Comenzaremos configurando el Windows XP para que podamos acceder remotamente. Para esto el usuario deberá estar registrado como administrador del equipo, y los usuarios que tengan acceso desde el 'exterior' deberán estar registrados en el sistema obligatoriamente con contraseña. Vamos a crear una cuenta de usuario nueva para el acceso remoto, que se llamará uremoto. Para esto vamos a ir a Inicio - Panel de Control – Cuentas de usuario. Tal como se muestra en la captura de pantalla. 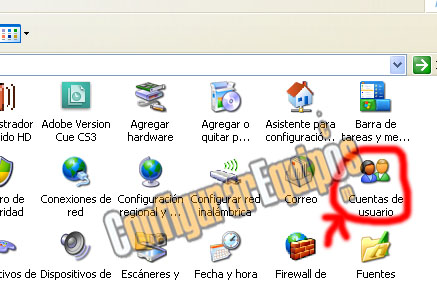
Y a continuación pulsaremos sobre Crear una Cuenta nueva de usuario. 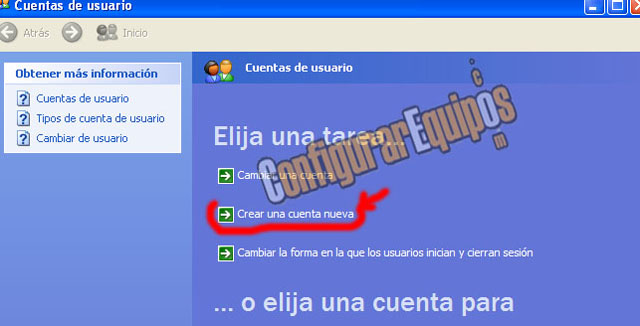
En el nombre para la cuenta nueva ponemos 'uremoto' y pulsamos siguiente. Elija un tipo de cuenta: tenga en cuenta que si el usuario que va a acceder desde el exterior es un Administrador de equipo, tendrán plenos permisos dentro de nuestro equipo; incluido borrar, desinstalar software, etc… Tenga mucho cuidado, y ante la menor duda elija una cuenta de usuario Limitada. Al pulsar siguiente aparece la lista de usuarios de nuestro sistema, hacemos clic sobre nuestro nuevo usuario y pulsamos la opción Crear una contraseña. Sería recomendable entrar una vez con ese usuario, o seguir los siguientes pasos con el nuevo usuario. Para ello vamos a pulsar en Inicio – Cerrar sesión. Aparecerá la pantalla de usuarios y entramos con nuestro nuevo usuario. Ahora vamos a activar el acceso remoto. Pulsamos en Inicio - Panel de control - Sistema. También podemos acceder al mismo sitio haciendo clic con el botón derecho en Mi PC. Vamos a la pestaña Remoto y marcamos la casilla 'Permitir que los usuarios se conecten de manera remota a este equipo'. 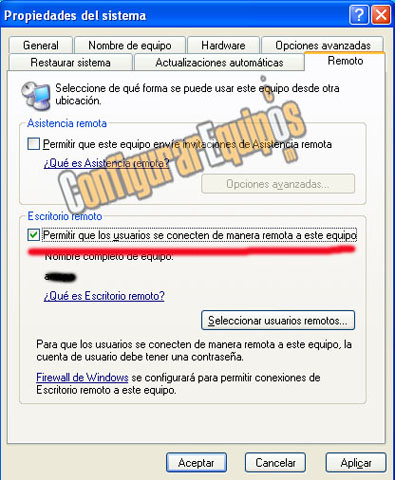
Todo está casi listo, sólo falta abrir los puertos del Firewall de Windows. Si sólo vais a probarlo momentáneamente podéis desactivarlo y tras 'experimentar' con el acceso remoto volverlo a activar. Pulsamos sobre Inicio – Panel de Control – Firewall de Windows. Comprobamos que esté Activado y NO esté marcada la casilla de No permitir excepciones. Ya que si estuviera marcada no permitiría conectar a ningún software a través de él. Si el Firewall de Windows no está activado puede ser por varios motivos, uno de ellos y el más frecuente es que tengas un software de seguridad que haga de cortafuegos, sustituyéndolo; por ejemplo, Norton Internet Security es un paquete de seguridad Antivirus + Firewall + Antipishing + AntiMalware + AntiSpyware. Por lo tanto si el firewall, no de Windows, no te pide confirmación cuando se vaya a realizar la conexión sería recomendable que lo desactivaras temporalmente durante unos minutos para permitir la conexión. Teniendo la ventana del Firewall de Windows abierto aún, pulsamos sobre la pestaña Excepciones para comprobar si el puerto 3389 (servicio del escritorio remoto) está abierto. Buscamos en la lista Escritorio remoto y nos aseguramos de que esté marcado. Si en la lista no encuentras Escritorio Remoto tendrás que añadirlo pulsando sobre el botón Agregar puerto, y rellénalo con el nombre Escritorio Remoto y el puerto 3389 en TCP y pulsa Aceptar. Comprueba que esté marcado y pulsa Aceptar en la ventana del Firewall. 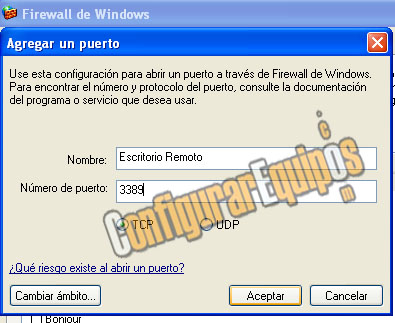
No olvides de desactivarlo una vez hayas concluido de utilizar el escritorio remoto, a no ser que lo quieras dejar activado para tener un acceso perenne en el futuro. En este punto tienes que mirar la configuración de tu router para redireccionar (abrir) el puerto 3389 hacia la ip de tu ordenador. En caso de que tengas conexión por modem no necesitarás realizar ninguna cosa más. Si no sabes cuál es la IP de tu ordenador, pulsa sobre Inicio – Ejecutar y escribe CMD. Una vez en la consola de comandos escribe el comando: ipconfig. Deberá salirte la IP que tienes asignada, como muestra en la captura siguiente. 
Ejemplo: 192.168.40.1 Sólo falta conectar desde otro equipo al nuestro de forma remota, pero para ello necesitamos saber un dato más de nuestro ordenador, la IP que tenemos en internet. La anterior es la IP Local, y la que necesitamos es la IP pública con la que salimos a internet. Para saber la IP con la que salimos a internet entre en nuestra sección de Cuál es mi IP, ahí podrá ver tal y como se muestra en la imagen, la IP de su conexión. 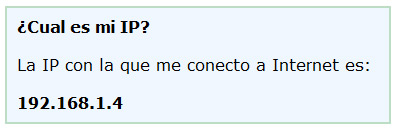
Ahora vamos con el cliente, el cuál vamos a conectar a la nuestra pulsando en Inicio – Todos los Programas – Accesorios – Conexión a escritorio remoto. En donde pone Equipo ponemos la IP con la que el servidor de escritorio sale a internet, la misma que hemos anotado en las webs anteriores. Vamos a analizar las distintas pestañas que salen pulsando sobre Opciones. - General que es donde nos encontramos nos pide la IP remota. - En la pestaña Mostrar podemos subir la resolución o ponerlo a pantalla completa, y los colores que se verán en el escritorio remoto - Recursos Locales nos permitirá reproducir el sonido en nuestros altavoces, no reproducirlos o reproducirlos en el equipo remoto. El ámbito de funcionamiento de las combinaciones de teclado, y si queremos pasar al equipo remoto las impresoras y el portapapeles del ordenador cliente. Así podrás, por ejemplo, imprimir desde el escritorio remoto en tu impresora local. - Programas nos permitirá asociarle la ejecución de un programa remoto, sin tener que llegar a entrar dentro del escritorio. Esto es muy útil en entornos donde se ejecutan aplicaciones a distancia, instalados en un servidor. Aunque esta utilidad es mucho más extendida en Windows Server, donde la limitación a un solo usuario conectado no existe. - Rendimiento nos muestra una serie de opciones que podemos marcar, cuando más resolución pongas en la pestaña de Mostrar, y más opciones marques en esta pestaña de rendimiento más ancho de banda necesitará para la conexión, por lo que todas estas opciones se verán reflejadas en la fluidez/rapidez del uso del escritorio remoto. Si pulsamos el botón Más, también nos podremos 'llevar' Unidades al escritorio remoto, y cuando abrimos MI PC en el remoto nos aparecerán las unidades locales que nosotros hayamos marcado. Con esta opción es facilísimo pasar información del ordenador remoto al nuestro, y a la inversa. - Opciones avanzadas. Contempla la seguridad en cuanto a la autentificación del servidor, y la opción de conectarse desde cualquier parte siempre y cuando nos encontremos tras una puerta de enlace. 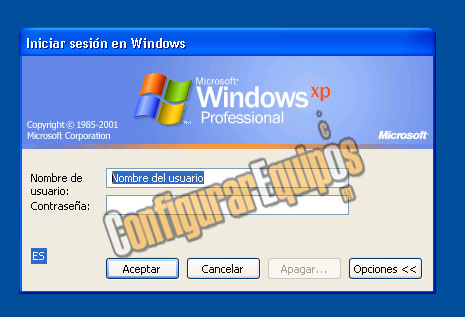
No está de más avisar que cualquier software que pueda consumir mucho ancho de banda, como es el software p2p perjudicará gravemente el buen funcionamiento del escritorio remoto. Por lo que se recomienda cerrar todo este tipo de programas antes de efectuar una conexión remota. Existen alternativas a la conexión de escritorio remoto de Windows XP, como pueden ser conexiones remotas por Web y las conexiones remotas con servidores de terminales. Con estos métodos se permite un número mayor de usuarios conectados a una misma máquina al mismo tiempo, pudiendo de esta forma compartir la potencia de un equipo mayor entre computadoras medianas o pequeñas, con su correspondiente ahorro económico que esto supone. Estas distintas opciones de accesos remotos las veremos en próximos tutoriales. |
| Tags: Windows XP, Redes Domesticas |
|
|
|