
|

|
|
|
Spybot S&D (I): Instalación y utilización básica. |
|
QUÉ ES Y COMO SE USA EL SPYBOT S&D

El Spybot S&D (Search and Destroy) es una herramienta gratuita de eliminación de spyware y adware. Además también puede eliminar los rastros que quedan en el ordenador tras utilizarlo, historial, temporales, cookies, ... 1.- Descarga e instalación El programa se puede descargar desde la página del autor http://www.safer-networking.org/es/download/index.html o bien desde ConfigurarEquipos pinchando en el enlace: Spybot S&D 1.6. Una vez descargado hacemos doble clic en el archivo spybotsd160 (los tres números finales cambian con la versión) y después en Ejecutar, tras lo cual se nos abrirá la ventana de selección de idioma en la que tendremos que comprobar que el elegido sea el español. 
Al hacer clic en Aceptar se nos abrirá la pantalla de bienvenida con la recomendación de cerrar todas las instalaciones abiertas antes de continuar con la instalación. 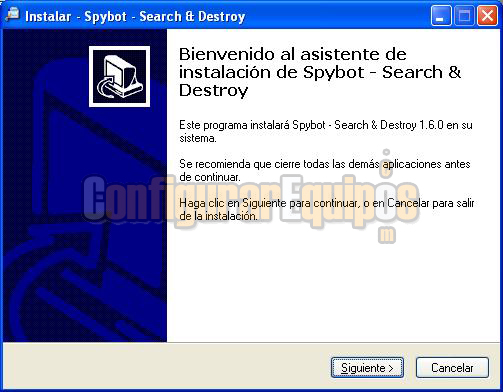
Siguiente y llegaremos al Acuerdo de Licencia. Lo leemos y seleccionamos Acepto el acuerdo 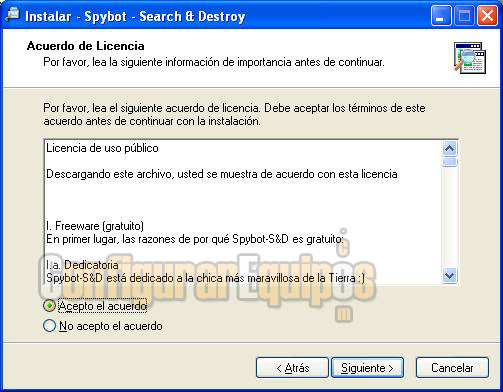
Siguiente. Se abrirá una ventana mostrándonos el directorio donde se va a instalar y ofreciéndonos la posibilidad de cambiarlo, para ello habría que hacer clic en 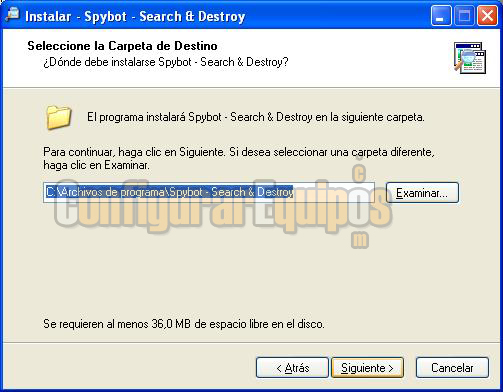
Siguiente. La nueva ventana nos va a permitir seleccionar los componentes que deseamos instalar, excepto los archivos principales, evidentemente, y nos mostrará el espacio que ocuparán. De esta forma podremos eliminar aquellos que consideramos que no necesitamos, por ejemplo los idiomas, y si disponemos de poco espacio en el disco duro tenemos la posibilidad de instalar únicamente los ya mencionados archivos principales. 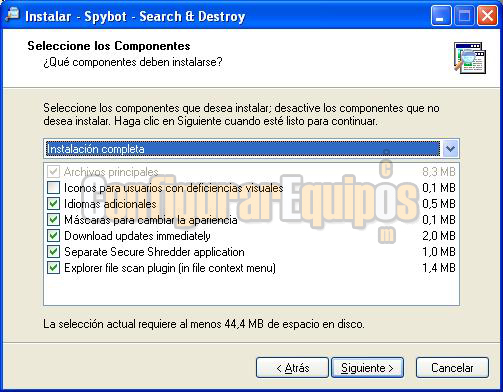
Por defecto nos mostrará la instalación completa, pero si desplegamos la pestaña veremos que hay otras preconfiguradas. - Instalación completa para usuarios con deficiencias visuales, que instalará los iconos para usuarios con deficiencias visuales, los idiomas adicionales y la descarga de actualizaciones inmediatamente. Destacar que es una opción que no suelen llevar los programas por lo que es todo un detalle por parte de los autores. - Instalación compacta, que solo descargará las actualizaciones. - Instalación personalizada: sólo que marquemos o desmarquemos alguna de las opciones en las otras instalaciones irá a la pantalla de instalación personalizada. En este punto hay que advertir que si el programa lo estamos instalando en un ordenador sin conexión a Internet, deberemos desmarcar la opción Download updates immediately (descargar actualizaciones inmediatamente) ya que al no poder conectar con el servidor para descargar las actualizaciones aparecerá un error y detendrá la instalación. En cuanto a los componentes sólo voy a hacer referencia a los dos últimos porque el resto están bastante claros o ya los he mencionado: Separate Secure Shredder application: es una utilidad integrada en el programa, que veremos más adelante, que permite el borrado seguro de archivos. Esta opción nos da la posibilidad de utilizarla sin necesidad de iniciar el Spybot S&D, ya que agregará un acceso a ella en el menú de inicio. Explorer file scan plugin (in file context menú): agrega una entrada en el menú contextual del explorer, de esa forma al hacer clic sobre cualquier archivo con el botón derecho del ratón podremos seleccionar la opción de que lo analice el Spybot S&D. 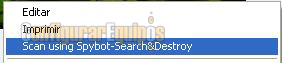
Una vez decididos los componentes a instalar hacemos clic en Siguiente y se nos abre otra ventana que nos indica en qué carpeta del Menú de inicio colocará los accesos directos y nos da la opción de cambiarla y también de no crearla. 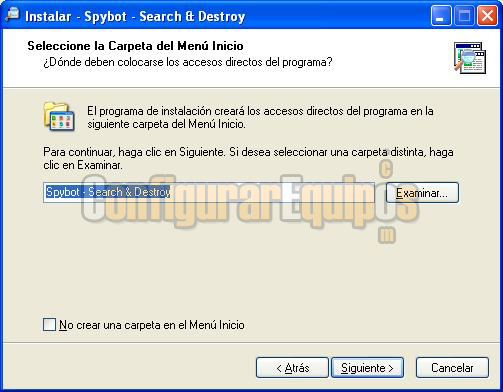
Siguiente. Y se abrirá el panel de Tareas adicionales, que nos permite decidir si deseamos que se instalen iconos en el escritorio y en inicio rápido y que se active la protección permanente SDHelper (protección para Internet Explorer) y Tea Timer (protección de la configuración del sistema), ambas se pueden habilitar y deshabilitar también desde el propio programa. (Se verá en un próximo tutorial aunque también se puede encontrar la forma de hacerlo en esta pregunta frecuente: Spybot S&D: Desactivar TeaTimer y/o SDHelper). 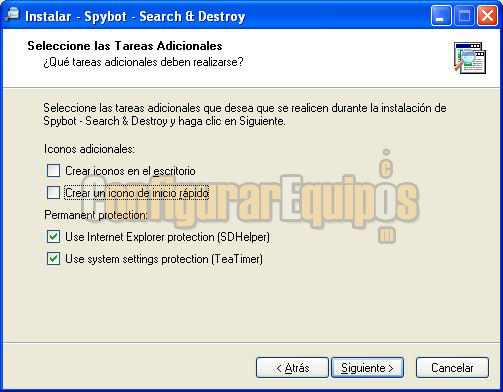
Siguiente. La nueva ventana nos muestra la configuración elegida. Una vez revisada si deseamos cambiar algo, deberemos hacer clic en Atrás si estamos de acuerdo en Instalar 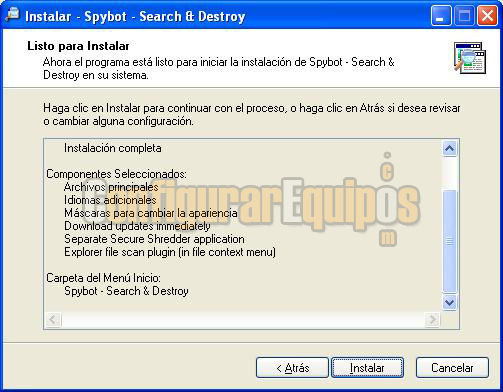
Si al hacer clic en instalar nos aparece este mensaje: 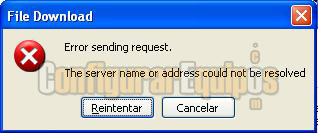
Ello es debido a lo que se ha mencionado antes sobre la instalación en un ordenador sin conexión a Internet, por lo que debemos de Cancelar e ir haciendo clic en el botón Atrás hasta llegar a la Selección de componentes y entonces desmarcar Download updates immediately . 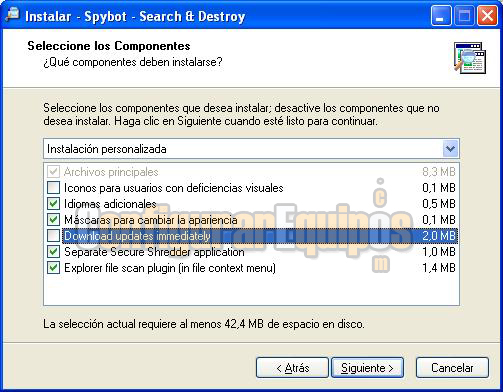
Hacemos clic en Instalar 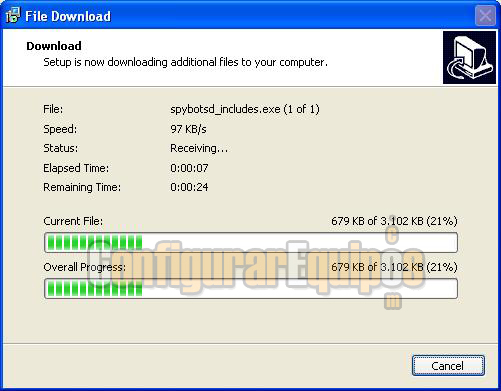
La siguiente pantalla nos informa de que la instalación ha finalizado y nos da la opción de al hacer clic en Finalizar ejecutar el programa. 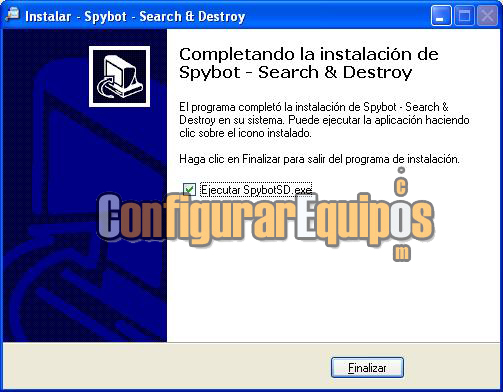
Hacemos clic en Finalizar y si hemos dejado activada la casilla Ejecutar SpybotSD.exe nos aparecerá primero una pantalla con los términos legales, en la que se nos advierte que al eliminar programas publicitarios es posible que no se pueda seguir utilizando el programa que lo lleva integrado. Esto ocurre con algunos programas gratuitos, que además lo advierten durante la instalación. De nosotros depende decidir que preferimos, tener adwares y spywares en el ordenador o el programa que los lleva. 
Si no queremos que nos aparezca más el mensaje marcamos la casilla correspondiente. Al hacer clic en Aceptar llegaremos al asistente del programa. La primera pantalla nos invita a crear una copia de seguridad del registro por si acaso se producen daños en él a causa de un programa espía. 
Siguiente y se nos pide que descarguemos las actualizaciones, al hacer clic en Siguiente nos aparecerá una lista de servidores en el que seleccionaremos uno de los más cercanos a nuestra ubicación. 
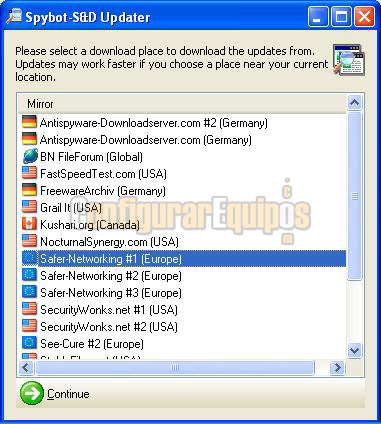
Se nos mostrarán las actualizaciones disponibles, de las que seleccionaremos al menos Immunization database, lo conveniente es marcar todas, a excepción de aquellas que estén en inglés y hayamos seleccionado la misma descarga en español. 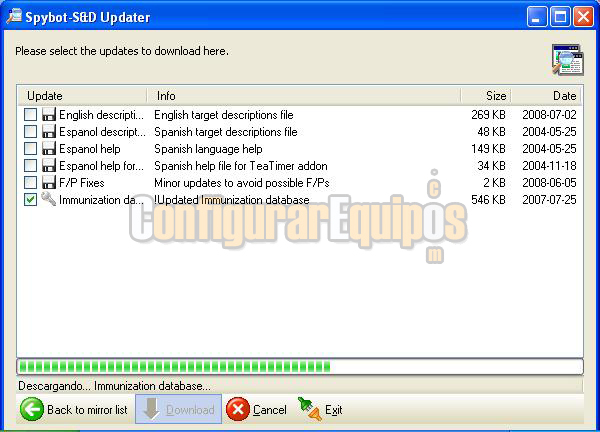
Una vez seleccionadas hacemos clic en Download Nos sugiere que procedamos a realizar una inmunización y hagamos un análisis. 

Y por último nos invita a utilizar el programa 
2.- Interfaz principal del modo básico. Analizar el ordenador La interfaz principal del programa es muy sencilla, nos presenta un menú en el panel de la izquierda: Search & Destroy, Recuperar, Inmunizar, Buscar actualizaciones y otro en el panel principal: Analizar problemas, Recuperar y Search for Updates, que, como se verá, dos de las opciones son las mismas en uno y en otro, aunque la de Analizar problemas también podríamos decir que está repetida pero nos permite saltarnos una pantalla y analizar directamente el sistema. 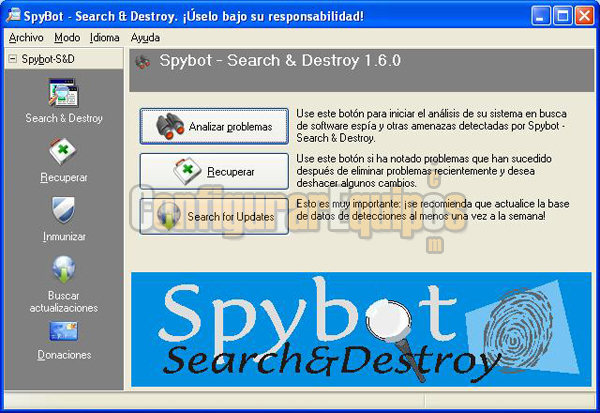
Antes de analizar lo primero que hay que hacer es actualizar la base de definiciones, haciendo clic en buscar actualizaciones, si no lo hacemos y está muy desactualizado no nos permitirá seguir adelante. 
Hacemos clic en Buscar actualizaciones y se nos abrirá la ventana de la aplicación para las actualizaciones del Spybot S&D que las buscará y permitirá descargarlas e instalarlas. 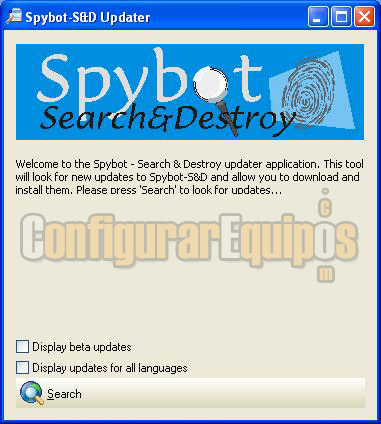
Como se ve en la imagen da la opción de marcar dos opciones: Display beta updates: sirve para descargar las actualizaciones que está en desarrollo. Si se activa el propio programa advierte que ello significa participar en la fase de pruebas y que por lo tanto nos arriesgamos a encontrar fallos. Tras lo cual vuelve a solicitar nuestra aprobación. Display updates for all languages: Descargará las actualizaciones en todos los idiomas. No vale la pena activarla porque como se vio en el proceso de instalación nos descargará ficheros repetidos, eso sí en otros idiomas. Hacemos clic en Search Aquí el proceso es como el que se explicó anteriormente, seleccionamos las que deseamos descargar y las instalamos. Si no disponemos de conexión a Internet, evidentemente no podrá cargar las actualizaciones y nos aparecerá que existe un error al descargar el archivo de actualización. 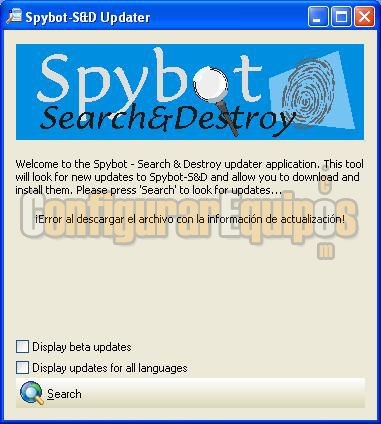
Para saber como actualizar el programa en esa situación, leed este enlace que se encuentra en la Sección de preguntas frecuentes de la Web: Actualizar Spybot S&D sin conexión a Internet . Una vez actualizado ya podemos proceder a analizar. Hacemos clic en Search & Destroy ( o bien en Analizar problemas si estamos en la pantalla principal y el análisis, como ya se ha dicho se iniciará inmediatamente). En la ventana que se abre, hacemos clic en Analizar problemas 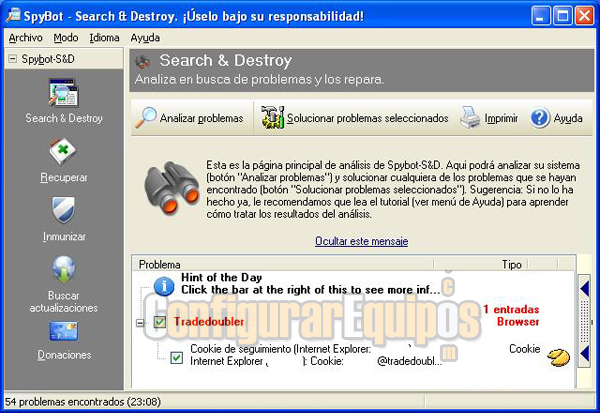
Como se ve en la imagen también se puede acceder a la opción Analizar problemas a través del menú Archivo Y el análisis, que podemos cancelar en cualquier momento, se iniciará. 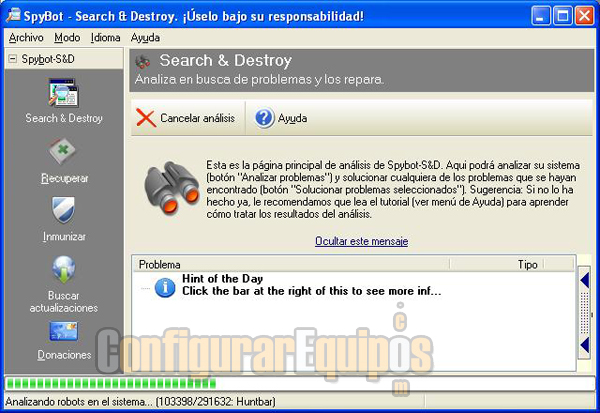
Si no detecta ningún elemento malicioso nos aparecerá este pantalla: 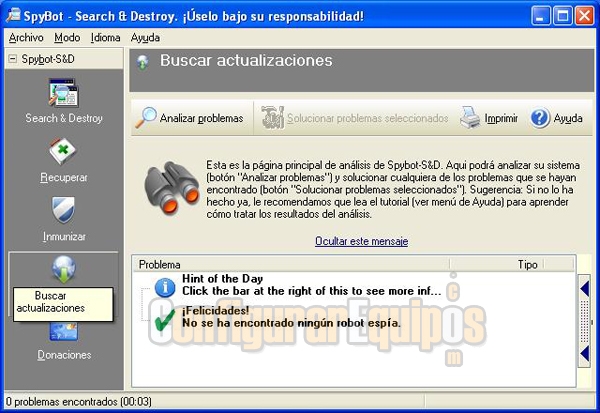
Por el contrario si lo encuentra esta otra: 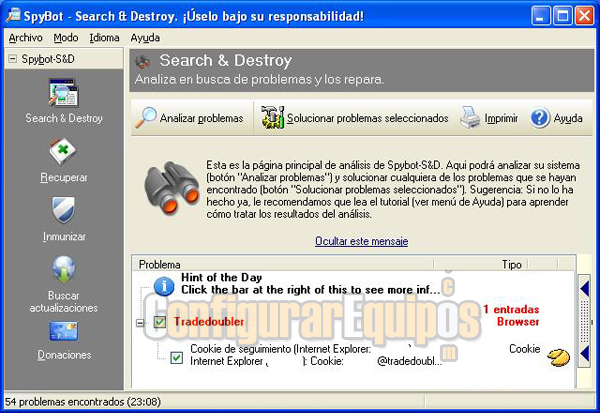
Los resultados pueden aparecer en rojo o en verde. Los que aparecen en rojo son spyware, sin embargo los verdes están relacionados con los registros en uso o rastros que la utilización del ordenador deja en el sistema, pero estos solo aparecerán dependiendo de la configuración que tengamos del programa, eso se verá en un próximo tutorial, en la configuración por defecto no los buscará. Si hacemos clic en la barra lateral que aparece a la derecha, nos mostrará una explicación de lo encontrado. Y si hacemos clic con el botón derecho del ratón nos aparecerá un menú contextual con muchas opciones: deseleccionar todos o un producto, seleccionar solo un producto, excluir un producto de análisis posteriores (de esa forma no lo detectará e un próximo análisis), guardar o copia informe, guardar o copiar resultados … Para limpiar el sistema hacemos clic en Solucionar problemas seleccionados es decir los que hemos dejado marcados, que lo normal es dejarlos todos. 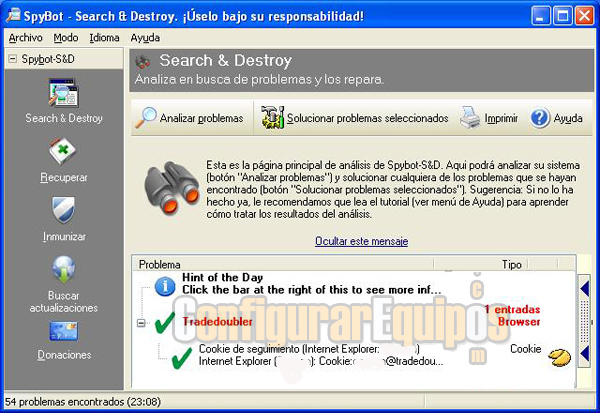
La opción Imprimir como es obvio nos permitirá imprimir los resultados. El Spybot S&D permite además analizar archivos y carpetas específicos. Si durante la instalación seleccionamos en la ventana componentes Explorer file scan plugin (in file context menú), nos habrá creado una entrada en el menú contextual de Windows Explorer. 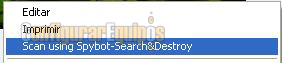
Al hacer clic con el botón derecho del ratón sobre un archivo o carpeta y seleccionar la opción Scan using Spybot Search&Destroy, se nos abrirá una pequeña ventana donde nos irá mostrando el proceso de análisis y los resultados. 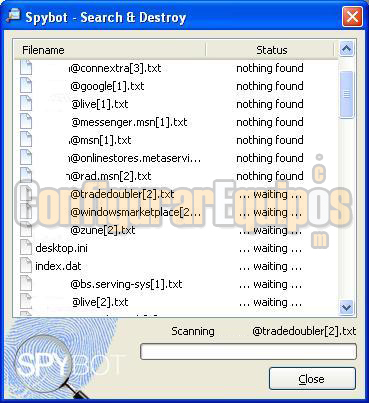
Si es una aplicación nos hará dos tipos de análisis, malware y heuristic (busca comportamientos similares a los de los spywares). 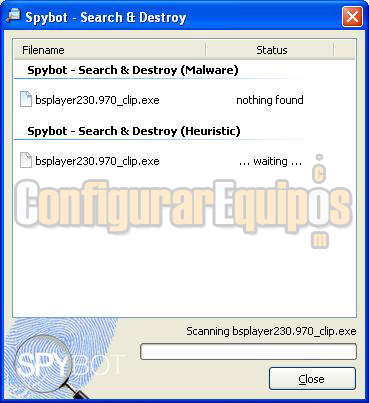
3.- Inmunizar Si tenemos activada la protección en tiempo real deberemos Inmunizar, sobretodo tras actualizar, para estar seguros de que el programa va a bloquear la entrada de spywares nuevos. Esta inmunización funciona con los navegadores Internet Explorer, Mozilla Firefox y Opera. 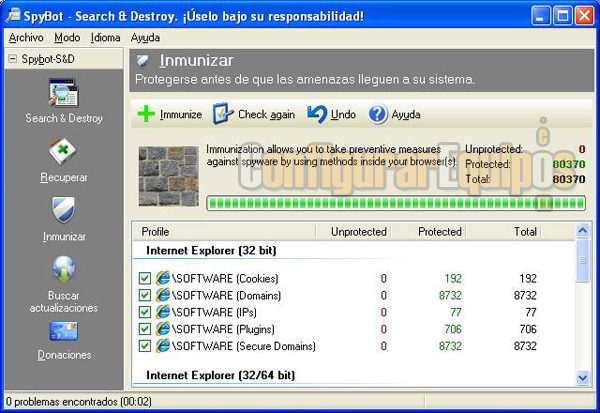
Haremos tantas veces clic en Inmunizar como sea necesario, es decir, hasta que Unprotected esté en 0 y Protected y Total muestren el mismo número. 4.- Restaurar Está opción nos va a servir para recuperar alguna de las entradas eliminadas, ya que el programa realiza una copia de seguridad o bien eliminar éstas. 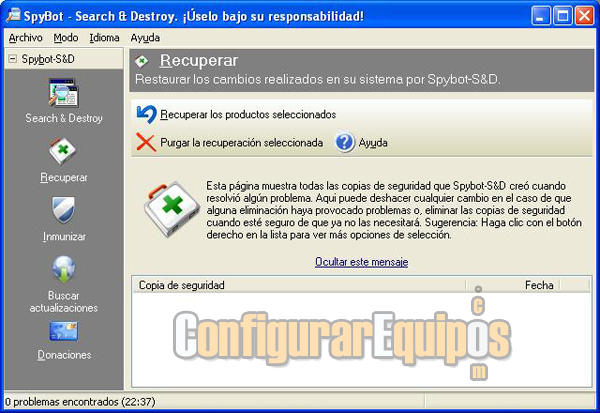
Para eliminar una de las entradas sólo tendremos que seleccionarla y presionar sobre Purgar la recuperación seleccionada. Si hacemos clic con el botón derecho del ratón nos va a permitir por ejemplo Seleccionar todos los elementos de más de 30 días para eliminarlos o recuperarlos, además de productos determinados. Si recordáis durante la instalación del programa en 
Al seleccionar Secure Shredder se nos abrirá la siguiente ventana 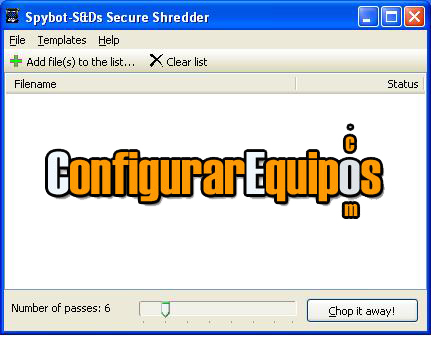
En la parte de abajo podemos ver una opción que es Number of passes, es decir las veces que se va a sobreescribir el archivo, cuanto mayor sea el número más tardará, evidentemente. El máximo de pasadas es de 35 y el mínimo 1. Pinchamos con el botón izquierdo del ratón sobre el selector y lo desplazamos hacia la derecha hasta que aparezca el número de pasadas que deseamos. Hacemos clic en la opción Add file(s) to the list y se nos abrirá la ventana de examinar, buscamos el archivo a borrar. 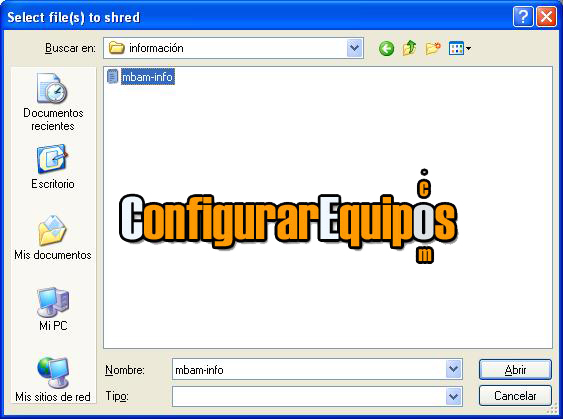
Clic en abrir y veremos que ahora en la interfaz del Secure Shredder nos aparece el archivo y al lado de este la palabra ready, es decir, listo. 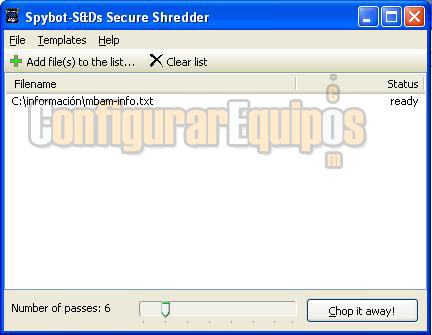
Hacemos clic en el botón que pone Chop it away! y el archivo se borrará de forma segura. A su lado aparecerá la palabra done, hecho. 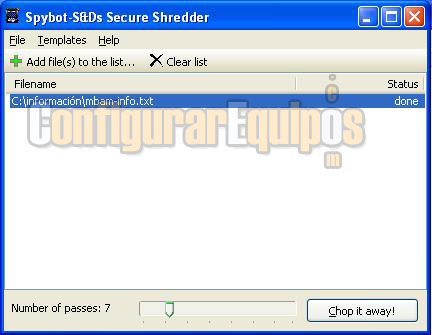
Desde el Menú File también podemos acceder a la opciones Add file(s) to the list y Clear list (con esta borraremos la lista que aparece en la interfaz) y además otras dos que son Remove file(s) from the list, que eliminará el archivo seleccionado de la lista y Exit para salir de la utilidad. En el menú Templates nos vamos a encontrar unas opciones que pueden resultar muy interesantes a más de uno. 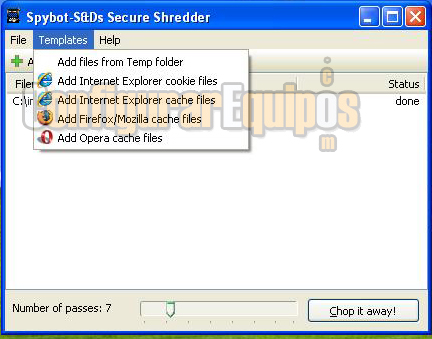
Estas opciones nos permiten, añadir para borra de forma segura lo temporales , las cookies del internet explorer y la caché del Internet Explorer, Mozilla Firefox y Opera, lo cual nos servirá. Para finalizar, desde mi punto de vista y dejando claro que valoro el esfuerzo de los creadores del programa que no tienen detrás una gran empresa para su desarrollo y subsisten de donaciones, ( por cierto en la pantalla principal hay un acceso en el que se informa de cómo hacerlas), creo que aunque en su día fue un programa pionero y de referencia, en la actualidad está muy por detrás de otros, llegaría a decir que un tanto desfasado, de hecho en el método de desinfección que aconsejo para el foro no lo incluyo, no es capaz de detectar lo que sí encuentran otros. Por otro lado, deja mucho que desear en cuanto a la traducción ya que en varias partes los mensajes o descripciones aparecen en inglés. Y en cuanto a la configuración se echa en falta que no se pueda acceder a las opciones más sencillas desde el Modo básico, como por ejemplo a la activación/desactivación del módulo Residente, el modo en que se inicia el programa, la búsqueda de actualizaciones…, dejándonos como única opción en ese modo el cambio de idioma, ni tampoco a una herramienta que puede resultar muy útil como el Secure Shredder. El Modo avanzado, que veremos en un próximo tutorial, se convierte así en un modo que está en tierra de nadie, ya que dispone de opciones de configuración muy básicas pero también de otras solo recomendables para usuarios muy expertos. |
| Tags: Seguridad, Spyware |
|
|
|