
|

|
|
|
SUPERAntispyware (II): Configuración y preferencias |
|
| CONFIGURACION Y PREFERENCIAS DE SUPERAntispyware.
En el tutorial SUPERAntispyware (I): Instalación y análisis vimos como instalar el SUPERAntispyware y analizar nuestro ordenador con él, en este vamos a ver otros apartados, algunos muy poco conocidos, como sus herramientas de reparación y como modificar la configuración. 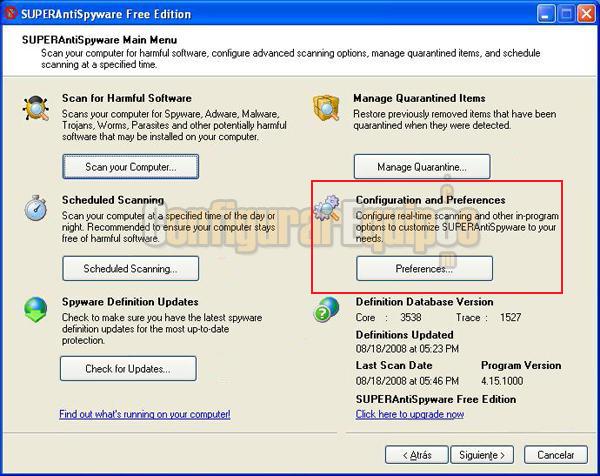
A estas opciones accederemos a través de la interfaz principal haciendo clic en Configuration and Preferences, se abrirá una ventana con ocho pestañas: General and Startup Scanning Control Real-Time Protection: Sólo válida para la versión Professional Hij-jack Protection Statistics/Logs Repairs Updates Help En la primera llamada General and Startup se encuentran todas las opciones relacionadas con el inicio de Windows y su integración en el explorador. 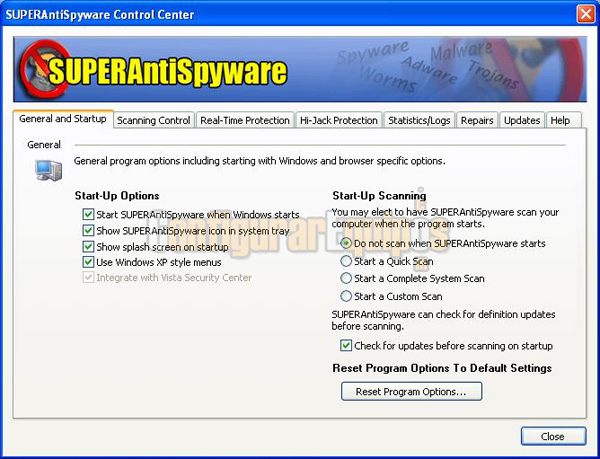
El seleccionar unas u otras depende de los gustos o necesidades del usuario. Yo, particularmente, prefiero ejecutar los programas cuando los necesito y no que se inicien con Windows. Así, en dicha ventana, sólo dejaría marcadas las opciones Use Windows XP Style menus y Do not scan when SUPERAntispyware starts (con esta última evito que el programa empiece el análisis al iniciarlo). Start-Up Options: Start SUPERAntiSpyware when Windows starts: Al activarla el programa se iniciará con Windows. Show SUPERAntiSpyware icon in system tray: Al mantenerla activada aparece el icono  en la bandeja del sistema. en la bandeja del sistema.
Show splash screen on startup: Muestra información del programa al iniciarse. Use Windows XP style menus: Usar estilos de menús de XP. Integrate with Vista Security Center: Integrar el programa en el Centro de Seguridad de Vista (solo Windows Vista, en el resto de los sistemas aparecerá deshabilitada). Start-Up Scanning Do not scan when SUPERAntiSpyware starts: No comienza el análisis al iniciar la aplicación. Start a Quick Scan: Análisis rápido al iniciar el programa. Start a Complete System Scan: Análisis completo al iniciar el programa. Start a Custom Scan: Análisis personalizado al iniciar el programa. Check for updates before scanning on startup: Buscar actualizaciones antes del análisis de inicio. Si hacemos clic en el botón Reset Program Options to Default Settings restablecerá todas las configuraciones por defecto. En la siguiente pestaña Scanning Control podremos personalizar la forma en la que el programa analizará el ordenador. 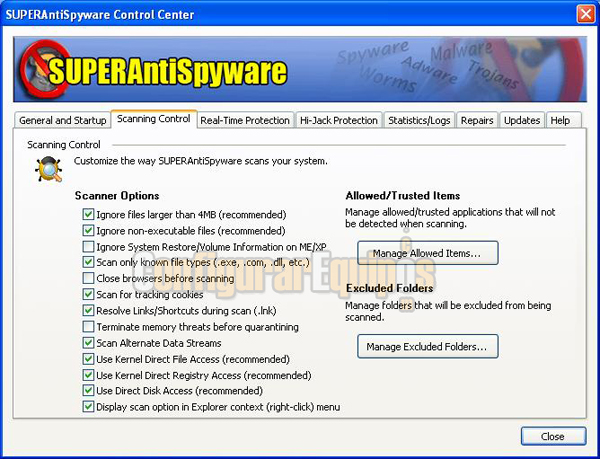
Scanner Options Ignore files larger than 4MB (recommended): Al tener activada esta opción el programa no analizará los archivos mayores de 4 MB, lo normal es que los programas maliciosos ocupen bastante menos. Ignore non-executable files (recommended): Con la opción activada el SUPERAntispyware ignorará archivos que no sean ejecutables, tales como documentos e imágenes. Ignore System Restore/Volume Information on ME/XP: Si se activa el programa no analizará los puntos de restauración del sistema, pero es posible que en alguno de ellos exista algún programa malicioso guardado, con lo que si restauramos el sistema a ese punto puede que vuelva a aparecer el ordenador infectado. Scan only known file types (.exe, .com, .dll, etc.): Analiza solo determinados tipos de archivos que suelen utilizar los malwares. Close browsers, before scanner: Cierra los navegadores antes de analizar. Para una desinfección adecuada sería conveniente activarla. Scan for tracking cookies: Analiza las cookies de seguimiento de algunas webs. Resolve Links/Shortcuts during scan (.lnk): Resuelve accesos directos durante el análisis. Según avisa el soporte del programa, en algunos sistemas resolver archivos .lnk utilizando el MSI (Microsoft Installer) API puede provocar problemas en algunas circunstancias. Si el programa se bloquea o se cuelga durante el análisis, hay que desmarcar esta opción y comenzar de nuevo. Terminate memory threats before quarantining: Termina procesos antes de enviarlos a cuarentena. Scan Alternate Data Streams: Analiza Alternate Data Streams, éstas se encuentran disponibles en discos con sistemas de archivos NTFS. Esta opción activada provocará que el análisis dure más tiempo pero a veces es necesaria. Use Kernel Direct File Access: Permite usar al programa su tecnología ’’direct Kernel’’ para encontrar spyware que intenta esconderse a sí mismo en el sistema operativo. Use Kernel Direct Registry Access: Permite usar al programa su tecnología ’’direct Kernel’’ para encontrar spyware que intenta esconderse a sí mismo en el sistema operativo. Use Direct Disk Access: Esta opción permite al programa acceder al disco directamente y de esta forma ningún archivo puede evitar ser analizado. Sólo funciona con sistemas de archivos NTFS. Display Scan Option in Explorer context (right-click) menu: Muestra la opción de analizar con el programa en el menú contextual de Windows Explorer. Allowed/Trusted Items Como ya se vio en el anterior tutorial esta opción permite seleccionar que ítems encontrados son conocidos por nosotros y no los consideramos dañinos. No se eliminarán ni tampoco se detectarán en análisis posteriores. Se pueden dejar de considerar fiables en cualquier momento, sólo hay que seleccionarlos y hacer clic en Remove 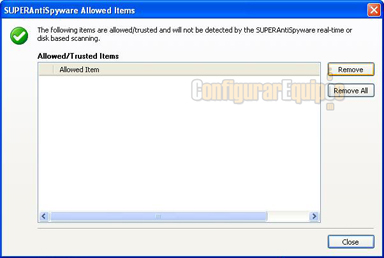
Excluded folders Nos permite seleccionar las carpetas que no deseamos que sean analizadas al estar totalmente seguros de que no contienen elementos dañinos. De esta forma se acelera el análisis. 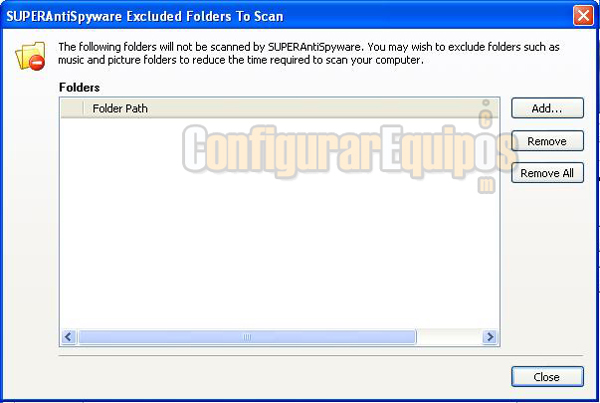
Para añadir una carpeta hay que hacer clic en Add y en la ventana que se abre seleccionarla. Para dejar de considerarla excluida la seleccionamos en el panel y hacemos clic en Remove (Remove All lo hará con todas). La siguiente pestaña Real-Time Protection permite configurar las opciones de la protección en tiempo real, como ya he dicho, esta opción no está disponible en la versión gratuita. 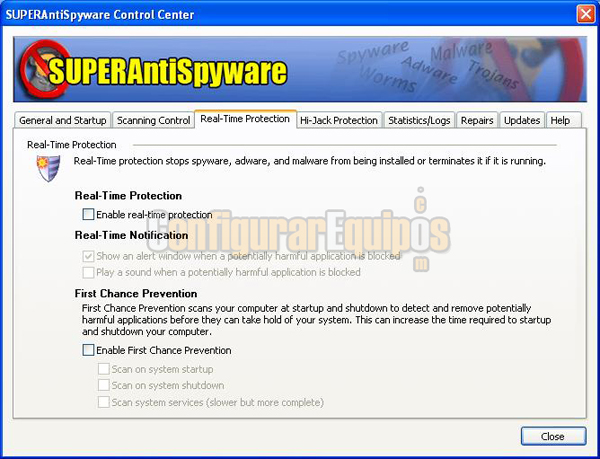
La pestaña Hi-Jack Protection dispone de las opciones para evitar que tanto la página de inicio como la propia aplicación sean secuestradas. 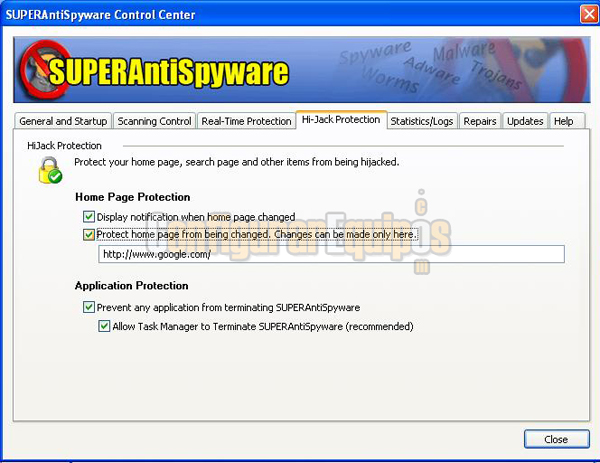
Home Page Protection: incluye dos opciones Display notification when home page changed, que activada mostrará una notificación cuando la página de inicio sea cambiada, y Protect home page from being changed, que evita cambios en la página de inicio. Application Protection, incluye también dos opciones, Prevent any application from terminating SUPERAntiSpyware, evita que cualquier aplicación finalice SUPERAntispyware, y Allow Task Manager to Terminate SUPERAntiSpyware, permite que el programa sea finalizado desde el Administrador de tareas. Statistics and Logs es el nombre de la siguiente pestaña y en ella encontramos el listado de los logs que se crean tras el análisis en formato .txt. 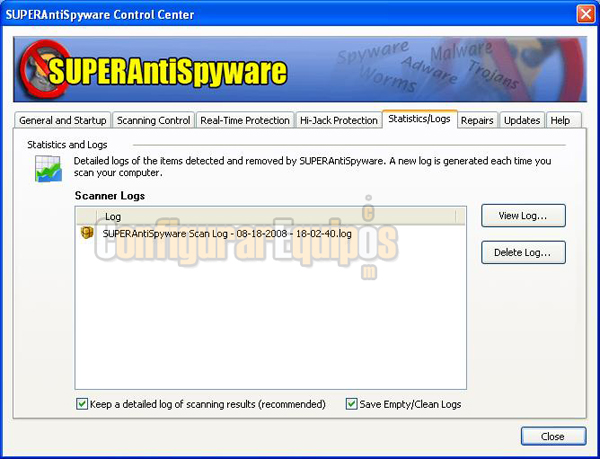
Podremos revisar o borrar cualquiera de ellos si lo seleccionamos y pulsamos View log o Delete log respectivamente. Para que los logs se almacenen hay que tener activada esta opción Keep a detailed log of scanning results. Si no deseamos que se guarden cuando en el análisis no se ha encontrado ningún elemento perjudicial hay que desactivar Save Empty/Clean Logs La pestaña Repairs nos ofrece 22 herramientas para reparar daños que hayan podido provocar en el sistema los spywares y elresto de los programas maliciosos. Hay que tener en cuenta que estas reparaciones no se pueden deshacer y que hay que reiniciar el ordenador para que los cambios surjan efecto. 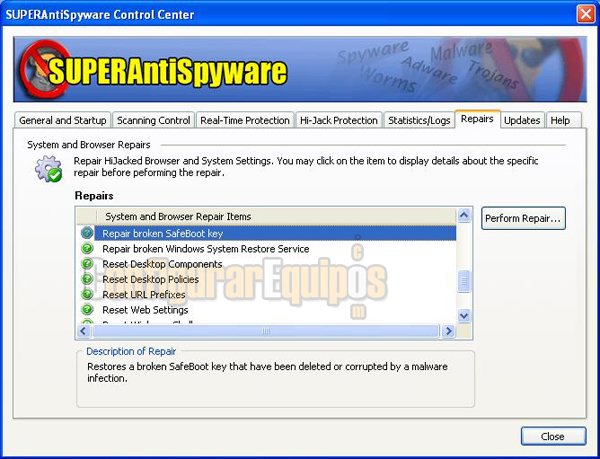
Al seleccionar cada herramienta de reparación el programa proporciona una breve explicación sobre ella. El listado de herramientas de reparación es el siguiente: Enable System File Checker: Habilita el comprobador de archivos (SFC) si éste ha sido deshabilitado por un virus. Enable System Tray: Habilita la bandeja del sistema. Enable Task Manager: Habilita el Administrador de tareas. Enable Windows Control Panel: Habilita el Panel de Control. Home Page Reset: Restablece la página de inicio. Internet Zone Security Reset: Restablece las zonas de seguridad de Internet a su valor por defecto. Local Page Reset: Restablece la página de inicio a los valores por defecto de Windows. Remove Explorer Policy Restriction: Elimina las restricciones en Windows Explorer. Remove Internet Explorer Policy Restriction: Elimina las restricciones en Internet Explorer. Remove WinOldApp Policy Restriction: Elimina las restricciones de WinOldApp. Remove/Reset Windows Desktop Background/Wallpaper: Elimina/restablece el fondo de escritorio/salvapantallas de Windows. Repair broken Network connection (WinShock LSP Chain: Repara la conexión a Internet (solo XP). Repair broken Safeboot Key: Repara el modo seguro. Repair broken Windows System Restore Service: Repara restaurar sistema. Reset Desktop Components: Restablece los componentes del escritorio. Reset Desktop Policies: Restablece el escritorio. Reset URL Prefixes: Restablece los Prefixes URL de Internet Explorer a los valores por defecto. Reset Web Settings: Restablece la configuración de búsqueda en Internet Explorer a sus valores por defecto. Reset Winlogon Shell: Restablece el valor de Winlogon Shell a su valor por defecto Explorer.exe (Algunos programas legítimos cambian dicho valor, por lo que la reparación podría afectarles). Reset ZoneMap Settings: Restablece la configuración ZoneMap. User Agent Post Platform Reset: Restablece la configuración del User Agent a la de Windows por defecto. User Agent Reset: Restablece la información User Agent a la de Windows por defecto. La penúltima pestaña Updates contiene las opciones relacionadas con la actualización del programa. 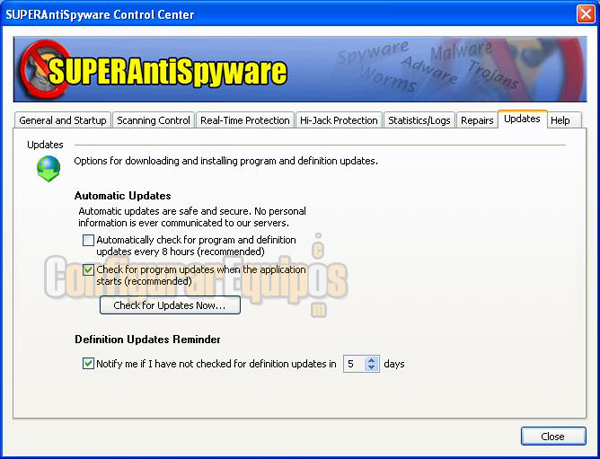
Automatically check for program and definition updates every 8 hours: Sólo está disponible en la version Professional, busca actualizaciones cada ocho horas. Check for program updates when application starts: Comprueba si hay actualizaciones al iniciar. Check for Updates Now...: Al hacer clic en ese botón busca si hay actualizaciones. Notify me if I have not checked for definition updates in X days; Nos recordará que no hemos comprobado si existen nuevas actualizaciones en el period de tiempo indicado. La última pestaña, Help muestra una serie de direcciones donde encontrar ayuda, recursos y formas de contacto. Para finalizar, un consejo: Si no estamos seguros de que significan algunas opciones de configuración, mejor dejarlas como están por defecto, y en cuanto a las herramientas de reparación lo mismo, si desconocemos su utilidad o tenemos dudas de que la descripción de cada una de ellas está relacionada con el problema que presenta nuestro ordenador, lo más sensato es no hacer uso de ellas. |
| Tags: Seguridad, Spyware |
|
|
|