
|

|
|
|
Enviar y recibir un Fax en Windows Vista |
|
| COMO ENVIAR Y RECIBIR UN FAX EN WINDOWS VISTA.
Para enviar o recibir un fax desde nuestro ordenador lo primero que hay que tener en cuenta dos cuestiones: La primera es que no se puede enviar un fax a través de una conexión ADSL. En la red circulan algunos programas que ofrecen precisamente eso, envío de fax a través de ADSL, pero siempre se trata de hacerlo a través de empresas, y este servicio es siempre de pago. Para utilizar el servicio de Fax necesitamos una conexión RTB (Red Telefónica Básica) y un módem analógico (los de 56Kb). Por otra parte, el servicio de fax de Windows Vista Business y Windows Vista Ultimate permite utilizar servidores de fax que se encuentren en nuestra red. La segunda es que esta opción tan sólo está disponible en Windows Vista Business y en Windows Vista Ultimate. En Windows Vista Home (Basic o Premium) no está disponible, por lo que si queremos enviar y recibir faxes tendremos que recurrir a programas de terceros. En el tutorial Configurar el Fax de Windows Vista hemos visto como se configura el servicio de Fax, por lo que en este tutorial nos vamos a centrar en los pasos a seguir para su envío o recepción. Enviar un fax: Tenemos dos formas diferentes de enviar un fax, una es a través de la Consola de fax y la otra directamente desde un documento. Vamos a ver cómo se hace en ambos casos: - Desde la Consola de fax: Para enviar un fax desde la Consola de fax vamos a Inicio --> Todos los programas --> Fax y escáner de Windows y hacemos clic. 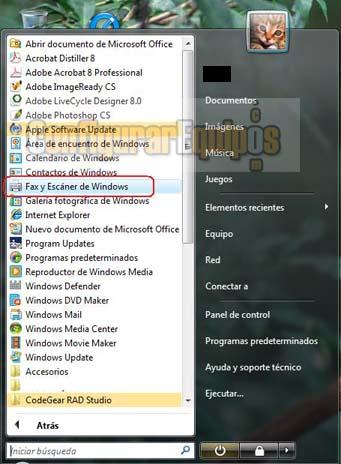
Con ello se nos abre la Consola de fax. Esta consola es bastante interesante tenerla como acceso directo en el esritorio, lo que nos va a ahorrar unos segundos a la hora de abrirla. Esto no es tan importante a la hora de enviar un fax como a la hora de recibirlo. 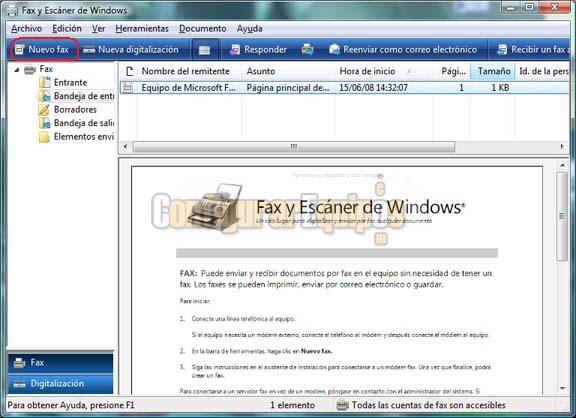
Hacemos clic en el botón Nuevo fax que tenemos en la esquina superior izquierda y se nos abre el editor de fax que vemos en la imagen inferior. 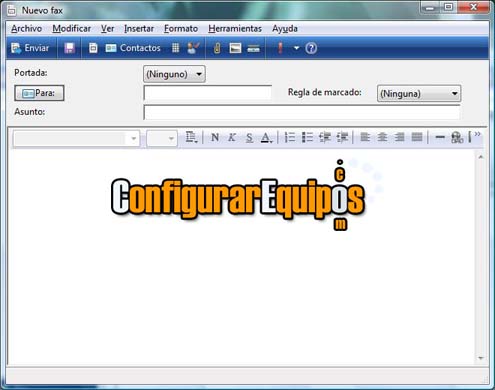
Tan solo nos resta rellenar los datos, adjuntar algún documento si es nuestra intención o escribir directamente el texto del fax en el editor, elegir el destinatario y enviarlo. - Directamente desde un documento: Enviar un documento directamente a través del fax es tan fácil como pulsar en la opción Imprimir de dicho documento (ya sea un documento de texto o una imagen), seleccionar como impresora Fax y pulsar en Aceptar. 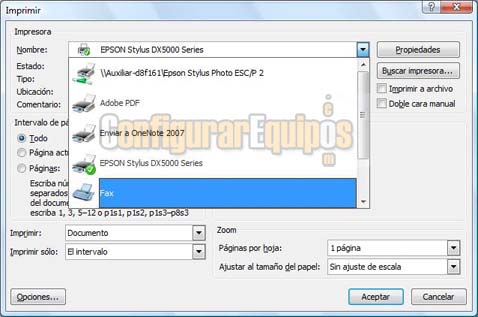
Con ello se nos abre la ventana de Nuevo fax, tal y como vemos en la siguiente imagen. 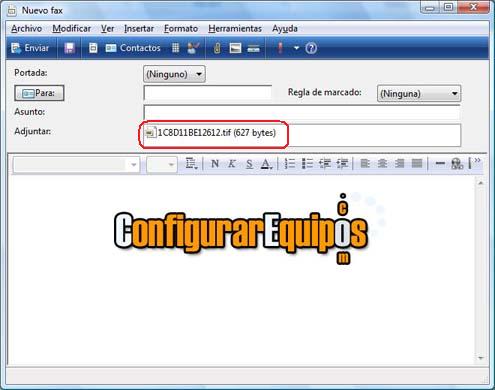
Podemos ver que el documento que queremos enviar está como documento .tif adjunto. Ahora solo nos queda rellenar el resto de los datos y enviar el fax. Recibir un fax: - Recepción manual: La forma más rápida es simplemente, cuando escuchemos el tono de fax, abrir la Consola de fax (que para mayor comodidad la podemos tener como acceso directo en el escritorio) y pulsar en el botón Recibir un fax ahora que vemos en la imagen inferior. 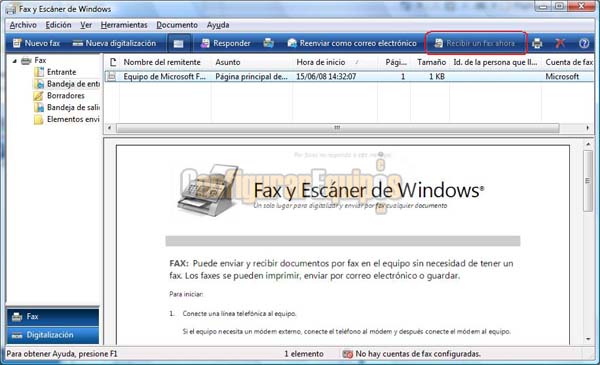
- Recepción automática: Ya hemos visto en el tutorial Configurar el Fax de Windows Vista la forma de configurar este servicio. Los faxes entrantes se recibirán automáticamente, conforme a las reglas y opciones que hallamos configurado. Reenvío de un fax como E-Mail: Una de las posibilidades que nos ofrece la Consola de fax de Windows Vista es la de reenviar un fax que hayamos recibido como correo electrónico. Para ello simplemente señalamos el fax a reenviar y pulsamos en el botón Reenviar como correo electrónico que vemos en la siguiente imagen. 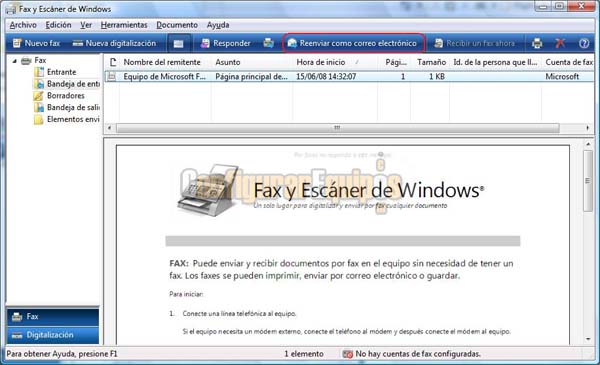
Con ello se nos abre la ventana de edición de correo electrónico. 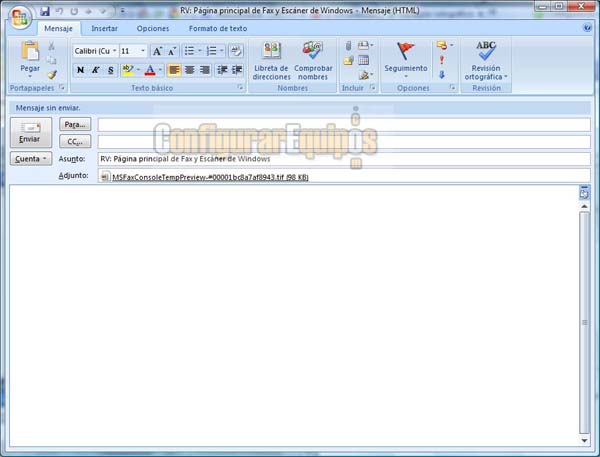
Vemos que el fax recibido se ha adjuntado como una imagen .tif. Rellenamos el resto de datos de dicho correo y lo enviamos. Bien, ya hemos visto como podemos enviar y recibir faxes desde el Servidor de fax de Windows Vista. Espero que les sea de utilidad. |
| Tags: Windows Vista, FAX |
|
|
|