
|

|
|
|
Configuración de Mozilla Thunderbird |
|
COMO CONFIGURAR MOZILLA THUNDERBIRD.

¿Qué es Thunderbird? Mozilla Thunderbird es un gestor de correo y lector RSS de licencia libre, que ofrece (además de la configuración básica) un sinfín de extensiones, que amplía su capacidad. ¿Porqué Thunderbird? Por muchas razones: Seguridad, es libre, está disponible en más de 30 idiomas, y es compatible con Mac OS X, Windows Y Linux. Al ser de la familia Mozilla (lo cual ya es una garantía) impide la ejecución de códigos sin tu consentimiento. Es el compañero ideal para el Mozilla Firefox. Pero si yo ya tengo Outlook en Windows (o Mail en Mac, o Evolution en Ubuntu, etc.) ¿para que quiero otro gestor de correo? Por las amplias posibilidades que ofrece debido a sus numerosas extensiones. Nota: Este tutorial se basa en la versión 2.0.0.9 para Ubuntu 7.10 Gusty Gibbon, pero hay muy pocas diferencias en las demás versiones, y en caso de que las hubiera, serán especificadas. Veremos cómo se configura para recibir los correos de Gmail, Yahoo, AOL, y Hotmail, que (además de que son los más populares) nos servirán de bases para configurar cualquier otra cuenta de correo. También veremos algunos extras que tiene. Paso 1: Configuración de servidores. No todos los servidores de correo tienen activada la opción de ver los correos desde un gestor de correo, pero se puede activar manualmente. En el caso de AOL ya la tiene activada por defecto, así que no necesitamos configurar nada. En el caso de Hotmail es más complicado, ya que a esta fecha (Febrero 2008) no permite el acceso desde ningún gestor de correo (incluyendo Thunderbird) si no se paga una cuota, pero más adelante veremos cómo hacerlo. Entonces, vamos a ver cómo configurar Yahoo y Gmail. Comencemos por yahoo: Entramos a nuestro correo normalmente desde la página de yahoo. Una vez dentro, veremos en la esquina superior derecha un link que dice Opciones. 
Dentro de opciones vamos a Acceso POP3 (desde otros programas) y reenvío y luego a eremos que se puede activar la opción de correo POP3, así que la activamos. También nos preguntará que deseamos que haga con los correo basura (SPAM), y la elección de esto es a gusto personal. 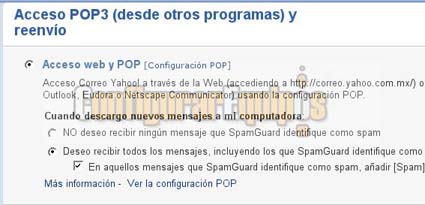
Ahora veamos cómo se hace desde Gmail: Entramos a nuestro correo normalmente desde la página de Gmail. Al igual que Yahoo, en la esquina superior derecha, aparece un link llamado Configuración En configuración, en una de las pestañas centrales, aparece Reenvío y correo POP/IMAP Aquí, en la opción llamada Descarga correo POP activamos la que dice Habilitar POP para los mensajes que se reciban a partir de ahora. Es muy importante que una vez terminado este paso le demos a Guardar cambios al final de la página. 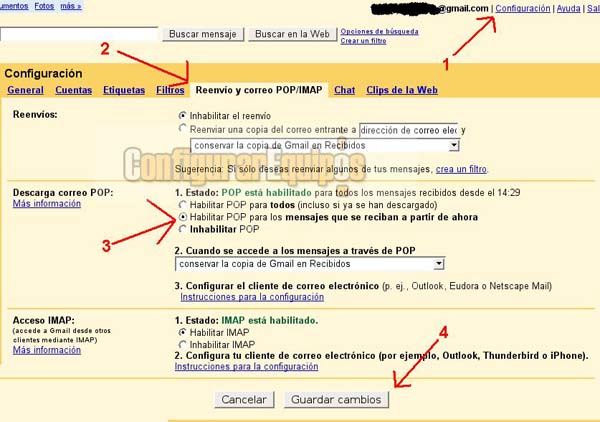
Bien, ya tenemos los servidores configurados, así que pasamos a lo siguiente. Paso 2: Descarga e instalación. Para Windows y Mac OS X, la descarga se hace desde la página oficial (http://www.mozilla.com/en-US/thunderbird/all.html) En Ubuntu es más sencillo. Vamos a Aplicaciones --> añadir y quitar --> Internet --> y activamos la opción Mozilla Thunderbird y el sistema se encargará de la descarga e instalación. En Windows y Mac OS X se instala como cualquier otro programa. - Nota aclaratoria: POP3 (Post Office Protocol 3) es el protocolo utilizado en internet para recibir correos SMTP (Simple Mail Transfer Protoco) es para que podamos enviar correos RSS (Really Simple Syndication) sirve para leer noticias o blogs desde el mismo programa. Podcast es lo mismo que el RSS, pero en lugar de leer texto, son archivos de audio Configurando Gmail: Al abrir Thunderbird por primera vez, nos preguntará si deseamos importar alguna cuenta desde algún otro gestor de correo. Pero como vamos a configurar todo desde el principio, le ponemos que no. Inmediatamente después nos preguntará qué vamos a configurar. Pues bien, en la versión para Mac OS X y la versión para Windows ya tiene la opción preinstalada para usarse junto con Gmail, así que elegimos esta opción. Sin embargo, en la versión para Linux, hay que configurarla manualmente y en lugar de elegir Gmail (porque no aparece esta opción) elegimos que vamos a configurar una cuenta de correo electrónico. En nombre le ponemos nuestro nombre real En dirección le ponemos nuestro nombre de usuario (mi.nombre.de.usuario@gmail.com) En las versiones para Mac OS X y Windows, ya tiene escrito @gmail.com, por lo que sólo pondremos el nombre de usuario. En estas versiones es todo lo que se necesita configurar. - Lo siguiente aplica sólo a la versión para Linux. En el nombre del servidor le ponemos pop.gmail.com Abajo nos preguntará por el servidor de salida. Le ponemos smtp.gmail.com Le damos en siguiente. En nombre de usuario entrante y nombre de usuario saliente le ponemos nuestro nombre de usuario de Gmail (Sin @gmail.com) y le damos en siguiente. En el nombre de la cuenta le ponemos Gmail y le damos en siguiente. Desactivamos la opción de recibir los correos y le damos en finalizar. Vamos a Editar --> configuración de las cuentas, seleccionamos la cuenta de Gmail y le damos en configuración del servidor. Hay que cambiarle los datos que vienen por estos: Nombre del servidor: pop.gmail.com Puerto: 995 Nombre de usuario: Nuestro nombre de usuario (Sin @gmail.com) Opciones de seguridad: SSL Usar identificación segura: No la activamos Las opciones de abajo serán a gusto y necesidad de cada quién. Luego, allí mismo en configuración de las cuentas, seleccionamos en el panel izquierdo Servidor de salida SMTP, y en el panel derecho seleccionamos Gmail y le damos en Editar Cambiamos los datos que tiene por estos: 
¿Guardamos la contraseña? Una vez terminado, le damos en recibir correo en la parte superior izquierda Nos preguntará la contraseña de nuestro correo. Y si deseamos que recuerde la contraseña. Le ponemos la contraseña, pero lo de que si queremos que la recuerde o no, dependerá de cada quién, ya que no es lo mismo si vamos a usar Thunderbird en la oficina, donde otros podrán usar el programa o si lo usamos en casa, donde sólo nosotros lo usaremos. Si deseamos que sí recuerde la contraseña nos saldrá esta advertencia: 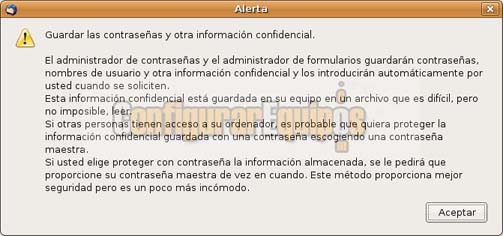
Configurando Yahoo: Ya podemos usar Thunderbird para recibir y enviar correos desde Gmail, pero ahora veamos cómo se hace desde Yahoo. Vamos a Editar --> configuración de las cuentas. (En la versión para Windows y Mac OS X, es Herramientas --> configuración de las cuentas) y en el panel izquierdo le ponemos Añadir cuenta que aparece abajo. Le ponemos que vamos a añadir una cuenta de correo En Nombre le ponemos nuestro nombre real En la dirección de correo le ponemos nuestro nombre de usuario (mi.nombre.de.usuario@yahoo.com.mx) Le damos en siguiente Luego, en el nombre del servidor le ponemos pop.mail.yahoo.com (no importa si tu correo es @yahoo.es, @yahoo.com.mx, @yahoo.com, etc.) Le damos en siguiente. En nombre de usuario entrante le ponemos nuestro nombre de usuario de yahoo (Sin @yahoo.com) y le damos en siguiente. En el nombre de la cuenta le ponemos Yahoo y le damos en siguiente. Dejamos esta ventana como está le damos en finalizar. Para asegurarnos que está bien configurado, le damos al botón Recibir en la parte superior derecha para ver si nos llegan los correos de Yahoo y para ingresar la contraseña. Si todo está bien configurado, nos llegarán los correos que tengamos en Yahoo. Así que vamos nuevamente a configuración de las cuentas para que podamos enviar correos también desde Yahoo (Por defecto, Thunderbird sólo envía correos desde la cuenta principal) Vamos a Configuración de las cuentas --> Servidor de salida --> añadir. Le ponemos estos datos (sólo cambiamos el nombre de usuario) y aceptamos. 
Configurando AOL: Ahora, para configurar una cuenta de AOL vamos a Configuración de las cuentas --> añadir cuenta --> cuenta de correo electrónico --> Siguiente. En nombre le ponemos nuestro nombre real En dirección de correo le ponemos nuestra dirección de correo (mi.nombre.de.usuario@aol.com) Le damos en Siguiente. En servidor POP le ponemos pop.aol.com En nombre de usuario lo ponemos completo (Con @aol.com) En nombre de la cuenta le ponemos AOL y le damos en finalizar. En configuración de las cuentas, volvemos a seleccionar Servidor de salida --> añadir e incluimos los siguientes datos: 
Al finalizar, le damos en recibir para ver si está bien configurado. Configurando Hotmail: Esto es un poco diferente, ya que requiere la instalación de 2 extensiones llamadas Web-mail y hotmail. Ambas las podemos descargar desde este link: http://webmail.mozdev.org/installation.html Buscamos la que se llama Webmail y la que se llama Hotmail (Click derecho --> guardar destino como, o si usamos Firefox es botón derecho --> guardar enlace como). Aunque están disponibles para otras cuentas, no son totalmente indispensables para configurarlas. 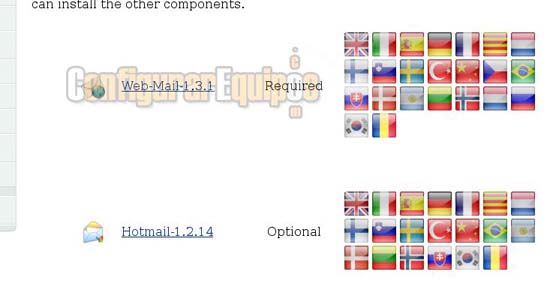
Serán 2 archivos con extensión *.xpi Ahora, abrimos Thunderbird y vamos a Herramientas --> complementos --> extensiones (o agregados) --> Instalar Buscamos el que se llama web-mail, lo instalamos y reiniciamos Thunderbird. Ahora hay que configurarla Vamos a Herramientas --> complementos --> extensiones (o agregados) --> seleccionamos la que acabamos de instalar y le damos en Preferencias. En los puertos, hay que elegir cualquiera que sea mayor de 1024 (En este ejemplo, usaremos los puertos 2000, 2001 y 2002) Si los botones no están en color verde, cambiamos los puertos y le damos en Iniciar servidor (Es el pequeño botón verde con un signo de +) y nos asegurarnos que tenga activadas las opciones de Habilitar al inicio 
Aceptamos y reiniciamos Thunderbird para que los cambios surtan efecto Luego, nuevamente vamos a Herramientas --> complementos --> extensiones (o agregados) --> Instalar y buscamos la extensión de Hotmail y reiniciamos nuevamente Thunderbird Y ahora sí, vamos a Configuración de las cuentas --> añadir cuenta y ahora nos saldrá (además de las que ya venían preinstaladas una opción llamada web mail, que es la que usaremos ahora. Le damos en siguiente. En nombre le ponemos nuestro nombre real En nombre de usuario le ponemos la dirección de correo (mi.nombre.de.usuario@hotmail.com) y le damos en siguiente. En nombre de usuario entrante le volvemos a poner la dirección completa y le damos en siguiente. El último paso lo dejamos como está y le damos en finalizar. Ahora vamos a darle los toques finales. Vamos a Configuración de las cuentas --> servidor de salida --> webmail --> editar y rellenamos los datos así: 
Una vez terminado, le damos en Recibir mensajes para ver si ya está todo bien configurado. Si nos marca algún error con Hotmail, vamos a Herramientas --> complementos --> extensiones (o agregados) --> seleccionamos la extensión de hotmail y le damos en Preferencias. En la pestaña Modo, seleccionamos cualquier otra opción, ya que no todas las cuentas funcionan igual, por ejemplo, a mi me funciona la que dice WebDav, pero he visto casos donde sólo les funciona con Hotmail live. Cerramos, aceptamos, reiniciamos Thunderbird y probamos, si tampoco nos funciona hay que probar con la otra opción y ahora sí debería funcionar. 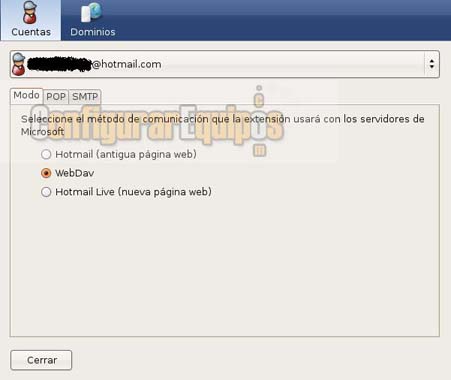
- Nota importante, hay que revisar las actualizaciones de las extensiones con cierta frecuencia (Herramientas --> complementos --> extensiones (o agregados) --> buscar actualizaciones), sobre todo si nos marca algún error Deshaciéndonos del SPAM: El SPAM es uno de los mayores inconvenientes que podemos tener si tenemos muchas cuentas de correo electrónico. Con Thunderbird, podemos controlar esto. Lo que haremos es ir a Configuración de las cuentas --> buscar correo basura en cada uno de los correos que tengamos configurados. A cada uno le ponemos que mueva los correos que crea que son basura a la carpeta llamada Basura en carpetas locales. 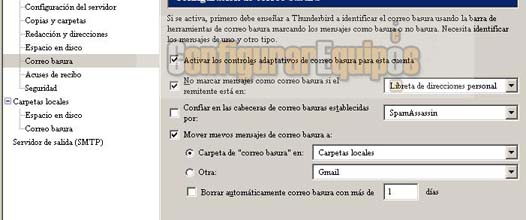
- Nota importante: El control de correo es un programa de aprendizaje. Es decir, Thunderbird va a ir aprendiendo poco a poco cuál es un correo basura y cual no. Así que hay que revisar con frecuencia la carpeta de basura por si ha eliminado algo que no lo era y decirle a Thunderbird que no es basura. Así ira aprendiendo que debe tirar y que no. Y viceversa, cuando nos llegue un correo basura a la bandeja de entrada, podemos marcarlo directamente como basura si lo seleccionamos y le damos click al icono de una flama que aparece arriba 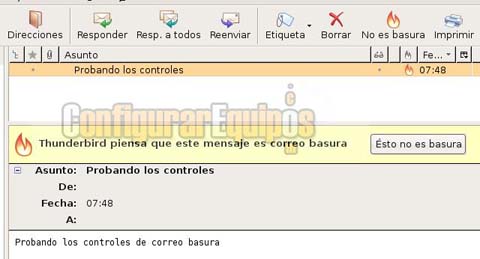
Enviando correos: Esto ya es más sencillo, ya que tenemos bien configurado nuestro gestor de correos. Para escribir un nuevo correo basta que le demos al botón redactar y podremos escribir, adjuntar archivos, y todo lo que hacemos cuando enviamos un correo desde la misma web Eso sí. Aunque le hayamos puesto que recuerde la contraseña, nos la pedirá nuevamente cuando enviemos el primer correo. Esto es así porque en realidad, estamos hablando con el servidor (Gmail, yahoo, etc) de otra forma, desde el protocolo SMTP, que es el que se usa para enviar los correos (El protocolo POP3 es el que se usa para recibirlos). Leyendo las noticias: Así es, con Thunderbird podemos mantenernos al día con las noticias Hay muchas web y diarios que publican las noticias en internet, y por medio de los canales RSS podemos leerlos más cómodamente. Para hacerlo, vamos a Configuración de las cuentas --> añadir cuenta --> Noticias y blogs RSS. En el nombre de la cuenta le ponemos lo que sea. Por ejemplo, Noticias Ahora, buscamos alguna web que tenga este servicio. Personalmente uso Google news, pero hay muchas otras webs y diarios que ofrecen el servicio de leer sus noticias vía RSS. Veamos cómo configurar Google News: Entramos a la página de Google news (http://news.google.com) y elegimos nuestra ubicación. (En mi caso busco México) En la izquierda aparecen las siglas RSS, así que copiamos el link. 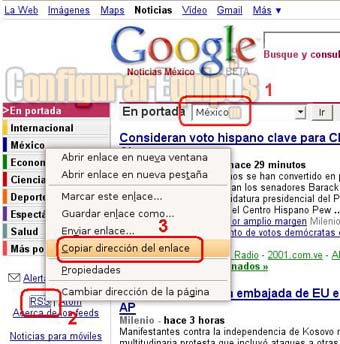
Luego, vamos al Thunderbird, seleccionamos Noticias y luego vamos a Administrar suscripciones Nos aparece una nueva ventana a la que le ponemos Agregar En la URL del canal, ponemos el link que habíamos copiado. 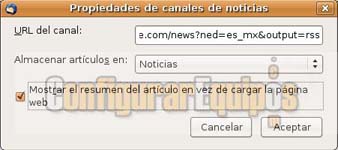
Y veremos cómo nos aparecen las noticias matutinas. 
Podemos agregarle cuantos canales RSS queramos o necesitemos. Muchos diarios también tienen este servicio, así que nos tocará a cada uno decidir y buscar lo que necesitemos. Muchos blogs también ofrecen este servicio. Básicamente, cualquier lugar donde veamos las siglas RSS o este logo, podemos configurar Thunderbird para que nos muestre lo más reciente de esa web. 
Podcast: Un Podcast es mas o menos lo mismo que los canales RSS, pero en lugar de texto, se distribuye por medio de audio (Generalmente ogg, mp3 o m4b). La configuración es igual que la de noticias, sólo que en lugar de las siglas RSS se usan las siglas POD, y como vemos en este ejemplo, en lugar de texto o una página web, tenemos un archivo de audio como si fuera un archivo adjunto. 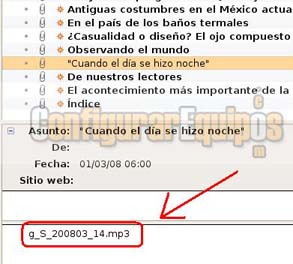
Llévelo: Thunderbird tiene una versión portable para poder llevarla a cualquier lado en una memoria USB. Esta versión sólo es compatible con Windows (Aunque también funciona en Linux si tenemos instalado Wine) La podemos descargar desde portableapps (http://portableapps.com/apps/internet/thunderbird_portable), y aunque sólo está disponible en inglés, vamos a ver cómo podemos pasarla a Español: La descargamos, y descomprimimos. Y aunque ya es funcional al 100%, esto sólo será en inglés, así que veamos cómo pasarla a español antes de usarlo Abrimos la carpeta donde se descomprimió, y buscamos la carpeta app --> Thunderbird. Sin cerrar esta carpeta, buscamos donde tenemos la versión instalable (Generalmente Archivos de programa --> Mozilla Thunderbird) y copiamos el contenido a la carpeta app->thunderbird. Ahora sí... podemos abrir la versión portable y lo configuramos con lo que aprendimos en este manual, sólo que lo podremos llevar a cualquier lado y revisar nuestro correo en cualquier Pc con Windows (o su respectivo emulador) Minimizando en la bandeja del sistema: - Nota: Esto sólo funciona en Windows. Hay un programa que se llama Trayit (http://www.teamcti.com/trayit/trayit.htm) que minimiza cualquier programa en ejecución a la bandeja del sistema, liberando así la barra de tareas. No requiere instalación, sólo se descomprime y se pone en cualquier carpeta que no se vaya a eliminar por accidente, por ejemplo, Archivos de programa\trayit\ (Yo uso la versión 4.6.5.1 no sé si en un futuro le crearán algún instalador) Sólo abrimos el ejecutable y luego vamos a Edit --> Options y sólo dejamos marcada la opción Load trayit at startup para que se inicie con Windows. (No gasta recursos del sistema. Ni siquiera notarán que está en ejecución) 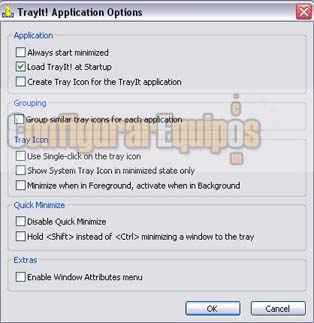
Ahora, para minimizar cualquier programa (En este caso Thunderbird) a la bandeja del sistema, sólo hay que hacer click en la X que usamos para cerrar cualquier programa, pero le damos con el botón derecho del mouse, y se minimizará en la bandeja del sistema. 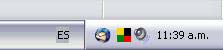
- En Ubuntu En Ubuntu hay un programa muy parecido, se llama alltray. Para instalarlo, abrimos una consola y escribimos lo siguiente: sudo aptitude install alltray Una vez instalado, abrimos nuestro thunderbird normalmente, y con la ventana abierta, vamos a aplicaciones-accesorios alltray 
Nos saldrá una pequeña ventana, así que solo tenemos que dar click en cualquier parte del thunderbird. 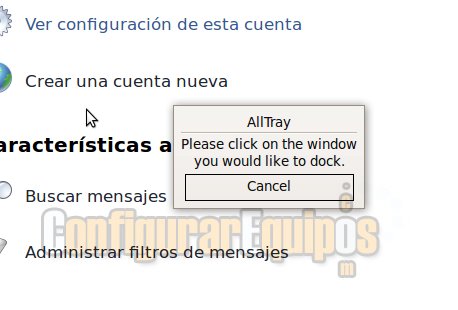
Y aparecerá minimizado en la bandeja del sistema: 
|
| Tags: Internet, Navegadores |
|
|
|