
|

|
|
|
La herramienta Recortes de Windows Vista. |
|
| LA HERRAMIENTA RECORTES DE WINDOWS VISTA: QUE ES Y COMO SE UTILIZA.
Windows Vista incorpora una herramienta que puede llegar a ser bastante interesante. Se trata de la herramienta Recortes. Vamos a tratar de explicar cómo funciona y qué utilidad tiene. Para empezar, veamos como se accede a ella: Vamos a Inicio -> Todos los programas -> Accesorios y dentro de este grupo encontramos Recortes. 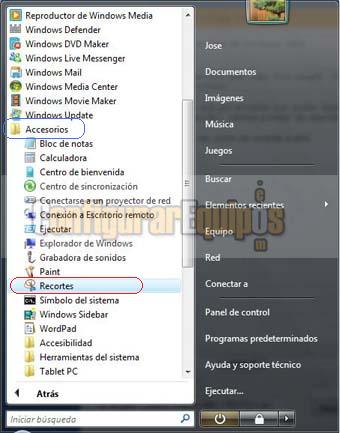
Esta herramienta la podemos poner en el menú de Inicio rápido, como opción del programa. Hacemos clic sobre Recortes para ejecutar esta herramienta. 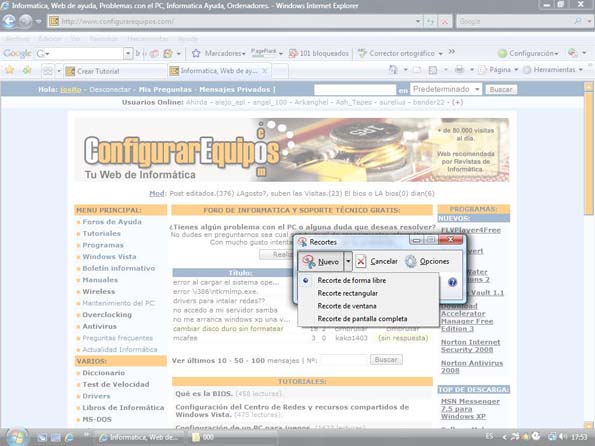
Bien, cuando hacemos clic sobre esta herramienta lo primero que notamos es que la pantalla se nos vuelve un tanto opaca y nos aparece una ventana de Recortes. 
La ventana de Recortes nos presenta una serie de opciones. 
Una de ellas se encuentra bajo el icono de opciones. Desde aquí podemos definir alguna de estas. Las opciones a definir son: - Ocultar el texto con instrucciones. - Siempre copiar recortes al portapapeles. - Mostrar dirección URL debajo de los recortes (sólo HTML). - Preguntar si se desean guardar recortes antes de salir. - mostrar icono en la barra de herramientas Inicio rápido. - Mostrar superposición de pantallas cuando Recortes está activo. - Mostrar tinta de selección después de capturar recortes. También nos permite elegir el color de la tinta de selección. La opción Cancelar cierra Recortes. La opción Nuevo es algo más completa, ya que se nos despliega un menú en el que podemos elegir el tipo de recorte que deseamos hacer. Los tipos disponibles son: - Recorte de forma libre. - Recorte rectangular. - Recorte de ventana. - Recorte de pantalla completa. El proceso de recorte es muy simple para los métodos de forme libre y rectangular. Una vez que situamos el puntero del ratón donde deseamos comenzar el recorte, simplemente trazamos el área que queremos recortar. 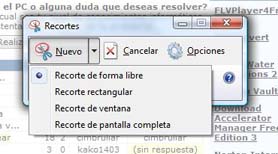
Una vez terminado el recorte se nos muestra una ventana que contiene este, así como una serie de nuevas opciones. 
En esta serie de nuevas opciones tenemos unas herramientas de borrado, remarcado, lápiz, una opción de enviar el recorte vía E-mail, una opción de guardar y una opción de Nuevo. También nos presenta una barra de herramientas con cuatro opciones. Estas opciones son: - Archivo: 
Dentro de Archivo se nos presentan las opciones de: Nuevo: Que nos permite hacer un nuevo recorte directamente. Guardar como: Que nos permite guardar el recorte efectuado. Las opciones de archivos son: PNG - Portable Betwork Grafic (*.PNG) GIF - Compuserve GIF o Graphics Interchange Format (*.GIF) JPEG- Joint Photographic Experts Group (*.JPG) MHT - HTML de un solo archivo (*.MHT) Enviar a: Que nos presenta dos opciones: Destinatario de correo electrónico Destinatario de correo electrónico (como datos adjuntos) Salir: Que cierra la ventana de Recortes. -Edición: 
Que presenta la opción de copiar al portapapeles (para el caso en que la opción Siempre copiar recortes al portapapeles esté desactivada). - Herramientas: 
En Herramientas se nos muestran una serie de herramientas que nos permiten realizar algunas acotaciones a las capturas, y que se corresponden con los iconos que tenemos en la ventana en la que estamos. Estas herramientas son: Lápiz: Que se nos presenta en tres colores (rojo, azul y negro) y nos permite señalar detalles del recorte. Dentro de lápiz también tenemos una opción de Personalizar, que nos muestra una ventana de personalización del lápiz. 
En esta ventana podemos escoger un color de entre una gama bastante más extensa, designar el grosor de la punta del lápiz y elegir entre dos tipos diferentes de punta. Marcador de resaltado: Que nos permite resaltar una zona del recorte. Borrador: Que nos permite borrar un resaltado o unos trazos del lápiz. Opciones: Que nos lleva a la ventana de opciones que ya vimos al principio.  
En la imagen de la izquierda podemos ver el resultado de un recorte de forma libre. El trazo exterior se muestra al tener activada la opción Mostrar tinta de selección después de capturar recortes. En la imagen de la derecha podemos ver el resultado de un recorte rectangular sin trazo exterior, o sea, con la opción Mostrar tinta de selección después de capturar recortes desactivada. Podemos preguntarnos la utilidad de esta herramienta. Aquí voy a dar tan solo mi opinión: Bueno, en el caso del recorte de pantalla completa y de ventana, es algo que de siempre hemos tenido disponible en Windows con la opción de captura de pantalla. Si acaso, el permitirnos resaltar directamente algún rasgo de esa captura sin necesidad de pasar por un programa de dibujo del tipo Paint, pero en los casos de recorte rectangular o de recorte de trazo libre (este sobre todo si disponemos de algún señalador más preciso que un ratón) si que las veo de una gran utilidad, ya que nos permite hacer capturas de partes concretas de lo que se nos muestra en pantalla sin necesidad de estar recortando estas después de hacer una captura de pantalla concreta o de una ventana. De bastante utilidad son también las herramientas de lápiz (aunque la precisión que se alcanza con un ratón no es demasiado grande) y de resaltado, aunque en este caso se echa de menos poder elegir entre algunos colores, ya que el amarillo no es el más idóneo dependiendo del fondo. Otra herramienta que se echa de menos es poder disponer de una caja de escritura, ya que si deseamos hacer alguna anotación no tenemos más remedio que abrir la imagen que hemos recortado y guardado con algún otro programa de fotografía (por ejemplo, con el Paint) para poder añadirle un texto, por simple que este sea. Por lo demás, esta herramienta se puede complementar muy bien con un ratón de tipo lápiz, que nos permita una mayor precisión en los trazos o incluso poder hacer alguna anotación manualmente. |
| Tags: Windows Vista, Accesorios Windows |
|
|
|