
|

|
|
|
Instalar Windows Vista desde XP |
|
| COMO INSTALAR WINDOWS VISTA DESDE WINDOWS XP.
1.- Introducción. 2.- Ver compatibilidad del sistema. 3.- Actualizando a Windows Vista. 4.- Revisando el sistema. 1.- Introducción: Desde su aparición a mediados de febrero 2007 y casi a un mes de su lanzamiento Windows Vista es la estrella del mundillo de la informática, todos los usuarios andan más que nerviosos con este tema y los fabricantes de ordenadores, sean portátiles o de sobremesa, están incorporándolo en sus equipos nuevos. A la vista de los nuevos tiempos, y pesar de que siempre he defendido la tesis de que si algo funciona mejor no lo toques, me he enfrascado en la tarea de preparar un sencillo documento para instalar Windows Vista en un ordenador. Partimos de un ordenador portátil con Windows XP instalado y al que le pasamos el test de compatibilidad del nuevo software para comprobar que el Windows Vista podrá funcionar sin problemas con el hardware de que dispone el equipo. Esta situación no ha hecho replantear el documento, dando origen a dos posibilidades, la primera es realizar una instalación de Vista como actualización para Windows XP y la segunda es la instalación de Windows Vista desde cero. En este primer documento vamos a realizar la instalación de Windows Vista a partir de nuestro sistema operativo Windows XP, la idea es aprovechar la configuración del sistema y los programas que ya tengamos instalados. 2.- Ver compatibilidad del sistema: En primer lugar, colocamos nuestro ordenador portátil en la mesa, nos situamos cómodamente frente a él y lo arrancamos. Mientras el ordenador está arrancando Windows XP, vamos buscando el DVD donde se encuentra el flamante Windows Vista y dejamos en un lugar visible la clave de nuestro producto para cuando nos la pida. Una vez que el sistema ha arrancado, abrimos la unidad óptica del portátil, introducimos el DVD de instalación y cerramos la unidad. Inmediatamente se pone en funcionamiento el autoarranque y vemos que se nos abre una ventanita en la pantalla: 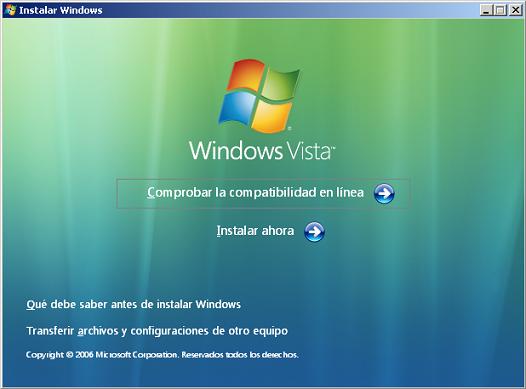
Imagen01 Es el programa de instalación que nos ofrece dos posibilidades: Comprobar la compatibilidad del sistema Instalar ahora No merece la pena complicarnos la vida con explicaciones largas, en el primer caso realiza un test de compatibilidad del equipo y en el segundo se pone manos a la obra con la instalación. Como comenté al principio, no soy partidario de los cambios, al menos cuando mi ordenador funciona correctamente, así que, para evitar sorpresas empiezo por el test de compatibilidad. ¿Dije que no me gustan las sorpresas? O lo soñé, la primera en la frente, al pulsar sobre el enlace de comprobación del sistema me abre una ventana del navegador y me dice que debo instalar el Asesor de actualizaciones, toma nombrecito, que es el que se encargará del trabajo sucio de la comprobación del sistema. A descargar el programa, 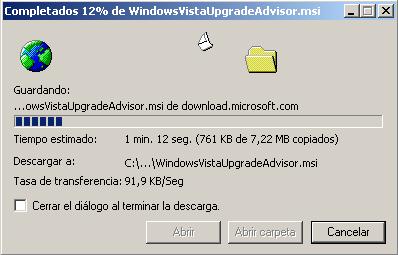
Imagen02 y una vez descargado, se realiza doble click sobre el ejecutable que nos hemos bajado 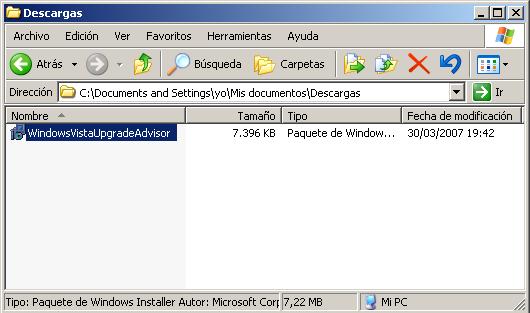
Imagen03 y...... TACHÁN, segunda sorpresa: 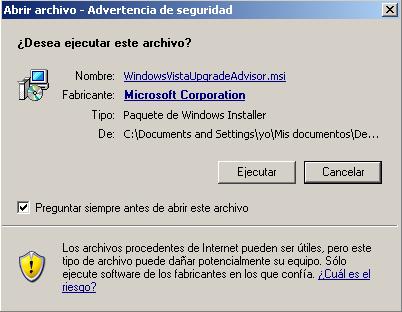
Imagen04 Curioso mensaje de advertencia, sobre todo, teniendo en cuenta que el programa que queremos instalar es de Microsoft pulsamos en ejecutar y ..... 
Imagen05 Otra sorpresita: El Asesor de actualizaciones requiere tener instalado una versión reciente de MSXML para funcionar, instálelo y reinicie de nuevo el instalador. Descargamos el fichero y lo guardamos en el disco duro 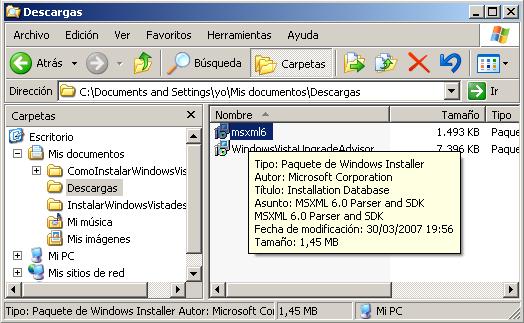
Imagen06 hacemos doble click sobre el programa para instalarlo 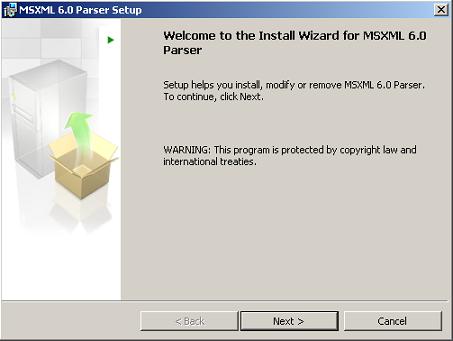
Imagen07 Nos aparece una pantalla de advertencia en la que pulsamos en el botón 'Next', si efectivamente, no hay versión en español y nos va a instalar una versión en Inglés, con un par.... 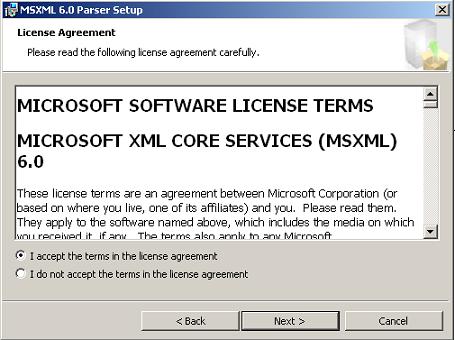
Imagen08 Aceptamos las condiciones del contrato y pulsamos de nuevo 'Next' 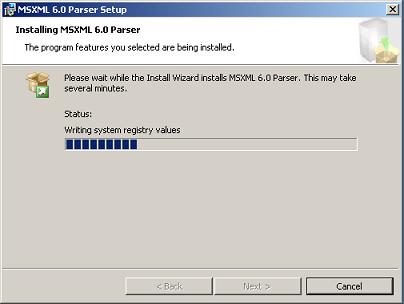
Imagen09 parece que ahora si está instalando hasta que nos aparece la siguiente ventana 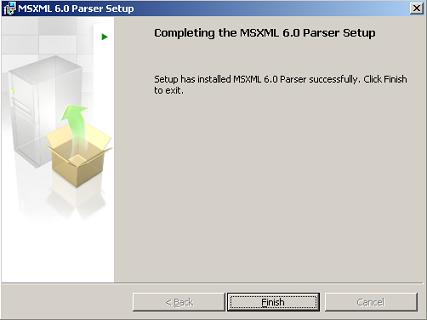
Imagen10 que nos indica que la instalación del MSXML se ha terminado, nos vamos de nuevo a buscar el programa de instalación del 'Asesor de actualizaciones' 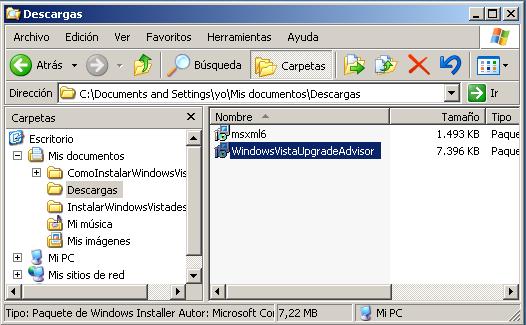
Imagen11 hacemos doble click sobre el programa y...vaya por Dios 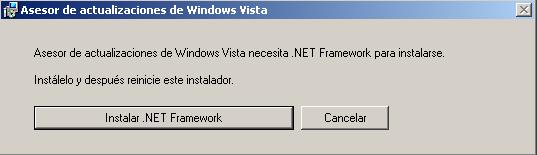
Imagen12 el Asesor de actualizaciones requiere tener instalado Microsoft .NET Framework para funcionar, instálelo y reinicie de nuevo el instalador. Pues nada, pinchamos en el botón de instalar el programita de marras 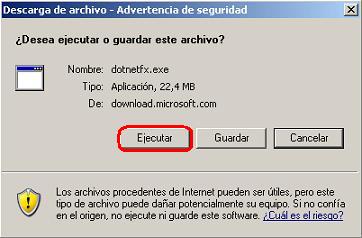
Imagen13 y pichamos en ejecutar. 
Imagen14 Vemos que inicia la descarga y una vez finalizada nos solicita la autorización para ejecutarlo 
Imagen15 hasta que finaliza la instalación 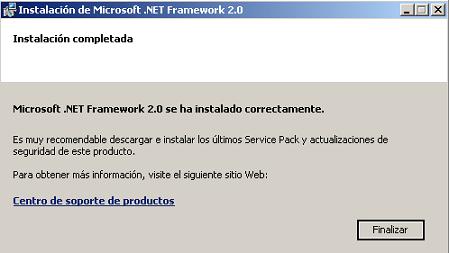
Imagen16 y ahora vamos a intentar de nuevo instalar el Asesor de actualizaciones 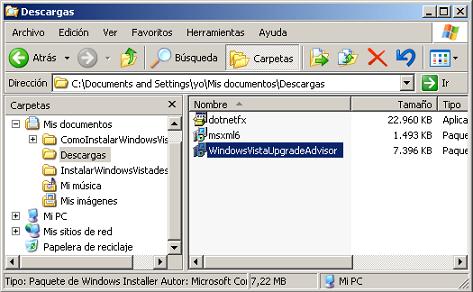
Imagen17 Doble click sobre el programa de instalación y algo curioso, que por cierto también ocurrió al instalar el .NET Framework y MSXML, y es que aparece al siguiente mensaje: 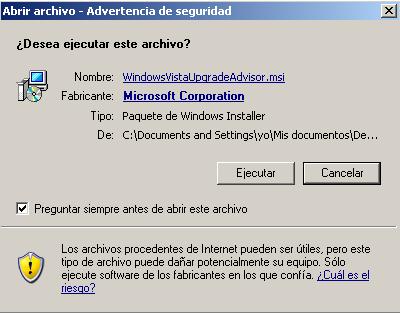
Imagen18 Curiosa advertencia de seguridad, sobre todo cuando el proveedor del programa es la misma Microsoft, entonces ¿es o no para mosquearse? Si ejecutamos aparece el mensaje de que se inicia el asistente de instalación 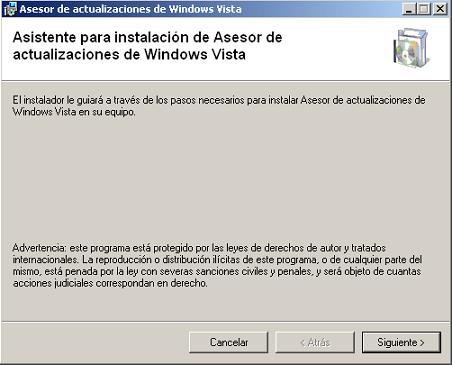
Imagen19 Pulsamos en el botón que pone Siguiente para que se inicie la instalación y vemos como nos aparecen los términos de contrato de uso de software: 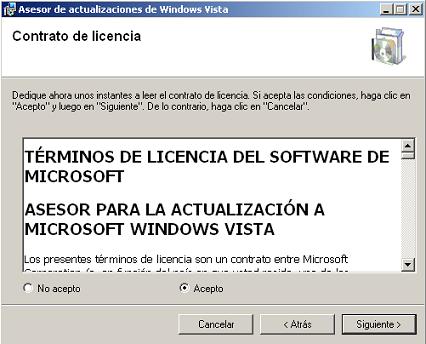
Imagen20 Seleccionamos Acepto y de nuevo pulsamos el botón Siguiente. Nos solicitará la carpeta donde queremos que realice la instalación, lo normal es dejar la que venga por defecto y pulsar en el botón Siguiente que iniciará la instalación. Una vez finalizada esta instalación nos parece la ventana de aviso: 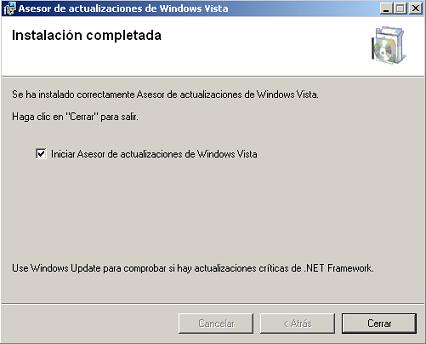
Imagen21 Pulsamos el botón Cerrar y de manera automática se arrancará el Asistente de actualizaciones como podemos ver en la imagen. 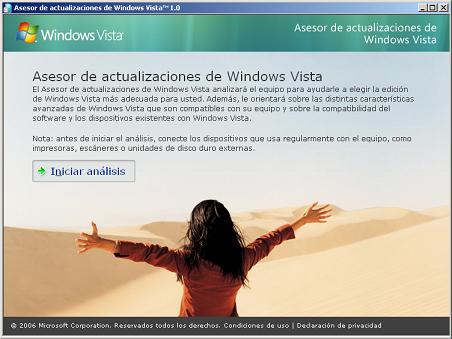
Imagen22 En la imagen que vemos, es necesario pulsar sobre el enlace Iniciar análisis para que empiece la ejecución del test de compatibilidad. 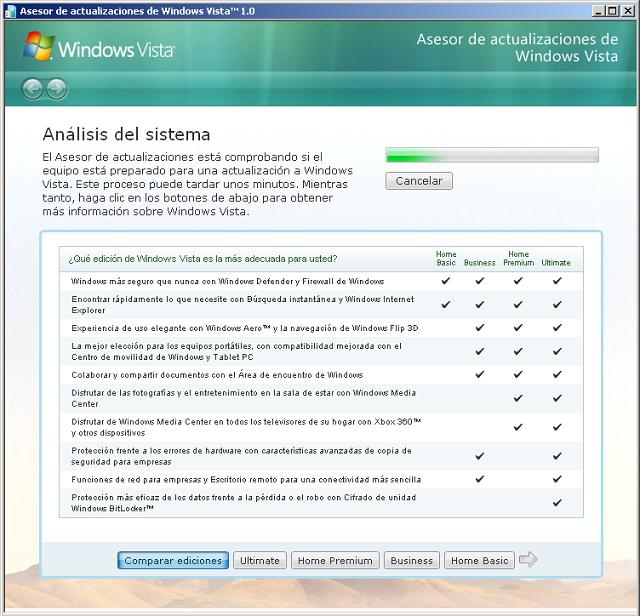
Imagen23 En la imagen podemos ver la barra de progreso del análisis del sistema, además el programa nos deleita con algunas de las características principales del nuevo sistema operativo, hasta su finalización en que aparece la siguiente imagen: 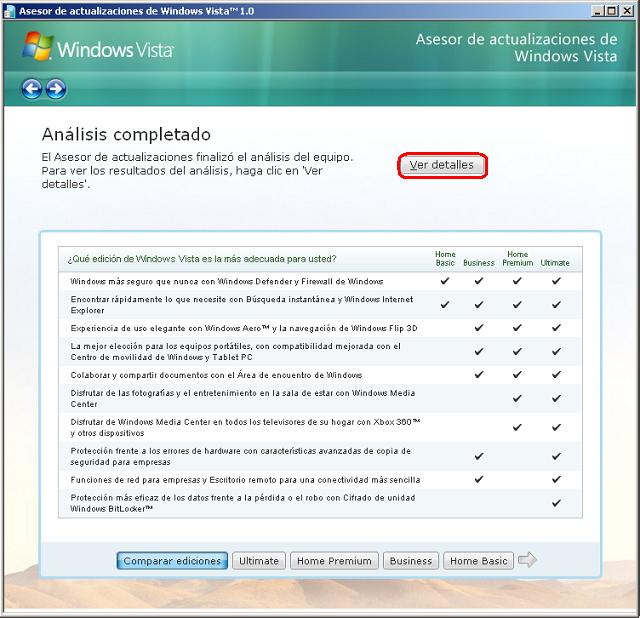
Imagen24 Si pulsamos en el botón Ver detalles podremos ver el resultado del test de compatibilidad como vemos en la imagen que hay a continuación: 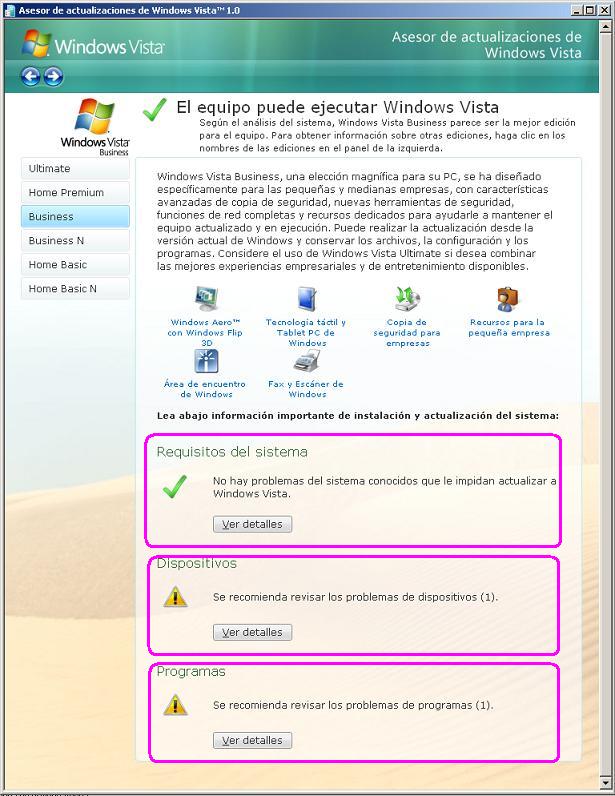
Imagen25 En la imagen se puede observar, destacado dentro de una elipse verde, que el asistente a determinado que el equipo si puede ejecutar Windows Vista, entre los datos relativos al test aparece la recomendación de instalación de la versión Business y en la parte de abajo de la imagen, resaltadas en morado, aparecen tres secciones en las que se puede ver más información pulsando en los respectivos botones Ver detalles: Requisitos del sistema que aparece OK Dispositivos que aparece un icono de aviso Programa que contiene también otro icono de aviso Como los requisitos del sistema son adecuados, no vamos a centrar en los iconos de aviso que nos advierten de posibles problemas que nos podemos encontrar a la hora de instalar Windows Vista, con alguno de los dispositivos de nuestro ordenador y con alguno de los programas actualmente instalados en él. Para verificar los datos, nos posicionamos en el botón Ver detalles de la sección Dispositivos que nos presentará la siguiente imagen: 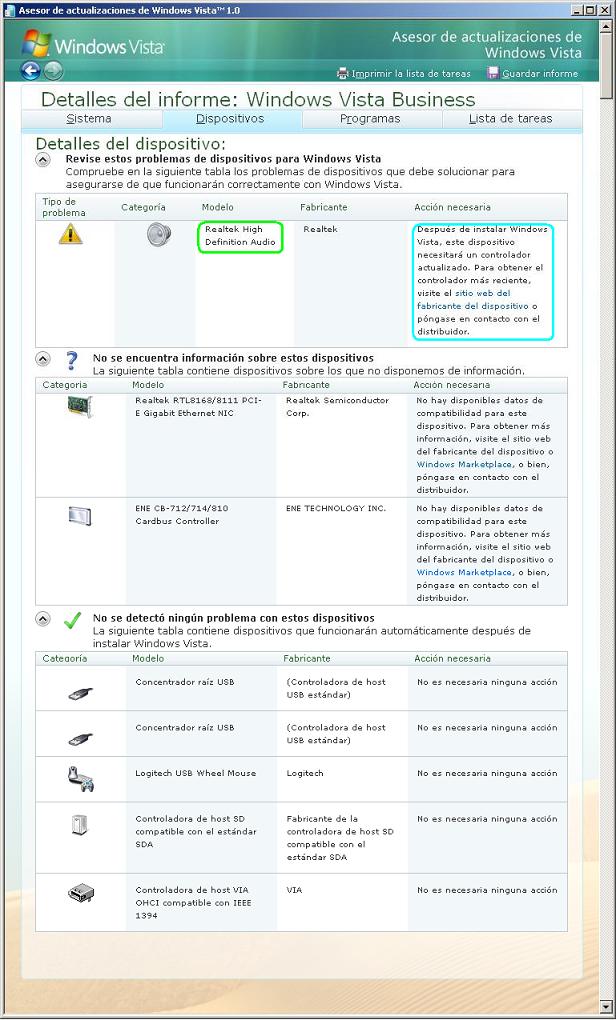
Imagen26 Vemos, resaltados en verde, los dispositivos que pueden presentar problemas después de la instalación de Vista, el primer dispositivo es la tarjeta de sonido y resaltado en azul nos advierte que después de la instalación puede que necesitemos instalar algún software adicional. En el caso de los otros dispositivos nos informa que no ha encontrado información sobre ellos y que es probable que tras la actualización del sistema operativo tengamos que descargar software adicional. Al final los mensajes nos tranquilizan ya que no parece que vayamos a tener problemas y que estos problemas, en caso de aparecer son subsanables con la versión adecuada de software del controlador. Si nos movemos con el scroll hacia abajo llegamos a la lista de dispositivos sin problemas como se puede ver en la imagen Volvemos atrás y pulsamos en el botón Ver detalles de la sección Programas que nos presentará la siguiente imagen: 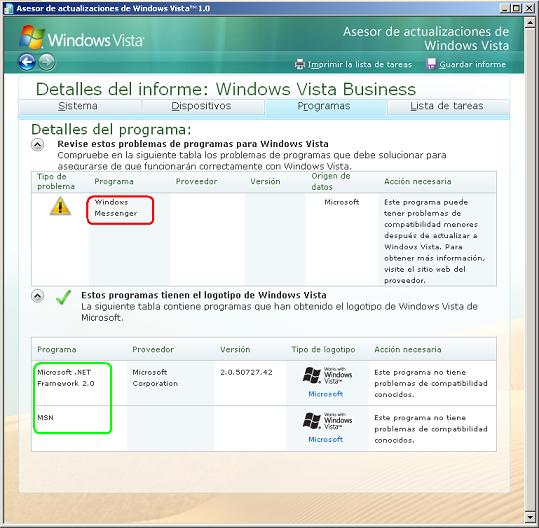
Imagen27 Al igual que ocurría con los dispositivos, el programa nos advierte de los problemas que podemos encontrar con el software instalado en el ordenador, curiosamente vemos resaltado en rojo que podemos tener problemas con la versión del Windows Messenger que por defecto se instaló con Windows XP, mientras que resaltado en verde aparece el software que tiene el Logotipo Windows Vista y que no nos va a dar problemas. A modo de resumen si pinchamos en la pestaña 'Lista de tareas' nos indicará las operaciones que habrá que realizar tras la instalación como vemos en la siguiente imagen. 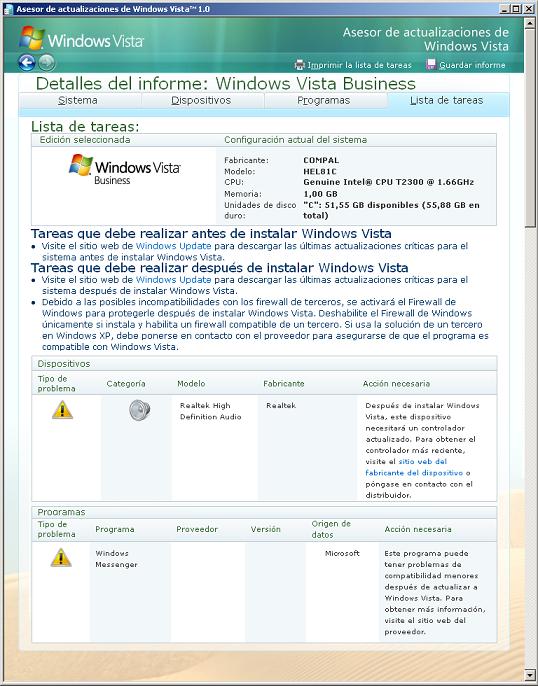
Imagen28 Mucho cuidado no penséis que todo es tan fácil, ya que la máquina con la que estamos haciendo la instalación apenas tiene software instalado en Windows XP, si el asistente de la actualización lo ejecutáis en una máquina repleta de software es más que probable que el número de incompatibilidades aumente. También hemos tocado la imagen para que no aparezca todo el hardware de que dispone el equipo y que es compatible o que no hay información sobre él ya que no podemos poner la imagen completa debido a su tamaño. 3.- Actualizando a Windows Vista: Cerramos el asistente y nos disponemos a continuar con el proceso de actualización como vemos en la imagen siguiente : 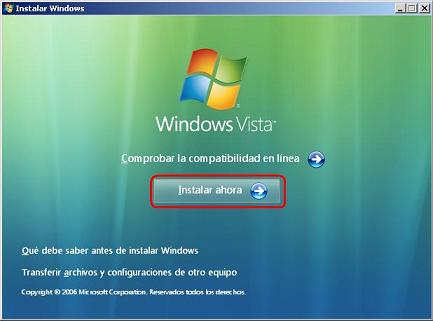
Imagen29 Nos posicionamos sobre la opción Instalar ahora y hacemos click con el ratón y oh sorpresa 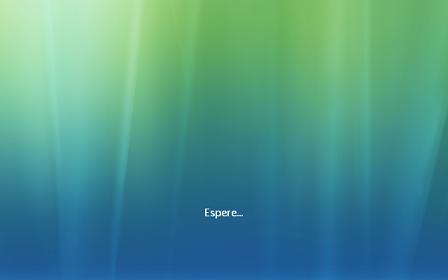
Imagen30 No ha preguntado si realmente queremos instalar, con lo que se nos pone un nudo en la garganta y esperamos a ver que aparece esta otra pantalla 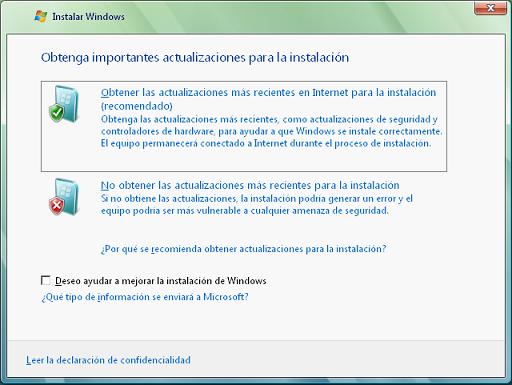
Imagen31 En la que nos ofrece la posibilidad de descargar actualizaciones antes de empezar a instalar y facilitar la instalación, o no descargar y comenzar la instalación, pinchamos en no obtener actualizaciones, más que nada porque tengo prisa y no quiero perder tiempo así seguimos la instalación y vemos la siguiente pantalla: 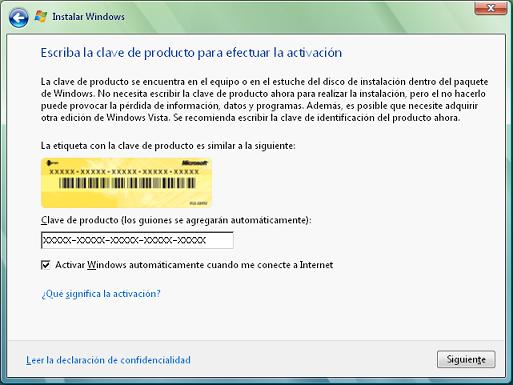
Imagen32 Vaya, esto me suena, y me empiezo a poner nervioso porque ahora no sé donde he metido la clave... ya está, tecleo con mucho cuidado y pulso el botón Siguiente y... 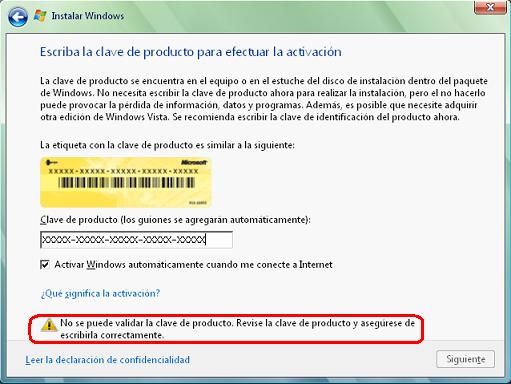
Imagen33 Como era de esperar me equivoco al teclear con el consabido mensaje de error Compruebe que haya tecleado correctamente la clave del producto bla, bla bla, vuelvo a introducir, ahora de manera correcta la clave, y pulso el botón Siguiente, y parece que le gusta porque me pregunta la versión que quiero instalar 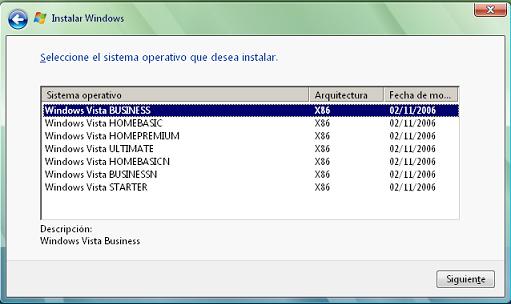
Imagen34 Pulsamos 'Siguiente' 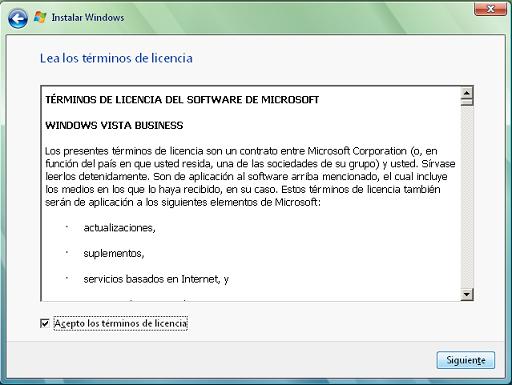
Imagen35 presenta los términos de la licencia del producto selecciono Acepto los términos de licencia y pulso el botón Siguiente y me aparece: 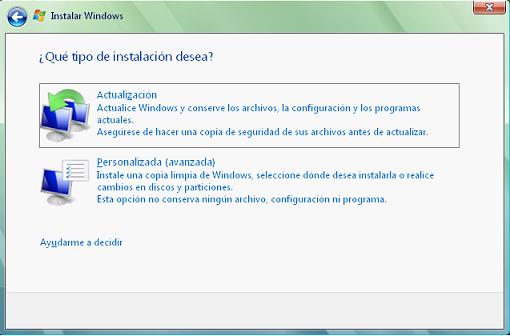
Imagen36 Donde se debe elegir una modalidad de instalación, como no quiero complicaciones elijo Actualización con lo que me advierte de nuevo de los potenciales problemas con los dispositivos y programas instalados, como podemos ver en la siguiente imagen: 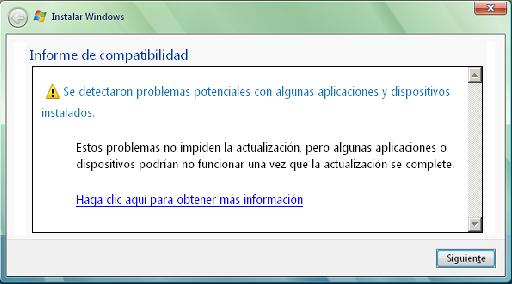
Imagen37 Como ya hemos visto antes de empezar la instalación los problemas que podríamos tener, simplemente pincho en el botón Siguiente y comienza la instalación 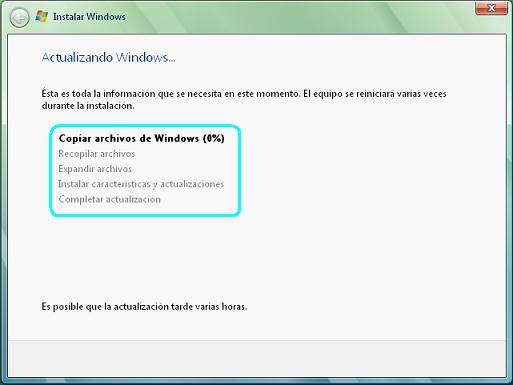
Imagen38 Recuadrado en color azul, aparecen las diferentes etapas del proceso de instalación precisamente mientras estamos en el proceso de Expandir archivos vemos la siguiente imagen 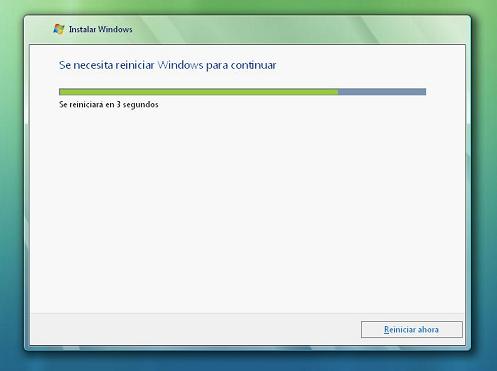
Imagen39 el sistema se reinicia para continuar con la instalación ya de manera autónoma además podemos observar que ya no mantiene la resolución que tenía definida la pantalla en Windows XP sino que está usando una resolución más baja. Vemos que la imagen es similar a la presentada antes de reiniciara ahora la ventana de los pasos de la instalación es mucho mayor y el progreso de la instalación a avanzado también. Llegados a este punto, mencionar que es conveniente tener algo de picar cerca ya que eso nos ayudará a pasar el tiempo más rápido, ya vimos resaltado en rojo un mensaje nada tranquilizador Es posible que la actualización tarde varias horas, también es cierto que llevamos algo más de media hora y ya hemos avanzado bastante. Seguimos con la instalación y de nuevo Windows ajusta la resolución de la pantalla de manera automática y al mirar la barra de progreso observamos que ya solo queda esperar un poco y... 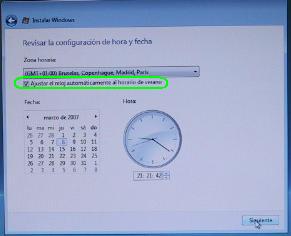
Imagen40 ¿Os suena?, una pantallita para introducir la configuración horaria, pero bonita, bonita. Pulsamos el botón Siguiente y vemos... 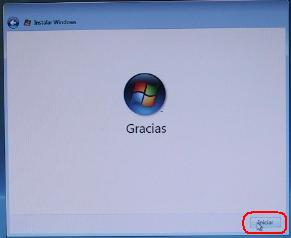
Imagen41 Que otra cosa no sé, pero educados sí que son los de Microsoft. Abajo podemos observar un botón que pone Iniciar que está pidiendo a gritos un click de ratón. Efectivamente el sistema se reinicia de nuevo. Lo único que nos queda es esperar, y como toda espera tiene su recompensa esto es lo que nos encontramos: 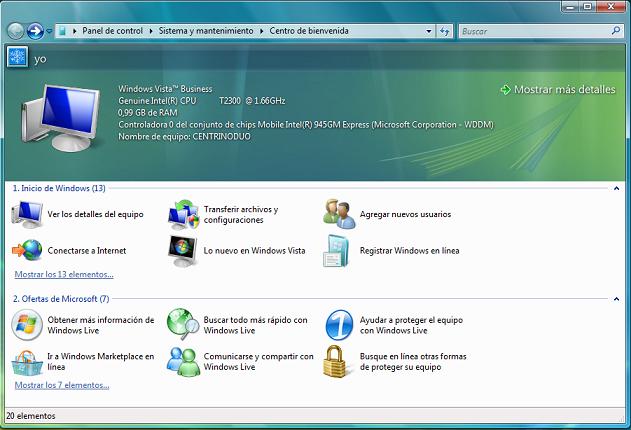
Imagen43 Sobre el escritorio aparece una nueva ventana con información del sistema y queda finalizada la instalación. 4.- Revisando el sistema: Bueno, una vez instalado el sistema, vamos a revisar un poco lo que tiene le he bajado la resolución al monitor para poder ver con más detalle los diferentes aspectos del nuevo sistema: 
Imagen44 Aprovecharé la imagen del escritorio de Windows Vista para comentar algunos de los elementos que aparecen en él y su correspondencia con los de versiones anteriores de Windows. 
Imagen45 La imagen corresponde al equivalente al acceso directo a antigua carpeta Mis Documentos que aparecía en el escritorio de Windows XP 
Imagen46 Esta imagen corresponde al antiguo icono del acceso directo a MiPc que aparecía en el escritorio de Windows XP. 
Imagen47 Esta imagen corresponde al antiguo icono del acceso directo Mis sitios de RED que aparecía en el escritorio de Windows XP. 
Imagen48 Esta imagen corresponde a un nuevo icono de acceso directo al Panel de control 
Imagen49 Esta imagen corresponde al icono del acceso directo a la Papelera de reciclaje 
Imagen50 Esta imagen corresponde al símbolo de Windows, que hace las funciones del botón de Inicio de la barra de tareas tradicional 
Imagen51 Esta imagen es la barra de tareas tradicional en la que aparecen minimizados los programas que están en ejecución aunque con una particularidad, en la imagen siguiente vemos lo que ocurre al situar el puntero del ratón sobe el programa 
Imagen52 Tal y como vemos en la imagen al pasar el puntero sobre el programa, aparece una imagen en miniatura del contenido de la ventana del programa en cuestión, una funcionalidad bastante útil cuando tenemos varios programas ejecutando, más si son varias ventanas del mismo programa. Seguimos viendo más cosas, hemos comentado sobre la Imagen50, que su funcionamiento es el del botón de Inicio de Windows y si pinchamos sobre él podemos ver: 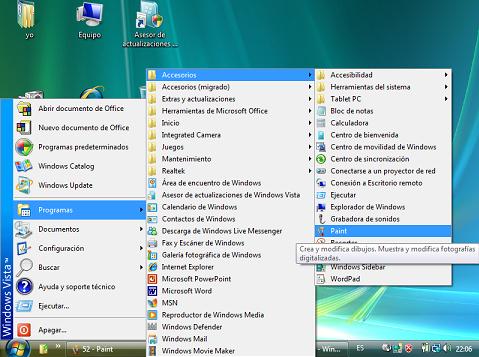
Imagen53 Como se despliegan los menús Una vez arrancado el ordenador, vimos en la Imagen40, resaltado en amarillo, el enlace para abrir el panel de control, si estuviéramos usando la vista clásica del menú de inicio lo veríamos así: 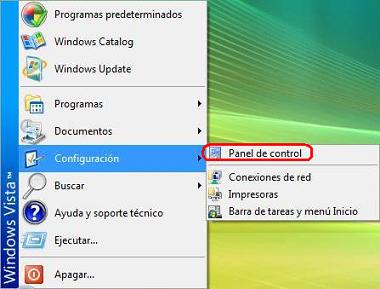
Imagen54 En cualquiera de los dos casos, si pinchamos sobre él, vemos que se nos abre la siguiente ventana: 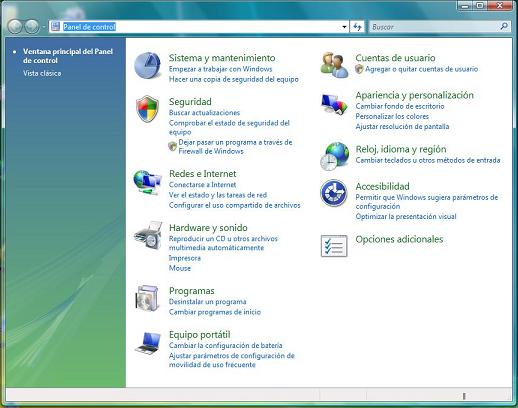
Imagen55 En la que vemos las opciones de configuración disponibles en el panel de control y además podemos pasar a la Vista clásica con lo que veremos el panel de control como aparece en la siguiente imagen: 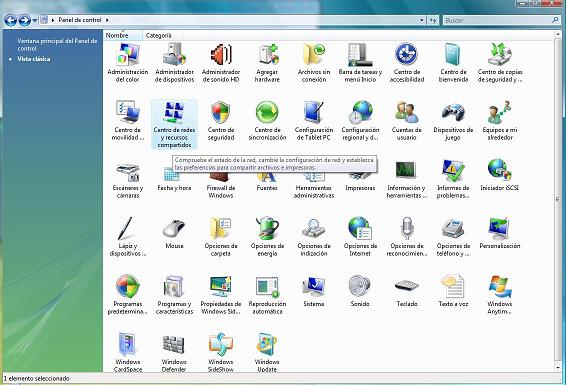
Imagen56 Y ya que estamos, vemos en la imagen resaltado el icono Centro de redes y recursos compartidos e intuyo que es donde habrá que entrar y configurar la red, hacemos doble click y aparecerá una nueva ventana como la que vemos en la siguiente imagen: 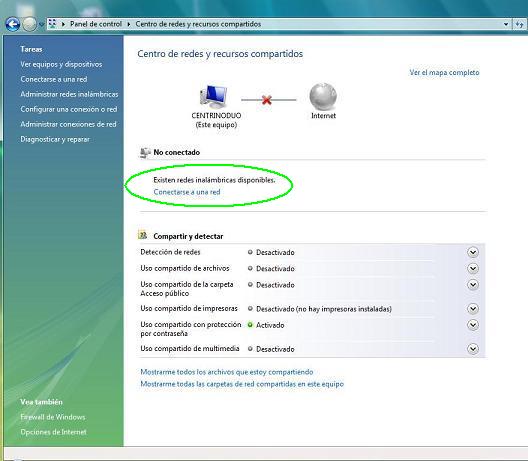
Imagen57 Como podemos ver en la imagen, el equipo está funcionando pero se encuentra incomunicado, es decir no tenemos acceso a ningún recurso de red y por tanto tampoco podemos salir a Internet. Este ordenador dispone de una tarjeta de red ethernet y de un adaptador de red inalámbrica, de hecho, si nos fijamos en la imagen, aparece resaltado en color verde un mensaje de aviso en el que se nos advierte que hay redes inalámbricas disponibles en nuestro radio de cobertura, este mensaje nos alegra doblemente, primero porque la tarjeta inalámbrica ha sido detectada correctamente por Windows Vista y segundo la tarjeta funciona y es capaz de detectar redes, vamos a tratar de conectar. Pinchamos en el enlace Conectar a una Red y el sistema nos presenta la siguiente ventana: 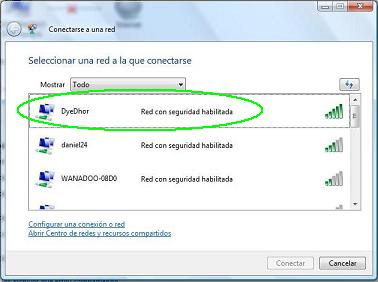
Imagen58 Hacemos doble click sobre la red que hemos resaltado en verde para conectar: 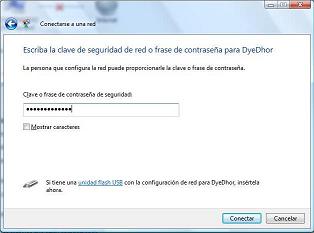
Imagen59 Vemos que el ordenador está intentado conectarse e incluso nos pide la contraseña de acceso a la red, introducimos la contraseña y pulsamos Conectar y vemos como nos conecta a la red 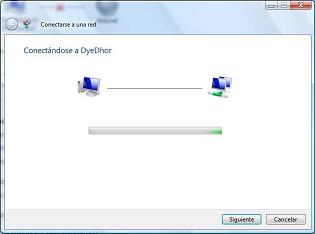
Imagen60 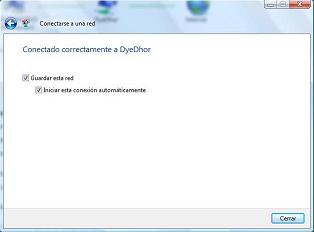
Imagen61 Cuando regresamos a la pantalla del Centro de redes y recursos compartidos vemos que ya hay conexión a la red e incluso a Internet, al menos por lo que nos dice el gráfico. 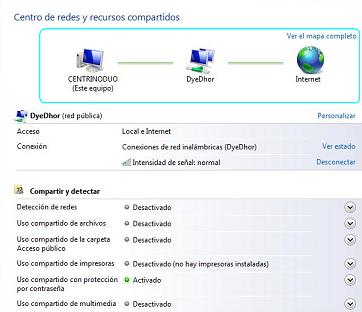
Imagen62 Pues vamos a comprobarlo, abrimos una ventana del navegador, Internet Explorer, si recordamos, el icono para arrancar el programa lo vimos en la Imagen40, justo en la parte superior de los que denominamos Utilidades, hacemos click sobre él, ponemos la URL www.configurarequipos.com en la barra de direcciones y voila: 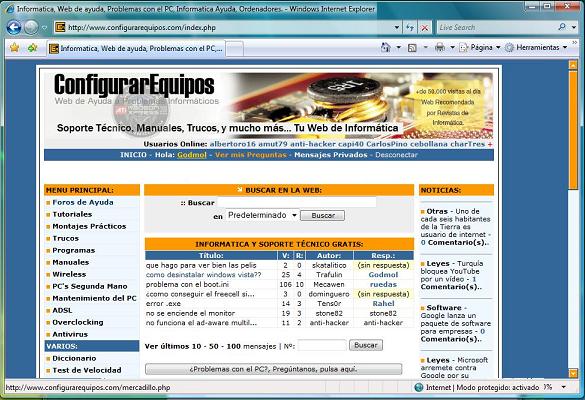
Imagen63 Una vez visto que el sistema es capaz de conectarse a Internet, vamos a ver si el resto de recursos de red están accesibles, es decir vamos a comprobar si podemos acceder dentro de la red a las impresoras y las carpetas compartidas, para hacer esta prueba abrimos una ventana del explorador de archivos y nos posicionamos en la rama Red para ver los equipos conectados a la red 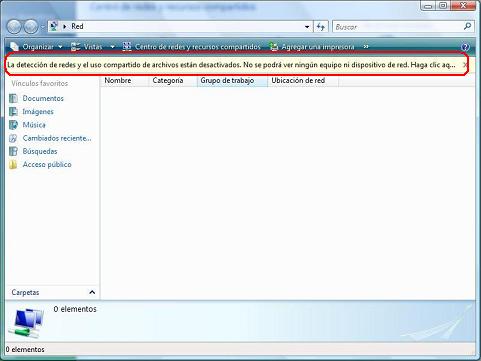
Imagen64 Vemos que aparece un mensaje La detección de redes y el uso compartido de archivos están desactivados. No se podrá ver ningún equipo ni dispositivo de red. Haga click aquí....., pulsamos en la barra de aviso y se nos abre la siguiente ventana: 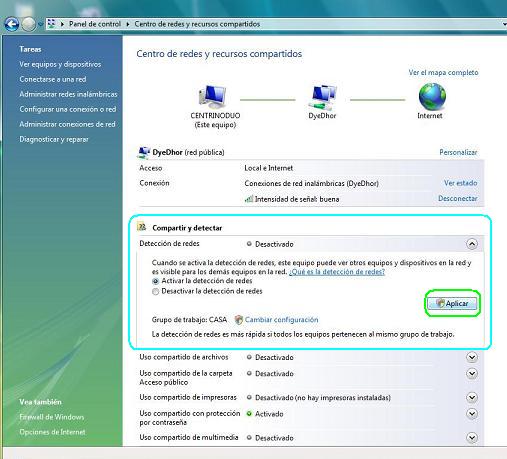
Imagen65 Como podemos observar en la sección Compartir y detectar, pinchamos en Activar la detección de redes y a continuación pinchamos en el botón Aplicar 
Imagen66 Windows nos avisa que estamos realizando una operación delicada y nos solicita confirmación para continuar, este tipo de mensajes parece que van a ser frecuentes cada ver que intentemos modificar / activar algún servicio, pulsamos en continuar y desplegamos el contenido de las ramas del árbol de directorios presentando la imagen que vemos a continuación. 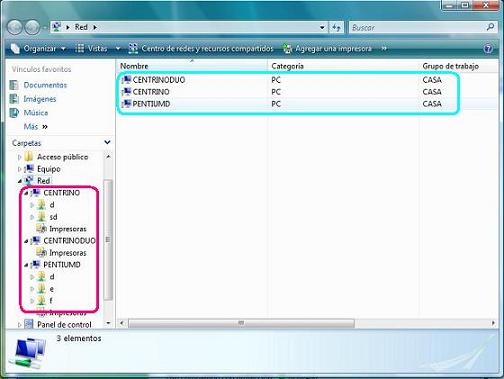
Imagen67 Vemos que hay tres máquinas dentro del mismo grupo de trabajo, las tres se encuentran resaltadas en color azul en la imagen, en la parte izquierda y resaltadas en color rosa vemos desplegado el árbol de carpetas y observamos los recursos compartidos de cada una de las máquinas del grupo de trabajo. Pero vamos a ver para terminar lo más impresionante de Windows Vista, desplegamos los iconos de acceso rápido de la barra de tareas como vemos en la imagen 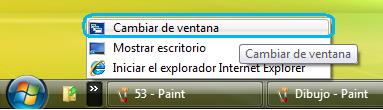
Imagen68 y pinchamos sobre la opción resaltada en azul 'Cambiar de Ventana' y vemos que ocurre 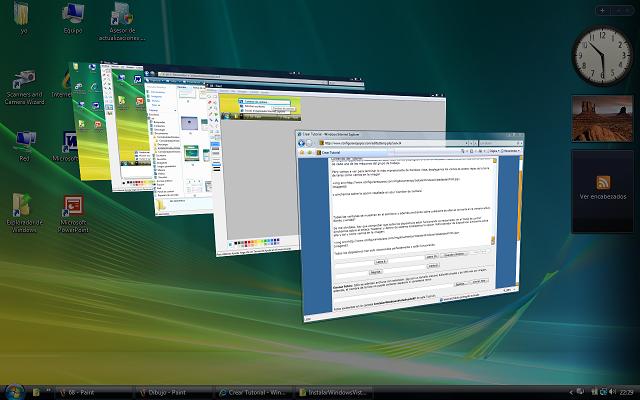
Imagen69 Todas las ventanas se muestran en el escritorio y además pinchando sobre cualquiera de ellas se convierte en la ventana activa. Bonito ¿verdad? Se me olvidaba, hay que comprobar que todos los dispositivos están funcionando correctamente, en el Panel de control pinchamos sobre el enlace Sistema y dentro de sistema localizamos la opción Administrador de dispositivos pinchamos sobre ella y tal y como vemos en la imagen: 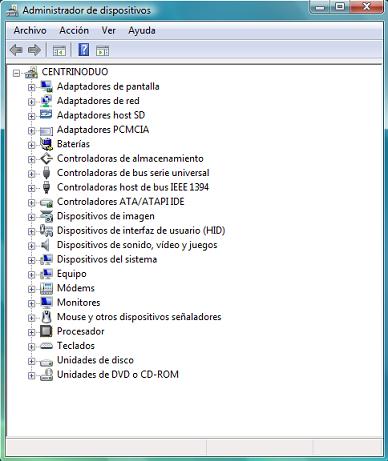
Imagen70 Todos los dispositivos han sido reconocidos perfectamente y están funcionando. Nada más, de momento. |
| Tags: Windows Vista, Instalar Windows |
|
|
|