
|

|
|
|
Como configurar el router ZyAIR B-2000 |
|
| COMO CONFIGURAR EL ROUTER ZyAIR B-2000.
1.- Introducción: Vamos a empezar este tutorial de configuración del router ZyAIR B-2000 por enumerar sus características para hacernos una idea de sus posibilidades. En primer lugar hay que mencionar que el router ZyAIR B-2000 dispone de cuatro puertos ethernet a los que podemos conectar hasta cuatro ordenadores usando cables de red con terminaciones RJ45. Estos cuatro puertos disponen de la posibilidad de detectar automáticamente la velocidad de transmisión de la red siendo posible trabajar a 10 o 100 M, dependiendo de las características de nuestra red. Como característica especial, los conectores detectan automáticamente si el cable conectado es cruzado o directo, de manera que pueden utilizarse los dos tipos de cable para conectar los ordenadores con el router. También el router tiene un botón de Reset que permite restaurar la configuración de fábrica con las siguientes características: password: 1234 Dirección IP: 192.168.1.1 Máscara de subred: 255.255.255.0 Servidor DHCP: Activado, con posibilidad de asignar hasta 32 IP de manera automática empezando por la 192.168.1.33 Dispone además de un sistema de protección para evitar que alguien pueda averiguar la password usando el método de la “fuerza bruta”, es decir, probando las diferentes posibles combinaciones hasta dar con la password correcta, esta protección permite la introducción de tres passwords incorrectas y establece el tiempo máximo que debe transcurrir antes de intentarlo por cuarta vez, de esta manera se evitan este tipo de ataques ya que el router no admite ningún intento hasta transcurrido el tiempo señalado, aunque la clave sea correcta. El router cumple con las especificaciones estándar 802.11b para comunicaciones inalámbricas pudiendo limitar el número de clientes conectados a la red inalámbrica, dispone de filtrado por dirección MAC en las conexiones inalámbricas. Y entre otras cosas más, servidor DHCP, servicios NAT, etc., también dispone de un FireWall que bloquea cualquier tráfico de información de entrada desde la WAN hacia la LAN que no haya sido originado desde la misma LAN y que ayuda a proteger nuestra red local de ataques externos. Poco a poco iremos desgranado las funciones disponibles y como se configura cada una de ellas para tener el router plenamente operativo. 2.- Formas de configurar el router: Hay dos formas de configurar el equipo, la primera a través del programa que proporciona el operador, bastante limitado por cierto, y la segunda es accediendo directamente al configurador que posee por defecto el router y al que se accede a través de cualquier navegador. En este tutorial de configuración del router ZyAIR_B-2000 vamos a usar el programa Internet Explorer para acceder al configurador y nos va a permitir acceder a todas las opciones de configuración con facilidad ya que el propio router dispone de un pequeño servidor web que nos permitirá acceder a todas las opciones de configuración. Para entrar en el configurador basta con teclear en la barra de direcciones de Internet Explorer la dirección IP del router, debemos tener en cuenta que la dirección será 192.168.1.1 si el router es nuevo o si no se ha modificado esta dirección en una configuración anterior, si hemos modificado la dirección IP, habrá que teclear la que corresponda. Es importante tratar de realizar la configuración del router mediante conexión con cable, en muchos casos la red inalámbrica viene desactivada por defecto, y si vamos a cambiar algún parámetro relacionado con la configuración inalámbrica podemos perder la conexión con el router a través de la tarjeta inalámbrica 3.- Cómo acceder a la configuración: Tal y como hemos comentado, para entrar en el configurador del router abrimos una ventana del Internet Explorer, o cualquier otro navegador y tecleamos la dirección IP del router en la barra de direcciones como se ve en la imagen adjunta. 
Aparecerá una pantalla donde nos solicitará el password de acceso al programa configurador, si es la primera vez, tecleamos 1234 y pulsamos el botón de Login, si ya se cambió la pasword en su momento teclearemos la que corresponda. En algunas versiones del programa, la pasword por defecto ya viene rellena con lo que únicamente habría que pulsar el botón de Login. Si estamos ante la primera vez que accedemos al programa configurador, el mismo programa solicita si deseamos cambiar la palabra de acceso, como dice el propio fabricante es altamente recomendable modificar el password por defecto por otra diferente y así se puede ver la pantalla a continuación: 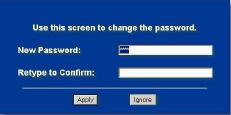
Si se teclea un nuevo password en ambos campos y se pulsa el botón Apply modificamos la password por defecto, si pulsamos el botón Ignore continuamos con la password que teniamos. Si la operación de identificación es correcta podemos ver el menú principal del programa configurador del router como se ve en la imagen que ponemos a continuación: 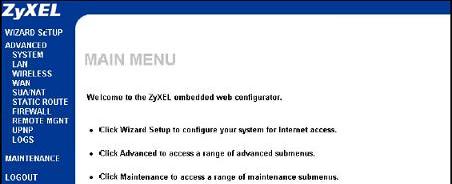
En este menú disponemos de varias opciones: Wizard Setup que nos puede ayudar la primera vez que tratemos de configurar el router para hacerlo de manera sencilla a través de un asistente. Advanced que es la opción recomendada para usuarios con algo más de idea y que nos permite cambiar la password, configurar los parámetros de la red local (LAN), parámetros de la red inalámbrica (Wirereles LAN), parámetros de configuración de la conexión ADLS (WAN), configuración de puertos (NAT), configuración de seguridad, configuración de los servidores de nombres (DNS’s), opciones de mantenimiento remoto, etc., etc. Maintenance que nos permitirá conocer el estado del router, el estado de la red inalámbrica, realizar diferentes diagnósticos para comprobar el funcionamiento del router o actualizar el firmware de nuestro equipo. 4.- Menú Wizard Setup: Esta opción de configuración nos va a guiar por el proceso de configuración de nuestro router para usar nuestra conexión ADSL y conectarnos a Internet además de poder configurar la red inalámbrica. Lo primero a lo que tendremos acceso es al General SetUp en el que nos aparece una pantalla como la que mostramos a continuación: 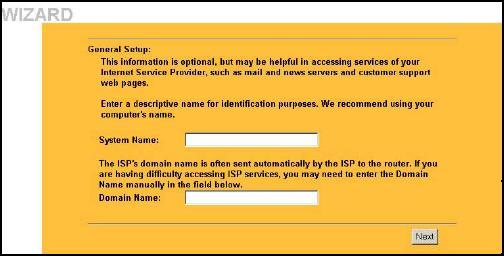
System Name o Nombre del Sistema será un conjunto de hasta 30 caracteres que nos ayudará a identificar el sistema, se puede poner el valor que hayamos asignado en el nombre de máquina de alguno de nuestros ordenadores o cualquier otro nombre. Domain Name o Nombre de Dominio es un valor que habitualmente suele ser enviado por el proveedor de conexión y que si no conocemos lo podemos dejar en blanco. El botón Next nos permitirá acceder a la siguiente pantalla de configuración. La segunda pantalla nos prepara para la configuración de la red inalámbrica como podemos ver en la siguiente imagen: 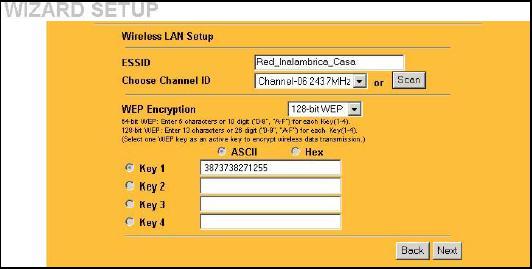
Esta pantalla nos va a permitir configurar los aspectos generales de nuestra red inalámbrica y por ello vamos a tratar de explicar de la forma más sencilla el significado de cada campo. ESSID el valor de este parámetro, ESSID (Extended Service Set Identification), debe ser un nombre único que identifique nuestra red inalámbrica de tal forma que todos los equipos que quieran conectarse a ella usen el mismo ESSID. Se debe introducir un nombre descriptivo de hasta 32 caracteres tratando de evitar nombres como default, wireless y/o cualquier otro identificador que no nos resulte suficientemente descriptivo. Channel ID nos permite elegir el rango de radiofrecuncias, también llamados canales, usadas por los dispositivos inalambricos IEEE 802.11b. Normalmente se puede dejar el que viene por defecto. WEP Encryption es el parámetro que nos va a permitir definir el nivel de encriptación de las tramas enviadas a través de nuestra red inalámbrica. Los valores que se pueden elegir son Disable (desactivado, sin encriptación), 64-bit WEP (Encriptación WEP de 64 bits), 128-bit WEP (Encriptación WEP de 128 bits) o 256-bit WEP (Encriptación WEP de 256 bits). Por último, los campos Key 1, Key 2, Key 3 y Key 4, son las claves WEP usadas para encriptar los datos que viajan por la red inalámbrica, ambos dispositivos, router y equipo conectado a la red, deben usar la misma clave de encriptación WEP para la transmisión de datos. Hay que tener en cuenta que no es necesario rellenar las cuatro claves, bastaría con rellenar una aunque pare rellenar estos campos hay que seguir los criterios que se indican a continuación. Para determinar las características de la clave debemos tener en cuenta que si elegimos el valor 64-bit WEP (Encriptación WEP de 64 bits), debemos elegir una clave de 5 caracteres o 10 dígitos hexadecimales ("0-9", "A-F") precedidos por el valor “0x”, si el valor elegido es 128-bit WEP (Encriptación WEP de 128 bits) debemos elegir una clave de 13 caracteres o 26 dígitos hexadecimales ("0-9", "A-F") precedidos por el valor “0x”, por último si el valor elegido fue 256-bit WEP (Encriptación WEP de 256 bits) debemos elegir una clave de 29 caracteres o 58 dígitos hexadecimales ("0-9", "A-F") precedidos por el valor “0x”. Para que se vea con un ejemplo, en la imagen podemos ver un ejemplo de la clave que se ha introducido en el campo KEY1: 
Como el método de encriptación elegido era 128-bit WEP, la clave está formada por 13 caracteres tal y como se ha visto en la imagen. Si en lugar de poner los 13 caracteres, se hubieran incluido los 26 dígitos hexadecimales que representan estos valores lo que había que haber puesto sería lo que vemos en esta otra imagen: 
El valor “0x”, establece que se trata de un valor hexadecimal, y 26 parejas de dígitos hexadecimales que corresponden a cada uno de los 13 caracteres introducidos. Llegados a este punto hay que comentar que cuanto más complejo es el método de encriptación, más tiempo necesita el router para encriptar la información antes de enviarla, igual sucede cuando la información llega al receptor ya que tiene que desencriptarla antes de poder usarla, esto puede repercutir en una merma en la velocidad de transmisión de la información. En la página, en la parte de abajo a la derecha, aparecen dos botones, Back para volver a la pantalla anterior, Next para aplicar los cambios y pasar a la siguiente pantalla. La siguiente pantalla del programa configurador corresponde a los ISP Parameters o parámetros de configuración del proveedor y que nos van a permitir configurar la conexión a internet: 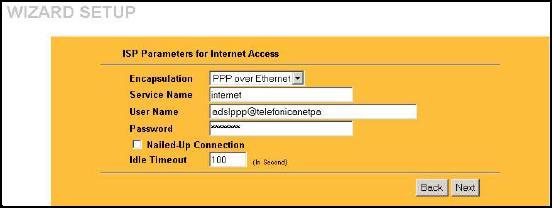
El parámetro Encapsulation corresponde al método de encapsulación de datos que usa nuestro proveedor de conexión y los valores a elegir serían PPTP, Ethernet o PPPoE, en el ejemplo estamos trabajando con este último valor. Service Name corresponde al nombre de nuestro servicio PPPoE, en el ejemplo que estamos intentando configurar Internet, que es el nombre asignado por Telefónica a este servicio, en los apartados User Name y Password, hay que poner los valores que nos proporcione nuestro proveedor de conexión. De nuevo en el ejemplo podemos ver el usuario de la conexión de Telefónica. Si queremos que la conexión esté siempre activa, se seleccionará la opción Nailed-Up Connection, en este caso si el router detecta que se ha producido una desconexión, automáticamente tratará de reestablecer de nuevo la comunicación. De nuevo, en la parte de abajo a la derecha, aparecen dos botones, Back para volver a la pantalla anterior, Next para aplicar los cambios y pasar a la siguiente pantalla. 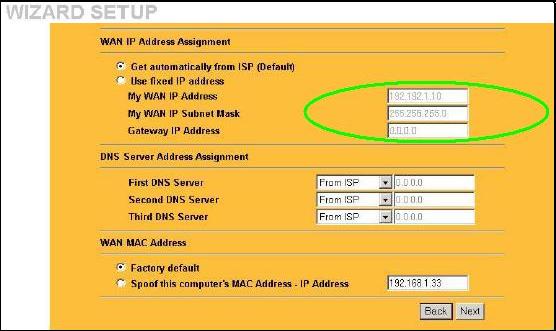
En esta pantalla vamos a configurar la dirección IP externa de nuestro router, es decir, la dirección que tendrá nuestro router en Internet, en este caso tenemos un combo box que hay que seleccionar, si nuestra conexión es de las que tiene IP dinámica, como la mayoría de las conexiones actuales, seleccionaremos la opción Get automatically from ISP, de esta manera, cada vez que sea necesario el proveedor asignará la dirección IP a nuestro router de manera dinámica (es la opción que viene seleccionada por defecto). Si tenemos contratado el servicio de IP fija, entonces deberemos seleccionar la opción Use fixed IP Address y colocar la dirección IP en la caja de texto correspondiente señalada en la imagen con una elipse verde. De nuevo pulsamos Back para volver a la pantalla anterior o Next para aplicar los cambios y pasar a la siguiente pantalla que vemos en la imagen: 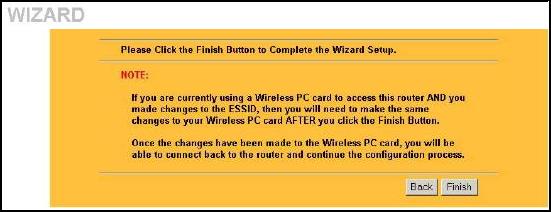
Nos encontramos con la última pantalla en la que aparece un mensaje de advertencia por si hemos estado accediendo al router durante la configuración con una tarjeta inalámbrica y hemos modificado algún parámetro en la configuración inalámbrica, debemos realizar ese mismo cambio en la configuración del adaptador de acceso inalámbrico o no podremos volver a conectar después de aplicar los cambios tenemos la opción de pulsar Back para volver a la pantalla anterior o Finish para aplicar los cambios y salir del asistente. 5.- Menú Advanced, opciones SYSTEM, LAN y WIRELESS: El menú Advanced está formado por varias opciones y por ese motivo las vamos a agrupar para mayor claridad y comodidad, empezaremos por las tres primeras SYSTEM, LAN y WIRELESS. Si pinchamos sobre la opción SYSTEM en el menú principal del programa de configuración, nos encontramos con la pantalla que vemos en la imagen: 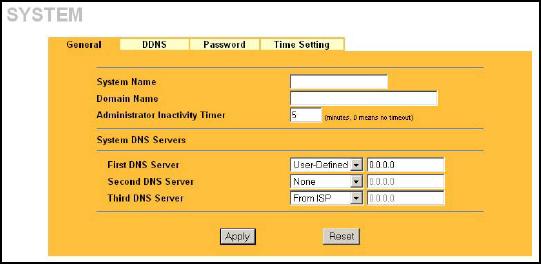
Esta pantalla dispone de un menú con varias pestañas y que cada una de ellas se corresponde con una opción de configuración, en primer lugar nos aparece por defecto la pestaña General en la que podemos distinguir varios campos descritos anteriormente en el asistente de configuración. System Name o Nombre del Sistema será un conjunto de hasta 30 caracteres que nos ayudará a identificar el sistema, se puede poner el valor que hayamos asignado en el nombre de máquina de alguno de nuestros ordenadores o cualquier otro nombre. Domain Name o Nombre de Dominio es un valor que habitualmente suele ser enviado por el proveedor de conexión y que si no conocemos lo podemos dejar en blanco. Aparece un nuevo campo Administrator Inactivity Timer que va a permitir seleccionar el máximo tiempo de inactividad durante una sesión de configuración a través de un navegador, es decir si nos hemos dejado abierta una sesión que transcurrido un cierto tiempo, en minutos (por defecto 5 minutos), esa sesión se desactive y evitar que alguien pueda acceder a configuración en nuestra ausencia. Si se pone valor cero, la sesión no caducaría nunca permaneciendo abierta hasta que se cierre por parte del usuario, aunque esta opción es poco recomendable por seguridad. Respecto a los campos First DNS Server, Second DNS Server ,Third DNS Server se puede seleccionar por parte del usuario (User defined), tecleando la dirección IP en el hueco correspondiente, solicitándolo automáticamente desde el proveedor (From ISP), o no poner ninguno (None) y rellenar esos valores en la configuración del adaptador de red de cada uno de los equipos que se conecten al router. Disponemos además de dos botones Apply para aplicar cambios y Reset para restaurar los valores originales. Si pulsamos en la pestaña DDSN accedemos a la configuración Dinamic DNS o configuración dinámica del servidor de nombres con una pantalla como la que se ve en la imagen: 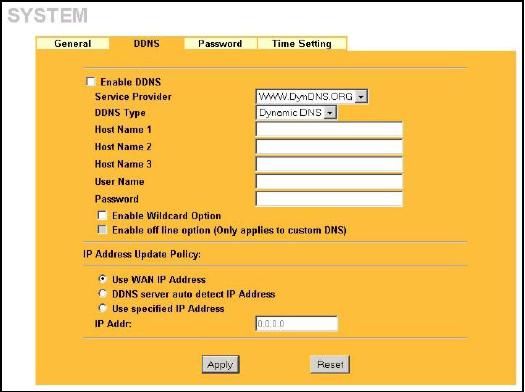
Normalmente no es necesario activarlo ya que el proveedor de conexión ya nos ha indicado las direcciones IP de sus servidores DNS y que hemos configurado en la opción que vimos anteriormente o bien configurando el adaptador de red de los puestos clientes. Disponemos además de dos botones Apply para aplicar cambios y Reset para restaurar los valores originales. Si pulsamos la pestaña Password accedemos a la configuración de la pasword de acceso al programa de configuración del router con el aspecto que vemos en la imagen: 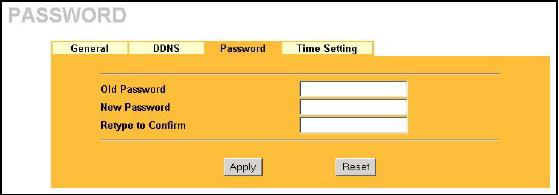
La pantalla en si no requiere demasiadas explicaciones, hay habilitadas tres cajas de texto en las que debemos colocar la clave antigua (la que queremos cambiar) en la de arriba, y en las otras dos, la nueva clave que queremos asignar, lo de repetir la clave se utiliza para evitar errores al teclear mientras se introduce la clave y que luego no hayamos introducido exactamente lo que queríamos, de esta manera los riesgos se reducen. Muy importante, debemos recordar la clave cuando la cambiemos ya que si olvidamos nuestra clave el sistema se bloqueará, en caso de que se olvidara la clave siempre se podría resetear el router y volver a la configuración por defecto, aunque esto borraría los ajustes de configuración que se hayan realizado. Los botones Apply y Reset tienen el mismo significado que ya se describió anteriormente. Por último podemos accede a la pestaña Time Setting que no vamos a describir en detalle ya que únicamente se utiliza para asignarle la fecha y la hora a router y si queremos que acceda a algún servidor de la red del que tomar estos datos. La siguiente opción de configuración en el menú Advanced, es la opción LAN, que nos va a permitir configurar las opciones de la red local. La configuración incluye la de los servicios DHCP y el mantenimiento de las direcciones IP de la red. La pantalla con la que nos vamos a encontrar podemos verla en la siguiente imagen: 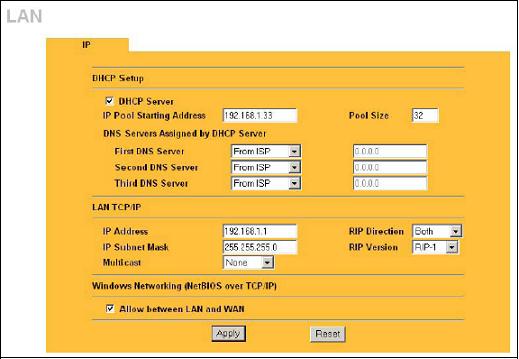
La pantalla nos va a permitir la configuración de diferentes aspectos de nuestra red local, los primeros parámetros corresponden a la configuración del servidor DHCP (DHCP Setup), este servicio es el que va a asignar de manera automática las direcciones IP para los equipos que se conecten a nuestra red y así lo soliciten. En primer lugar, mencionaremos que el servidor DHCP se encuentra activado en la configuración original de fábrica, si queremos desactivar el servicio, basta con desmarcar la check box. Recordaremos que tener activado el servicio permitirá asignar una dirección IP a los equipos que tengan activada en la configuración del adaptador de red la opción obtener dirección IP automáticamente. Con esta misma pantalla podemos configurar otros parámetros necesarios para la configuración DHCP, la primera es la IP Pool Starting Address con este valor le indicamos la dirección IP a partir de la que debe empezara asignar direcciones de manera dinámica, el siguiente valor Pool Size, indica el número de direcciones que se proporcionaran, en este caso 32. Respecto a los campos First DNS Server, Second DNS Server, Third DNS Server se puede seleccionar por parte del usuario (User defined), tecleando la dirección IP en el hueco correspondiente, solicitándolo automáticamente desde el proveedor (From ISP), o no poner ninguno (None) y rellenar esos valores en la configuración del adaptador de red de cada uno de los equipos que se conecten al router. En la segunda parte de la pantalla, nos centramos en la configuración del router de cara a la red interna asignándole una dirección IP y una máscara de Subred. Disponemos, como en pantallas anteriores, de dos botones, Apply para aplicar cambios y Reset para restaurar los valores originales. La última opción de configuración en el menú Advanced en este apartado, es la opción WIRELESS, que nos va a permitir configurar las opciones de la parte inalámbrica de nuestra red local. La configuración incluye la propia configuración de la red, el sistema de filtrado por dirección MAC, las opciones de Roaming y la configuración de otros sistemas de seguridad. La pantalla con la que nos vamos a encontrar podemos verla en la siguiente imagen: 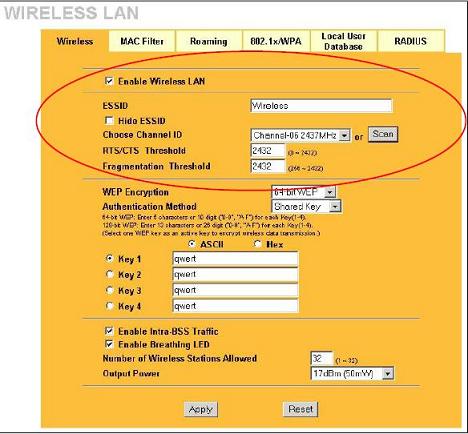
Primero observamos una “Check box”, que nos permite activar o desactivarla red inalámbrica, a continuación tenemos el campo ESSID (Extended Service Set Identification), el valor de este parámetro, debe ser un nombre único que identifique nuestra red inalámbrica de tal forma que todos los equipos que quieran conectarse a ella usen el mismo ESSID. Se debe introducir un nombre descriptivo de hasta 32 caracteres tratando de evitar nombres como default, wireless y /o cualquier otro identificador que no nos resulte suficientemente descriptivo. Después nos encontramos con otra “checkbox“ que corresponde al valor Hide ESSID, este parámeto es muy importantes en la configuración de la red inalámbrica a nivel de seguridad y normalmente no le hacemos caso, si se establece la marca, se impide que cualquier equipo en el radio de acción de nuestra red inalámbrica detecte el ESSID de nuestra red al realizar una operación como la de Ver redes inalámbricas disponibles, de esta manera, añadimos un elemento de seguridad adicional al resto de mecanismos de seguridad que tengamos habilitados, ya que a primera vista, no se verá la red limitando los intentos de acceso no deseados. Si mantenemos desmarcado el campo cualquier equipo que solicite una operación para ver las redes inalámbricas disponibles verá el ESSID y podrá intentar acceder, que lo consiga o no ya es otra cosa. Channel ID nos permite elegir el rango de radiofrecuncias, también llamados canales, usadas por los dispositivos inalambricos IEEE 802.11b. Normalmente se puede dejar el que viene por defecto. WEP Encryption es el parámetro que nos va a permitir definir el nivel de encriptación de las tramas enviadas a través de nuestra red inalámbrica. Los valores que se pueden elegir son Disable (desactivado, sin encriptación), 64-bit WEP (Encriptación WEP de 64 bits), 128-bit WEP (Encriptación WEP de 128 bits) o 256-bit WEP (Encriptación WEP de 256 bits). Por último, los campos Key 1, Key 2, Key 3 y Key 4, son las claves WEP usadas para encriptar los datos que viajan por la red inalámbrica, ambos dispositivos, router y equipo conectado a la red, deben usar la misma clave de encriptación WEP para la transmisión de datos. Hay que tener en cuenta que no es necesario rellenar las cuatro claves, bastaría con rellenar una aunque pare rellenar estos campos hay que seguir los criterios que se indican a continuación y aunque ya lo hemos explicado antes, volvemos a repetirlo. Para determinar las características de la clave debemos tener en cuenta que si elegimos el valor 64-bit WEP (Encriptación WEP de 64 bits), debemos elegir una clave de 5 caracteres o 10 dígitos hexadecimales ("0-9", "A-F") precedidos por el valor “0x”, si el valor elegido es 128-bit WEP (Encriptación WEP de 128 bits) debemos elegir una clave de 13 caracteres o 26 dígitos hexadecimales ("0-9", "A-F") precedidos por el valor “0x”, por último si el valor elegido fue 256-bit WEP (Encriptación WEP de 256 bits) debemos elegir una clave de 29 caracteres o 58 dígitos hexadecimales ("0-9", "A-F") precedidos por el valor “0x”. Para que se vea con un ejemplo, en la imagen podemos ver un ejemplo de la clave que se ha introducido en el campo KEY1: 
Como el método de encriptación elegido era 128-bit WEP, la clave está formada por 13 caracteres tal y como se ha visto en la imagen. Si en lugar de poner los 13 caracteres, se hubieran incluido los 26 dígitos hexadecimales que representan estos valores lo que había que haber puesto sería lo que vemos en esta otra imagen: 
El valor “0x”, establece que se trata de un valor hexadecimal, y 26 parejas de dígitos hexadecimales que corresponden a cada uno de los 13 caracteres introducidos. Llegados a este punto hay que comentar que cuanto más complejo es el método de encriptación, más tiempo necesita el router para encriptar la información antes de enviarla, igual sucede cuando la información llega al receptor ya que tiene que desencriptarla antes de poder usarla, esto puede repercutir en una merma en la velocidad de transmisión de la información. Disponemos, como en pantallas anteriores, de dos botones, Apply para aplicar cambios y Reset para restaurar los valores originales. Si pinchamos sobre la pestaña MAC Filter, nos aparecerá la siguente pantalla: 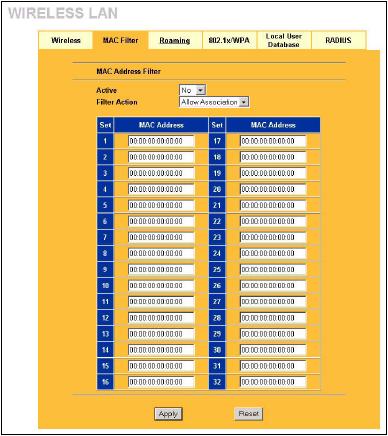
El primer desplegable nos ofrece la posibilidad del activar o no el filtro por dirección MAC, el segundo define la acción que vamos a ejercer sobre las direcciones MAC que figuran debajo en la tabla si elegimos Deny Association lo que se hace es evitar que las direcciones MAC que se encuentre en la tabla accedan a la red inalámbrica, por el contrario, si la opción elegida es Allow Association sólo las direcciones MAC incluidas en la tabla podrán acceder a la red inalámbrica. Las direcciones MAC se incluirán con su seis valores hexadecimaales separados por dos puntos. Es importante recordar que la dirección MAC es una dirección única y asignada por el fabricante del dispositivo en el momento de su fabricación por tanto el filtrado por MAC es una forma de evitar accesos no deseados a nuestra red por equipos ajenos a ella, así solo accederán los equipos que nosotros hayamos dado de alta en la lista, denegando el acceso al resto. Disponemos, como en pantallas anteriores, de dos botones, Apply para aplicar cambios y Reset para restaurar los valores originales. Por último vamos a tratar de un solo golpe las tres opciones que nos quedan, ya que están relacionadas, estas opciones son las que corresponden a las pestañas: 802.1x/WPA Local User Database RADIUS La opción 802.1x/WPA nos llevará a una página para habilitar o deshabilitar la autenticación de los puestos clientes que accedan a la red inalámbrica, presentando una pantalla en que debemos elegir una de las opciones del menú desplegable, en la configuración hemos puesto No Authentication Required, es decir que no es necesaria la autenticación de los puestos que van a conectarse. Las otras dos opciones serían “No Access Allowed” o acceso no permitido, y la última Authentication Required, si hubiéramos elegido esta última, en la misma página hubiera aparecido otro desplegable en el que nos obligaría a elegir el método de autenticación y a configurar una serie de parámetros adicionales, los métodos de autenticación pueden ser a través de Local User Database o base de datos local de usuarios o Radius mediante un servidor externo Radius. Si elegimos una Local User Database habría que configurarla en la opción correspondiente, con lo que nos presentaría una pantalla que nos permite la creación de perfiles de acceso locales para la autenticación de los equipos inalámbricos que accedan a la red mediante usuario y clave. Si elegimos como método de autenticación el servidor externo RADIUS debemos seleccionar la opción correspondiente del menú de configuración y nos aparecería una pantalla que nos permitirá usar un servidor RADIUS externo para gestionar el proceso de autenticación en el acceso a la red de equipos inalámbricos. Nos queda por ver la pestaña Roaming esta configuración es válida para cuando tenemos varios routers iguales dentro de la misma red, para que podamos movernos sin tener que cambiar la configuración de los equipos clientes, teniendo en cuenta que el ESSID debe ser el mismo en todos los routers. 6.- Menú Advanced, opciones WAN y SUA/NAT: Dentro del menú Advanced vamos a ir desgranando el resto de opciones de configuración, en primer lugar veremos la configuración de la WAN, parte de esta configuración ya la hemos visto en la opción Wizard Setup y nos va a permitir configurar los datos de nuestra conexión ADSL y como se va a ver nuestro equipo desde el exterior. Al seleccionar esta opción nos encontramos con la pantalla que vemos en la imagen en la que aparece por defecto, seleccionada la pestaña ISP: 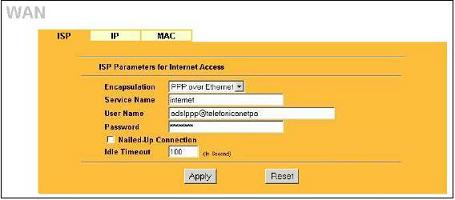
En esta pantalla varios a incluir los datos de nuestra conexión, que deberán ser proporcionados por el proveedor. El parámetro Encapsulation corresponde al método de encapsulación de datos que usa nuestro proveedor de conexión y los valores a elegir serían PPTP, Ethernet o PPPoE, en el ejemplo estamos trabajando con este último valor. Service Name corresponde al nombre de nuestro servicio PPPoE, en el ejemplo que estamos intentando configurar Internet, que es el nombre asignado por Telefónica a este servicio, en los apartados User Name y Password, hay que poner los valores que nos proporcione nuestro proveedor de conexión. De nuevo en el ejemplo podemos ver el usuario de la conexión de Telefónica. Si queremos que la conexión esté siempre activa, se seleccionará la opción “Nailed-Up Connection”, en este caso si el router detecta que se ha producido una desconexión, automáticamente tratará de reestablecer de nuevo la comunicación Una vez rellenados estos datos, pinchamos sobre la pestaña “IP” aparecerá la siguiente pantalla 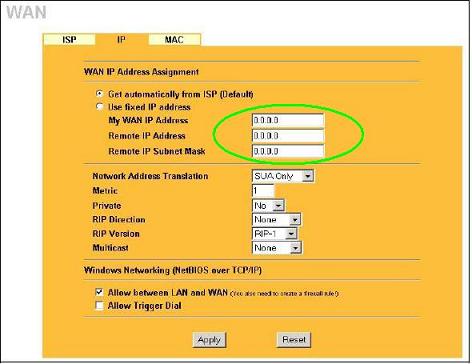
En esta pantalla vamos a configurar la dirección IP externa de nuestro router, es decir, la dirección que tendrá nuestro router en Internet, en este caso tenemos un combo box que hay que seleccionar, si nuestra conexión es de las que tiene IP dinámica, como la mayoría de las conexiones actuales, seleccionaremos la opción Get automatically from ISP, de esta manera, cada vez que sea necesario el proveedor asignará la dirección IP a nuestro router de manera dinámica (es la opción que viene seleccionada por defecto). Si tenemos contratado el servicio de IP fija, entonces deberemos seleccionar la opción Use fixed IP Address y colocar la dirección IP en la caja de texto correspondiente señalada en la imagen con una elipse verde. Más abajo, nos encontramos con la configuración de la NAT (Network Address Translation), o traducción de direcciones de red que nos permitirá traducir la dirección IP dentro de una red (una red de área local privada) para ser usada como dirección IP válida dentro de otra red (por ejemplo IP pública usada en Internet). Los valores que se ven en la imagen son los más habituales aunque mas adelante se detallará como se configura la NAT. Al seleccionar la opción SUA/NAT, nos encontramos con la pantalla que vemos en la imagen en la que aparece seleccionada por defecto la pestaña SUA Server, debemos recordar que SUA significa Single User Account o Cuenta de Usuario Sencilla, y es la que normalmente disponemos los usuarios de una ADSL con una única dirección IP pública, de ahí la importancia de su correcta configuración 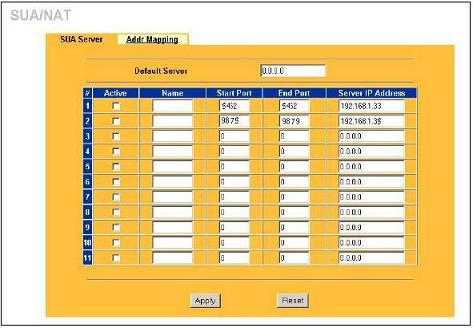
En esta pantalla se nos va a permitir realizar la operación conocida normalmente como Abrir los puertos del router, si nos fijamos en la imagen de la pantalla, en la tabla hay varias columnas, la primera no tiene demasiada importancia ya que es un número de orden para control, la segunda y tercera, Start Port No. (número de puerto de comienzo) End Port No. (número de puerto final) que nos van a permitir definir rangos de puertos indicando el primer puerto del rango y el último, y por último IP Address, que corresponde a la dirección IP de la máquina que va a recibir el tráfico del puerto o puertos especificados en el rango. En la fila 1 hemos planteado poner el mismo puerto de inicio y final (5462) y hemos puesto como IP 192.168.1.33, el comportamiento del router es que todo el trafico que entre desde internet por el puerto 5432, será automáticamente enviado a la máquina 192.168.1.33. Un caso práctico de esta configuración es cuando tenemos una sola máquina trabajando con algún programa que trabaja a través de un puerto/s determinado/s, si sólo esa máquina usa ese programa mediante la configuración del desvío a esa máquina del tráfico generado por ese puerto, conseguiremos aumentar el rendimiento de la transmisión. En la fila 2 hemos puesto un rango de puertos y hemos dirigido el trafico de los mismos a 192.168.1.35, funciona como la configuración del apartado anterior pero para todos los puertos entre 9875 y 9879 ambos incluidos. Un caso práctico de esta configuración sería limitar a sólo un equipo la conexión a Internet teclearíamos su IP en el campo correspondiente y establecemos un rango de puertos en que se abarquen todos, de esta forma todo el tráfico recibido desde Internet se dirigiría a la máquina especificada, el resto de las máquinas de la red no recibirían respuesta y no podría navegar. Uno de los problemas más comunes que se puede producir es que tengamos dos máquinas que usen el mismo programa y que se conectan a Internet mientras este programa se está ejecutando, por ejemplo un juego, suele ocurrir que solo funciona correctamente la primera máquina que conecta y la segunda nunca llega a establecer conexión. Si el programa en cuestión permite el cambio de puertos, bastaría con definir en cada máquina el puerto que va a usar el programa para conectar a Internet, y en la tabla de conversión redirigir el tráfico de cada puerto a la máquina que lo esté usando, en este caso las dos máquinas estaría trabajando al mismo tiempo con el mismo programa sin interferir una con la otra. Si no tenemos definido el funcionamiento de esta tabla de conversión, cada vez que el router recibe una trama que le llega por un puerto, ésta trama es enviada a todos los equipos de la red aunque no se suya, si comprueba la configuración NAT y verifica donde tiene que enviar esa trama, dicha trama sólo será dirigida al equipo en cuestión, optimizando los recursos de la red. 7.- Menú Advanced, opción FIREWALL: Las siguiente opción de configuración corresponden al FireWall, el término Firewall es el utilizado para esos dispositivos de construcción creados para evitar que en un edificio el fuego se propague de una sección a otra, dentro de la informática, y mas concretamente en el uso de redes, se ha utilizado la misma palabra para definir los mecanismo hardware o software, que permiten aislar la red de los intrusos. Si pulsamos la opción FIREWALL en el menú Advanced, nos encontramos con la página que vemos en la imagen: 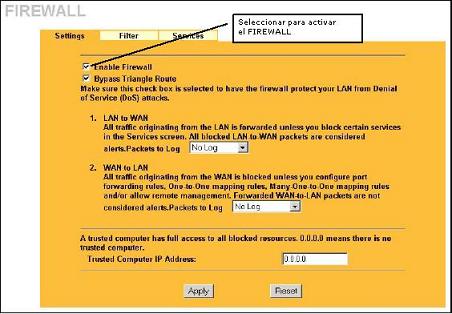
En primer lugar, vemos que hay tres pestañas y que aparece ativada al entrar la pestaña Settings, en ella debemos activar el Firewall con la “check box” correspondiente, a continuación activamos la casilla Bypass Triangle Route para proteger la red de los ataques por denegación de servicio (Denial of Service) y seleccionamos con los desplegables habilitados para ello, el tipo de informe de tráfico de paquetes que queremos que nos refleje en el log tanto desde la WAN a la LAN como de la LAN a la WAN, es decir tráfico de paquetes de entrada a nuetra red o de salida. Además, si lo creemos conveniente, en el campo Trusted Computer IP Address podemos introducir la IP del equipo de nuestra red que queremos que acceda a Internet sin ningún tipo de restricción (no es recomendable), si la IP es la 0.0.0.0 todos los equipos de la red deberán pasar a través del Firewall. Para configurar los diferentes filtros en el Firewall seleccionamos la pestaña Filter con lo que aparecerá la siguiente pantalla de configuración: 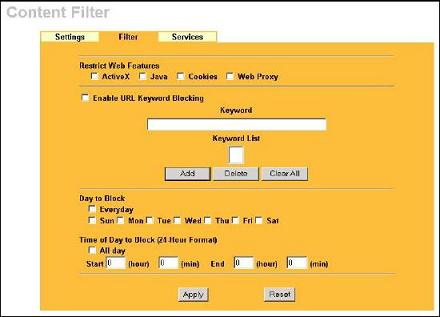
En esta pantalla podemos observar que tenemos la posibilidad de filtrar cualquier tipo de contenido, en primer lugar hay habilitadas casillas para restricción de ActiveX, código Java, cookies, o Web Proxy. Si habilitamos la casilla Enable URL Keyword Blocking que nos va a permitir restrigir el acceso a determinados sitios webs que contengan alguna de las palabras incluida en la lista de palabras clave que viene a continuación, estas palabras claves hay que introducirlas tecleando la palabra en cuestión y pulsando el botón Add, si por error se introduce alguna palabra, basta con seleccionarla y pulsar el botón Delete para que desaparezca de la lista. El resto de las opciones de esta pantalla no merece mención especial, ya que si queremos bloquear contenido lo haremos siempre, seleccionando la casilla Everyday. :: Siguiente :: |
| Tags: Puertos, Routers |
|
|
|