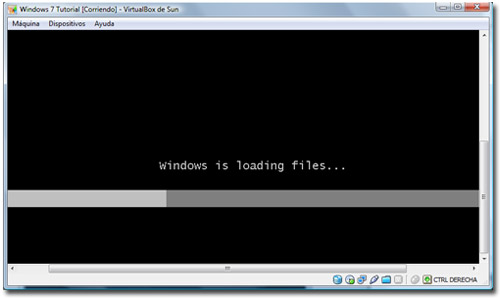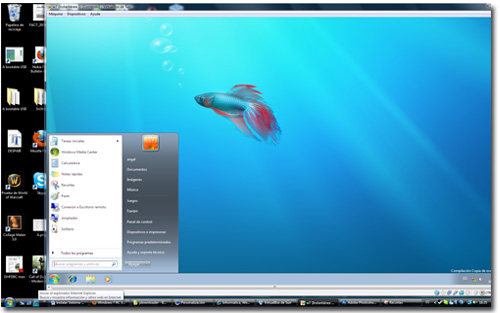Instalar dos Sistemas operativos en el mismo ordenador

A menudo, nos encontramos con la curiosidad o necesidad de probar ciertos sistemas operativos distintos al nuestro, y así comparar cual es mejor o simplemente si el cambio y todos sus complejos pasos, realmente merecerá la pena.
Lo normal que se suele hacer con esta tarea, es formatear el disco duro e instalar el nuevo sistema operativo, arriesgándose a lo que venga o tener que comprar otro disco, montarlo en RAID, etc.
Existe otra forma de instalar un sistema operativo para probar su eficacia sin tener que recurrir a ninguna de las dos opciones anteriores, y es utilizando una máquina virtual como VirtualBox.
Estas plataformas crean una especie de disco duro virtual independiente que permite instalar casi cualquier sistema operativo y probarlo sin tener que poner en peligro los datos, y sin gastar un solo euro para comprobar el rendimiento y prestaciones de este. Nosotros vamos a utilizar una maquina virtual muy conocida para instalar Windows 7 con VirtualBox.
Instalar Windows 7 con VirtualBox
 Una vez tenemos instalado VirtualBox en nuestro equipo, lo primero que tenemos que hacer es disponer de un CD original de Windows 7 o de una imagen ISO de este. En mi caso, he optado por instalar Windows 7 Beta en español. Una vez tenemos instalado VirtualBox en nuestro equipo, lo primero que tenemos que hacer es disponer de un CD original de Windows 7 o de una imagen ISO de este. En mi caso, he optado por instalar Windows 7 Beta en español.
Descargar VirtualBox
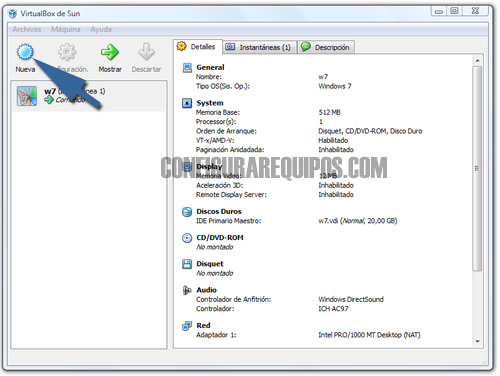
Ahora que tengo preparados los componentes necesarios para instalar un sistema operativo con VirtualBox, vamos a comenzar con el proceso.
 Lo primero será crear una virtualización nueva, y para ello, pulsamos en Nueva, como indica la imagen superior. Lo primero será crear una virtualización nueva, y para ello, pulsamos en Nueva, como indica la imagen superior.
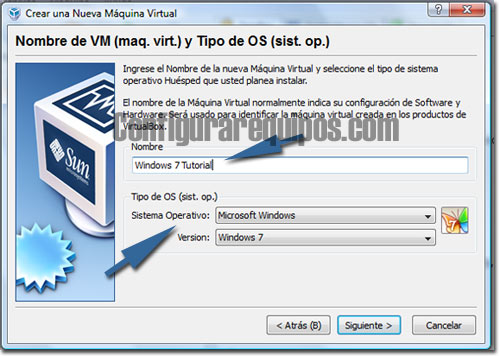
Una vez abierta la ventana correspondiente, deberemos de atender a 3 parámetros:
Nombre: Aquí crearemos el nombre de un perfil de sección para recordar que sistema operativo hemos instalado con VirtualBox.
Sistema Operativo: En este desplegable, indicaremos el sistema operativo que vamos a instalar.
Versión: Como su nombre indica, seleccionaremos la versión del sistema operativo correspondiente al que queremos probar.
En mi caso, he seleccionado Microsoft Windows y Windows 7.
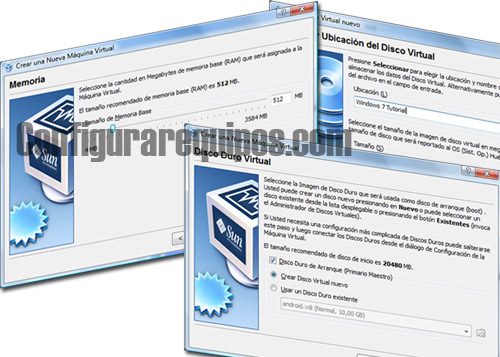
 Ahora tendremos que seguir unos pasos del asistente en el que deberemos de indicar o dejar por defecto, la memoria RAM que vamos a querer compartir de nuestro equipo, con Windows 7 en VirtualBox, además de seleccionar una carpeta de archivos que se asociará al sistema operativo creado con VirtualBox y finalmente, crear un disco de arranque nuevo, el cual, al igual que el resto de componentes, será de carácter virtual. Ahora tendremos que seguir unos pasos del asistente en el que deberemos de indicar o dejar por defecto, la memoria RAM que vamos a querer compartir de nuestro equipo, con Windows 7 en VirtualBox, además de seleccionar una carpeta de archivos que se asociará al sistema operativo creado con VirtualBox y finalmente, crear un disco de arranque nuevo, el cual, al igual que el resto de componentes, será de carácter virtual.

 La siguiente ventana hace un resumen de la configuración de VirtualBox para instalar el sistema operativo seleccionado. Hecho esto, veremos que se ha creado una unidad virtual con el nombre Windows 7 Tutorial. La siguiente ventana hace un resumen de la configuración de VirtualBox para instalar el sistema operativo seleccionado. Hecho esto, veremos que se ha creado una unidad virtual con el nombre Windows 7 Tutorial.
 El siguiente paso consiste en montar la imagen de disco de Windows 7, y para ello seguiremos el asistente que aparece al seleccionar esta y pulsar en Iniciar. El siguiente paso consiste en montar la imagen de disco de Windows 7, y para ello seguiremos el asistente que aparece al seleccionar esta y pulsar en Iniciar.
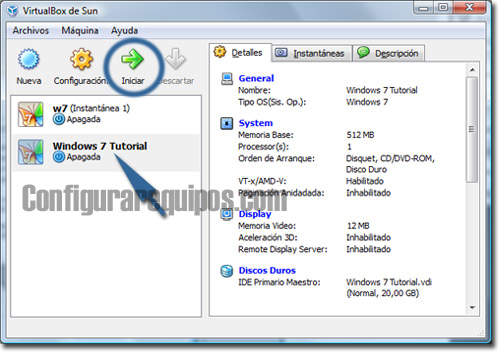
 Llega el momento de indicar a VirtualBox, el origen desde el cual vamos a virtualizar Windows 7. Podemos seleccionar varias entradas, aunque en mi caso, como lo que poseo es una imagen ISO de Windows 7, seleccionaré la opción Archivo de imagen, para instalar el sistema operativo con VirtualBox. Llega el momento de indicar a VirtualBox, el origen desde el cual vamos a virtualizar Windows 7. Podemos seleccionar varias entradas, aunque en mi caso, como lo que poseo es una imagen ISO de Windows 7, seleccionaré la opción Archivo de imagen, para instalar el sistema operativo con VirtualBox.
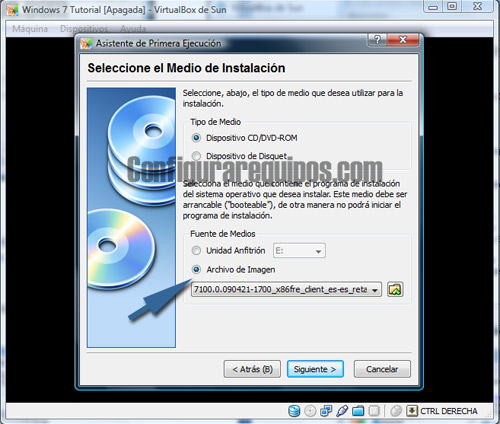
 Lo siguiente que tendremos será Windows 7 instalándose en nuestro equipo virtual y al que podremos acceder pulsando Iniciar en VirtualBox. De este modo, veréis como ahora mismo tengo ejecutándose Windows Vista y Windows 7 simultáneamente gracias a VirtualBox. Lo siguiente que tendremos será Windows 7 instalándose en nuestro equipo virtual y al que podremos acceder pulsando Iniciar en VirtualBox. De este modo, veréis como ahora mismo tengo ejecutándose Windows Vista y Windows 7 simultáneamente gracias a VirtualBox.
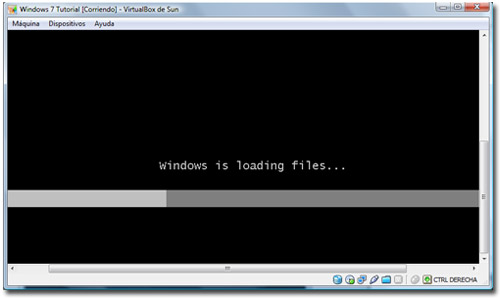
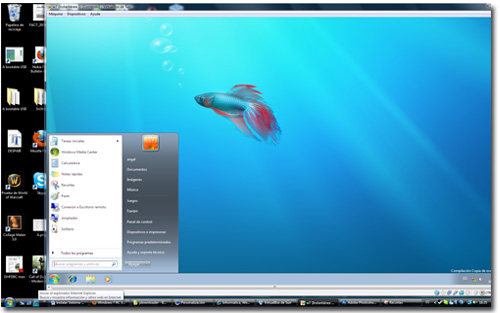 |



 Una vez tenemos instalado VirtualBox en nuestro equipo, lo primero que tenemos que hacer es disponer de un CD original de Windows 7 o de una imagen ISO de este. En mi caso, he optado por instalar Windows 7 Beta en español.
Una vez tenemos instalado VirtualBox en nuestro equipo, lo primero que tenemos que hacer es disponer de un CD original de Windows 7 o de una imagen ISO de este. En mi caso, he optado por instalar Windows 7 Beta en español.
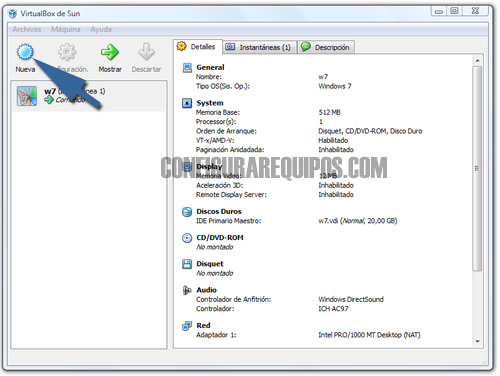
 Lo primero será crear una virtualización nueva, y para ello, pulsamos en Nueva, como indica la imagen superior.
Lo primero será crear una virtualización nueva, y para ello, pulsamos en Nueva, como indica la imagen superior.
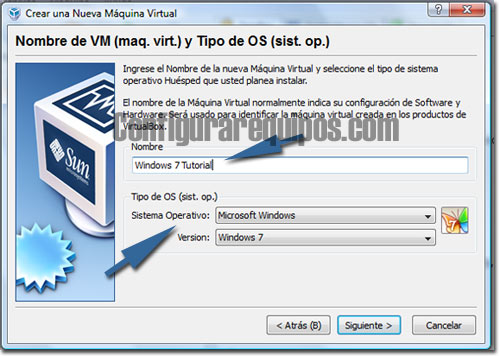
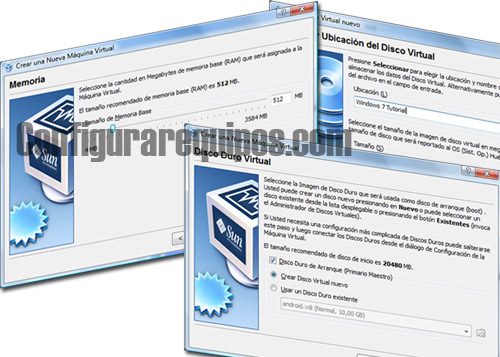
 Ahora tendremos que seguir unos pasos del asistente en el que deberemos de indicar o dejar por defecto, la memoria RAM que vamos a querer compartir de nuestro equipo, con Windows 7 en VirtualBox, además de seleccionar una carpeta de archivos que se asociará al sistema operativo creado con VirtualBox y finalmente, crear un disco de arranque nuevo, el cual, al igual que el resto de componentes, será de carácter virtual.
Ahora tendremos que seguir unos pasos del asistente en el que deberemos de indicar o dejar por defecto, la memoria RAM que vamos a querer compartir de nuestro equipo, con Windows 7 en VirtualBox, además de seleccionar una carpeta de archivos que se asociará al sistema operativo creado con VirtualBox y finalmente, crear un disco de arranque nuevo, el cual, al igual que el resto de componentes, será de carácter virtual.

 La siguiente ventana hace un resumen de la configuración de VirtualBox para instalar el sistema operativo seleccionado. Hecho esto, veremos que se ha creado una unidad virtual con el nombre Windows 7 Tutorial.
La siguiente ventana hace un resumen de la configuración de VirtualBox para instalar el sistema operativo seleccionado. Hecho esto, veremos que se ha creado una unidad virtual con el nombre Windows 7 Tutorial.
 El siguiente paso consiste en montar la imagen de disco de Windows 7, y para ello seguiremos el asistente que aparece al seleccionar esta y pulsar en Iniciar.
El siguiente paso consiste en montar la imagen de disco de Windows 7, y para ello seguiremos el asistente que aparece al seleccionar esta y pulsar en Iniciar.
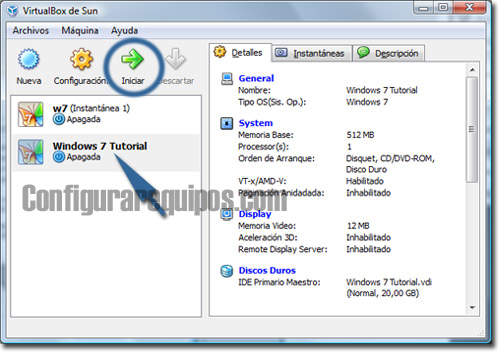
 Llega el momento de indicar a VirtualBox, el origen desde el cual vamos a virtualizar Windows 7. Podemos seleccionar varias entradas, aunque en mi caso, como lo que poseo es una imagen ISO de Windows 7, seleccionaré la opción Archivo de imagen, para instalar el sistema operativo con VirtualBox.
Llega el momento de indicar a VirtualBox, el origen desde el cual vamos a virtualizar Windows 7. Podemos seleccionar varias entradas, aunque en mi caso, como lo que poseo es una imagen ISO de Windows 7, seleccionaré la opción Archivo de imagen, para instalar el sistema operativo con VirtualBox.
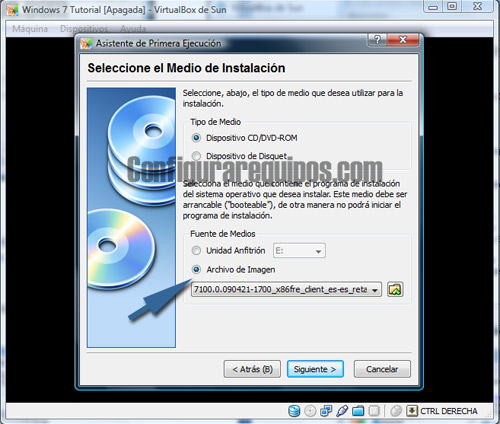
 Lo siguiente que tendremos será Windows 7 instalándose en nuestro equipo virtual y al que podremos acceder pulsando Iniciar en VirtualBox. De este modo, veréis como ahora mismo tengo ejecutándose Windows Vista y Windows 7 simultáneamente gracias a VirtualBox.
Lo siguiente que tendremos será Windows 7 instalándose en nuestro equipo virtual y al que podremos acceder pulsando Iniciar en VirtualBox. De este modo, veréis como ahora mismo tengo ejecutándose Windows Vista y Windows 7 simultáneamente gracias a VirtualBox.