
|

|
|
|
Como solucionar problemas con las actualizaciones de Windows |
|
COMO SOLUCIONAR UN PROBLEMA CAUSADO POR UNA ACTUALIZACION DE WINDOWS.
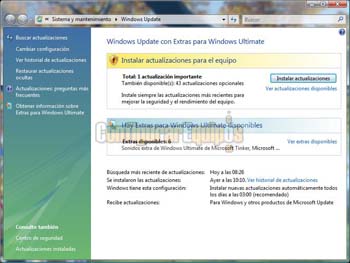
Aunque es raro que una actualización de Windows cause un problema, no es imposible, pero lo más normal en estos casos es que afecte a configuraciones concretas o al uso de programas determinados. Ahora bien, hay una tendencia bastante generalizada a culpar a las actualizaciones de Windows de casi todos los males, cuando bastantes veces no tienen absolutamente nada que ver con el fallo en cuestión, salvo una cierta coincidencia en el tiempo. Lo primero que tenemos que ver es si realmente el fallo se ha producido por culpa de una actualización o si ha sido por algún otro motivo. Digo esto porque yo he llegado a ver incluso a quien ha culpado a una actualización de que el ordenador no arrancaba (no ya el sistema, sino el ordenador en sí), cuando una actualización no tiene ninguna relación con un fallo en la fuente de alimentación, la placa base u otras piezas del ordenador. Los fallos que se producen antes de la carga del sistema operativo son siempre fallos de hardware. Vamos a ver en este tutorial las formas de solucionar estos problemas, ya que aunque es cierto que Microsoft reemplaza una actualización cuando se detecta que causa problemas, o publica otra actualización corrigiendo el fallo, también lo es que esta solución puede tardar unos días, y durante ese tiempo, evidentemente, necesitamos seguir utilizando nuestro ordenador. Uno de los problemas que se nos va a plantear es que, salvo que tan solo se haya instalado una actualización en ese día, nos va a resultar difícil saber cual es la que nos está causando el error. Afortunadamente no suelen ser demasiadas las actualizaciones diarias, e incluso alguna de ellas podemos descartarlas en principio. Los que más problemas pueden causar son las relativas a actualizaciones de controladores, que pueden influir en el inicio del sistema. Algunas actualizaciones de seguridad pueden bloquear algún programa, pero en este caso lo primero que se debe hacer es ver qué programa es y por qué lo está bloqueando, ya que a veces se da el caso de que lo bloquea precisamente porque la ejecución de ese programa está intentando alguna acción que puede ser perjudicial para la seguridad, y que la actualización ha corregido el fallo que intentaba aprovechar en el sistema. Tanto Windows Vista como Windows XP permiten desinstalar las actualizaciones de una forma rápida, transparente y muy sencilla, por lo que si los problemas causados por una actualización no afectan al inicio de Windows (arranque del ordenador), lo mejor es desinstalar la actualización o actualizaciones problemáticas. Pueden consultar la forma de hacerlo en los siguientes tutoriales: Desinstalar actualizaciones en Windows Vista Desinstalar actualizaciones en Windows XP Como pueden ver en ellos, el proceso es muy fácil. Pero en muy raras ocasiones, y además, con configuraciones muy concretas, un fallo en una actualización puede provocar que el sistema no se inicie o que se produzcan una serie de reinicios. En este caso la solución puede ser algo más complicada. Lo primero que tenemos que comprobar es si esa imposibilidad de iniciar el sistema se produce también iniciando en Modo seguro. Para ello pulsamos F8 durante el proceso de arranque, para que Windows nos muestre la pantalla de selección de inicio. 
Para llegar a esta pantalla, como ya hemos dicho, hay que pulsar F8 durante el arranque, la dificultad mayor estriba en que el tiempo que tenemos para hacerlo es bastante corto, ya que en muchas placas base esta misma tecla de función (F8) se utiliza para acceder a la pantalla de Boot Menu o Menú de inicio, donde lo que podemos elegir es con qué unidad arrancar, por lo que si la pulsamos demasiado pronto vamos a activar dicha pantalla, en vez de la de selección de inicio de Windows, que es la que nos interesa, y si la pulsamos demasiado tarde no va a surgir efecto. Si falla a la primera, es cuestión de seguir intentándolo hasta conseguirlo. Bien, una vez en esta pantalla iniciamos en Modo seguro. Si el sistema se inicia, procedemos a desinstalar la(s) actualizaciones últimas, que a buen seguro son las que nos están causando el problema. También, llegados a este punto, podemos Restaurar el sistema a una fecha en la que funcionara bien. Normalmente bastará con restaurar al punto de restauración del día anterior. Si el sistema no se inicia, probamos con la opción La última configuración buena conocida. En principio, con esta opción no debería haber problemas... pero esto no suele ser así siempre. En este caso debemos también revisar las actualizaciones que han quedado instaladas y las que no se han instalado. Hay que localizar cual de éstas es la que nos ha causado el problema para no volver a instalarla. Ahora bien, si estos métodos no nos dan resultado, no vamos a tener otro remedio que tomar medidas mas extremas.Para ello lo primero que necesitamos es el DVD (Windows Vista) o CD (Windows XP) de instalación. Veamos qué podemos hacer, y en qué orden debemos probarlo. Reparar la instalación: Lo primero que tenemos que hacer es intentar reparar la instalación de Windows, para lo que procederemos tal y como se indica en los siguientes tutoriales: Reparar Windows Vista Reparar la instalación de Windows XP Este sistema nos va a mantener nuestros documentos, configuraciones y programas, pero va a cargar los archivos del sistema originales, por lo que deberemos volver a actualizar Windows, y sobre todo, los Service Pack que tengamos instalados. En este caso, la carga de actualizaciones la debemos hacer de forma manual, para no cargar las últimas hasta que no detectemos cual es la que nos ha causado el fallo del sistema. Reinstalar Windows: Si por algún motivo no nos permite reparar la instalación de Windows, deberemos proceder a reinstalar. Para reinstalar Windows no hace falta formatear, es más, no debemos hacerlo. Procedemos como si de una instalación nueva se tratase, indicando incluso, cuando el instalador de Windows nos avise de que ha encontrado una versión de Windows instalada, que queremos instalar. En la siguiente pantalla se nos mostrarán las opciones para formatear. Pues bien, aquí debemos elegir la opción Dejar la unidad como está. Esto es MUY IMPORTANTE para no perder nuestros datos. El instalador nos indica entonces en qué carpeta va a hacer la instalación (normalmente nos propondrá Windows.000). Aquí podemos hacer dos cosas, o bien instalar ahí, con lo que luego tendremos que eliminar la instalación anterior, o bien forzar la instalación a Windows, con lo que se instalará en la misma carpeta. Aconsejo que se lean muy bien las pantallas que aparecen, ya que son importantes. Con esto tendremos que hacer una instalación completa (drivers y programas), pero conservaremos nuestros datos. Bien, estos son los pasos a seguir ante un fallo causado por una actualización de Windows. Repito que estos fallos ni son frecuentes ni suelen requerir ir más allá de desinstalar la actualización que está causando el conflicto, y que este se produce en circunstancias muy concretas, con hardware o software muy determinado. |
| Tags: Problemas Windows, Actualizaciones Windows |
|
|
|