
|

|
|
|
Instalación de Windows 7 Pre Beta (Milestone) |
|
| COMO INSTALAR WINDOWS 7 PRE BETA
Vamos a realizar un recorrido por la Instalación de Windows 7 Pre-Beta. Una vez terminado este repaso a la instalación del nuevo sistema operativo que se nos avecina dentro de un año y algo, sacaremos un nuevo tutorial sobre los primeros contactos con el sistema operativo propiamente dicho, sus cambios y las novedades que podremos ir observando. Tengo la opinión personal de que como mejor se aprende y se puede opinar de algo es probarlo uno mismo, así que toda la información que suministramos, incluidas las capturas son de primerísima mano. Como una imagen vale más que mil palabras, y además casi todas las instalaciones de los sistemas operativos Microsoft Windows vienen a ser más de lo mismo, con pequeños cambios, vamos a centrarnos en poner muchas capturas de pantalla y a ir detallándolas una a una. Algunas necesitan poco detalle. Cuando introducimos nuestro DVD de Windows 7 teniendo Windows XP o Windows Vista en nuestra máquina, lo primero que nos aparece es una ventana que nos pedirá instalar o actualizar Windows (he tenido problemas para que me reconozca los discos duros Scsi y Sata, supongo que no han incluido todos los controladores). Si pulsamos en actualizar tendremos un problema; tenemos que tener la misma versión de idioma del sistema operativo que estamos corriendo que la que tenemos la de Windows 7 Pre-Beta, y por ahora son en inglés. Tanto si arrancamos directamente de DVD seleccionándolo en la Bios, como si lo hacemos desde el escritorio del sistema operativo que estemos corriendo, saldrá la ventana de selección de Idioma, Formatos de hora y moneda y Teclado. 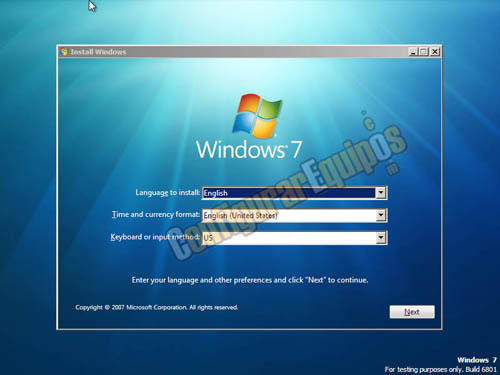
Cuando pasemos al siguiente paso nos pedirá que elijamos el lugar donde instalar nuestro Windows 7. 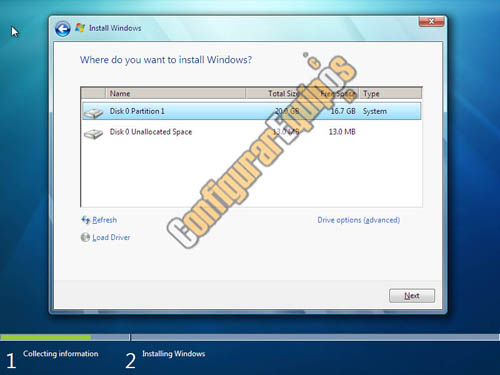
Como podéis comprobar en la imagen anterior, el disco duro está particionado con la antigua instalación de Windows XP, vamos a proceder a eliminar las particiones, para eso pulsamos en Drive Options (advanced). Nos aparecerán todas las opciones de manipulación de particiones. 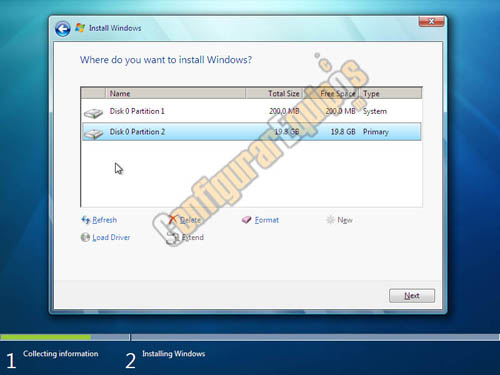
Al crear las particiones podemos comprobar que hay una novedad importante y es que si la partición donde vamos a instalar nuestro Windows 7 no está como primaria-activa, automáticamente nos creará una partición de 200 megas dedicadas exclusivamente para el núcleo del sistema operativo. En realidad este sería el correcto particionamiento para la instalación del nuevo Windows. Con esta nueva partición tendremos salvaguardados los archivos más importantes del sistema, el registro del sistema, y los ficheros del núcleo necesarios para poder arrancar siempre en modo prueba de fallos sin peligro de que siendo afectado por un malware, spyware, virus, etc., nos impida recuperar nuestro sistema de ninguna de las formas. Está bien pensado, pero la verdad, habrá que ver si este nuevo sistema no tiene uno de los famosos agujeros de seguridad de los sistemas operativos de Microsoft y todo se queda en un vano intento de volver más seguro a Windows. Una vez creadas las particiones y continuando con la instalación, comenzará a copiar y a descomprimir los ficheros necesarios para la instalación. 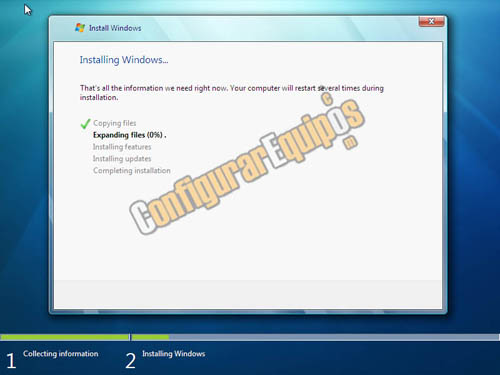
Después de esta pantalla Windows 7 iniciará por primera vez, aunque sea más de lo mismo, da cierta emoción. 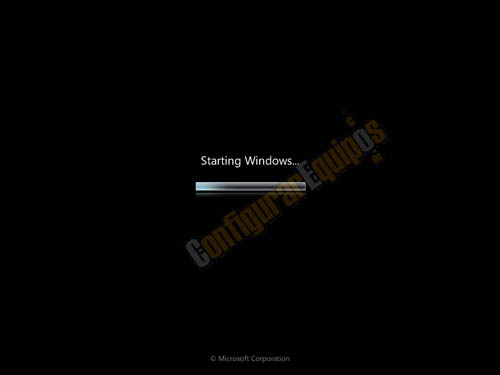
Pero esa emoción se disipa cuando uno ve aparecer de nuevo la ventana de la continuación de la instalación… …aún queda más, ya creía yo que habían agilizado la instalación en Windows 7. 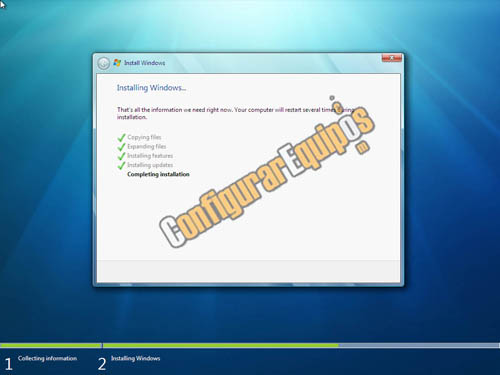
Después de esta ventana que será breve su duración en nuestras pantallas, aparecerá una nueva ventana donde nos pedirá que ingresemos el usuario y nombre del PC. 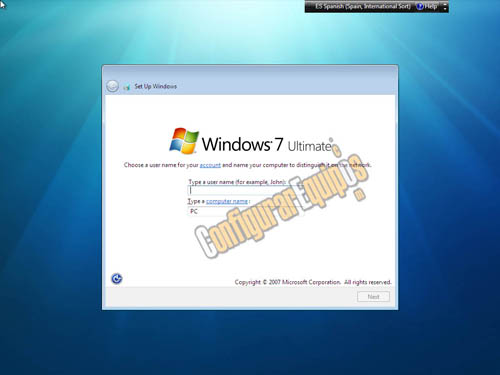
Tras rellenar ambos campos y pulsar siguiente nos pedirá que ingresemos la contraseña y una frase para recordarla en caso de olvidarnos de ella. 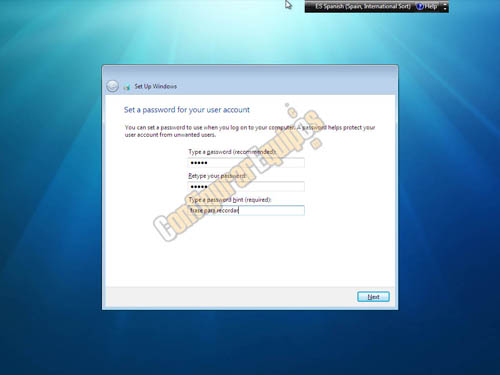
Al fin, tenemos nuestro Windows 7 iniciado y preparado para entrar en él. 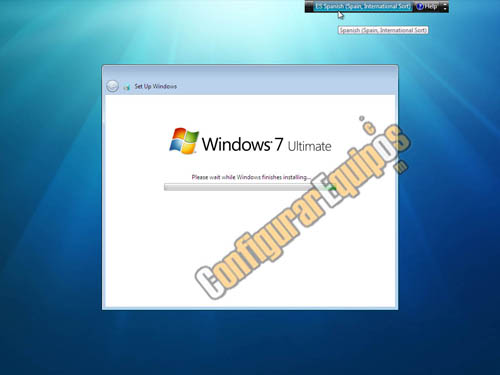
Una pantalla de Welcome (Bienvenida) a Windows 7 tras ella el escritorio de nuestro esperado Windows 7. 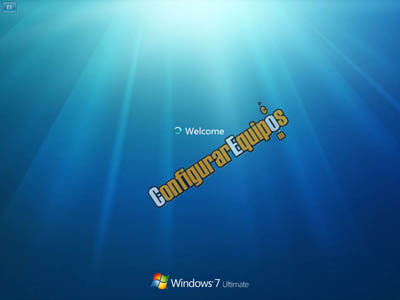
En la imagen podéis apreciar que Windows 7 se parece muchísimo a su hermano pequeño Windows Vista. En realidad tiene toda la pinta de que Windows 7 es un Windows Vista muy arreglado. 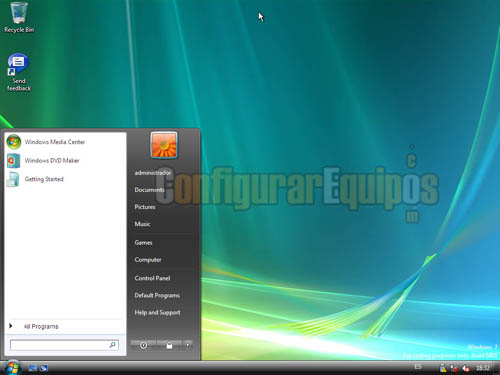
En el próximo tutorial explicaremos que nos hemos encontrado para llevarnos una impresión de que Windows 7 no es tan parecido a Windows Vista. Parece que tiene diferencias de apariencia y sobre todo en el interior, ganando un poco en velocidad y agilidad a su hermano pequeño Vista. |
| Tags: Instalar Windows, Windows 7 |
|
|
|