
|

|
|
|
Realizar copias de seguridad con Cobian Backup 9 Amanita |
|
INSTALACION Y COMO HACER COPIAS DE SEGURIDAD CON COBIAN BACKUP 9 AMANITA.
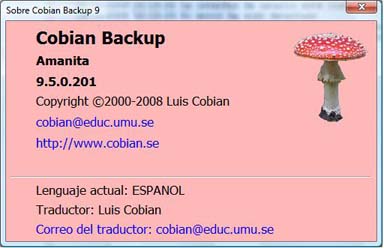
Uno de los programas más populares, que además es gratuito, para hacer copias de seguridad es Cobian Backup. En la actualidad existen tres versiones de este programa: - Versión 9 - Amanita (Versión 9.5.0.201) Para Windows NT, 2000, XP, 2003 y Vista - Versión 8 - Black Moon (Versión 8.4.0.202) Para Windows NT, 2000, XP, 2003 y Vista - Versión 7 - Luz de Luna (Versión 7.6.0.353) Para Windows 95, 98, ME, NT, 2000, XP y 2003 En nuestra sección de Programas pueden obtener las siguientes versiones: Cobian Backup 8.4.0 Cobian Backup 9 También pueden descargar Cobian Backup de http://www.educ.umu.se/~cobian/cobianbackup.htm, que es la web oficial. Cobian Backup 8 es OpenSouerce, pero Cobian Backup 9 no está disponible bajo este sistema de licencia, si bien sigue siendo gratuito (Donationware). En este tutorial vamos a ver como hacer de forma básica una copia de seguridad con Cobian Backup 9 (Amanita), que es la última versión disponible, en Windows Vista, aunque salvo lo relativo a algunos permisos es exactamente igual en Windows XP. INSTALACION: Bien, una vez bajado el archivo de instalación (cbSetup.exe) vamos a proceder a su instalación. Una vez que hacemos clic (o doble clic, según configuración) para iniciar la instalación, lo primero que nos encontramos es con la ventana y advertencia de UAC. En este punto, si tenemos activado el Control de cuentas de usuarios (UAC) de Windows Vista nos pedirá los permisos pertinentes. Los damos y continuamos con la instalación. La primera ventana ya de la instalación es la de selección de idioma. 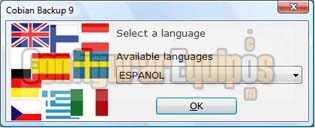
En esta ventana seleccionamos el idioma en el que vamos a instalar el programa y hacemos clic en OK para continuar. 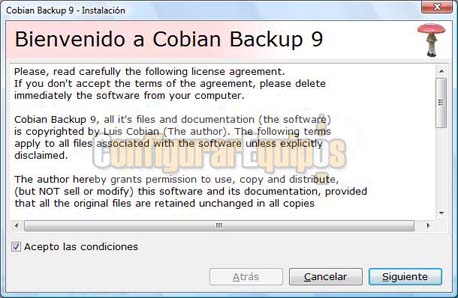
La siguiente ventana es la del Acuerdo de licencia (en inglés, por cierto). Si estamos de acuerdo, marcamos Acepto las condiciones y continuamos. 
En esta otra ventana nos pide la ruta de instalación. 
Esta otra ventana si es importante, ya que en ella vamos a elegir la forma en la que se va a ejecutar el programa. Lo podemos dejar tal y como está. Como más adelante veremos, el tipo de inicio del programa se puede cambiar sin necesidad de reinstalarlo. Hacemos clic en Siguiente y continuamos. 
Si estamos configurando la forma de inicio como Servicio se nos va a mostrar una ventana con las indicaciones de las limitaciones que podemos tener. Hacemos clic en Sí y continuamos. 
Una vez terminado el proceso de instalación nos aparecerá esta ventana, en la que podemos crear un script (usuarios avanzados). Hacemos clic en Listo y ya tenemos nuestro programa instalado. Para evitar posibles problemas de permisos, es interesante que ejecutemos el programa como Administrador. Para ello vamos a Inicio --> Todos los programas --> Cobien Backup 9 --> Cobian Buackup 9 - Interfaz de usuario y pulsemos con el botón derecho para ir a Propiedades --> Compatibilidad y marquemos la casilla Ejecutar este programa como administrador. 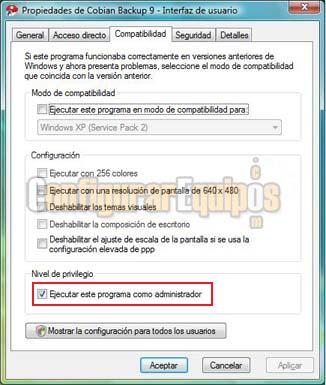
Con esta opción tendremos que autorizar su inicio al principio, pero evitaremos posibles problemas posteriores. CONFIGURACION INICIAL: Como hemos dicho, vamos a ver en este tutorial una forma básica de hacer una copia de seguridad, por lo que vamos a dejar las opciones que por defecto trae el programa. No obstante, vamos a ver unas cuantas configuraciones que pueden interesar modificar. Vamos a Herramientas --> Opciones --> Avanzado. 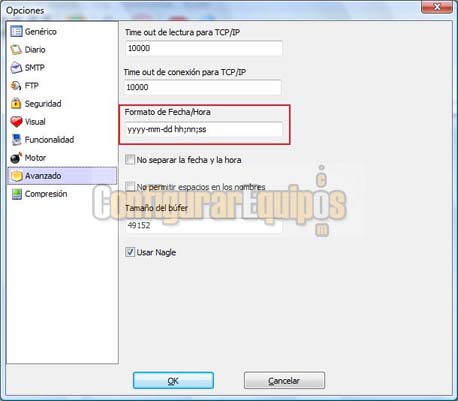
Vemos aquí que el programa, por defecto, carga el formato de fecha año-mes-dia. Podemos cambiarlo siguiendo los formatos que vemos a continuación: yyyy-mm-dd - Año - mes - día dd-mm-yyyy - Día - mes - año mm-dd-yyyy - Mes - día - año Si queremos guardar solo los dos últimos dígitos del año (08 en lugar de 2008), en vez de yyyy ponemos solo yy, y si queremos la fecha en formato 19112008 eliminamos los guiones. La siguiente configuración que nos puede interesar tocar se refiere a la compresión del archivo de copia de seguridad. Vamos a Herramientas --> Opciones --> Compresión. 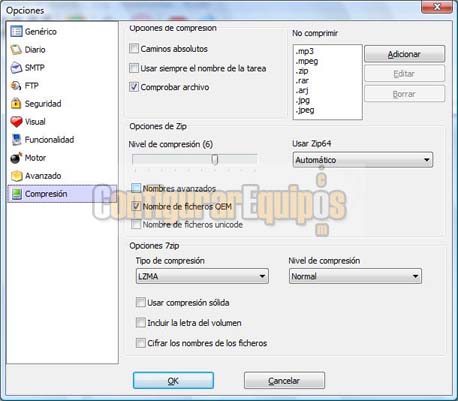
Aquí podemos configurar diferentes parámetros de compresión. Si no estamos seguros de lo que vamos a cambiar, lo mejor es dejar estos valores tal y como están. Por último, y tal y como dijimos más arriba, podemos cambiar la forma en la que se va a iniciar Cobian Backup. Vamos a Herramientas --> Opciones --> Genérico. 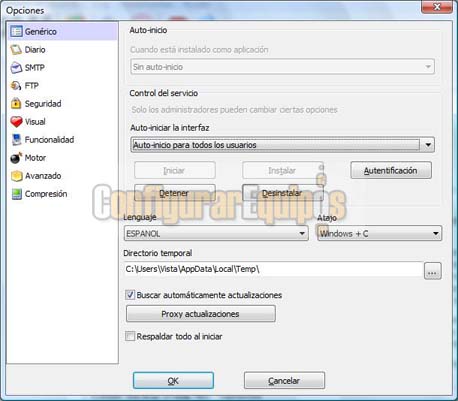
Aquí podemos reconfigurar la forma de inicio. Si lo tenemos configurado como Servicio debemos detenerlo y a continuación desinstalarlo. Bien, con esto ya podemos ver como configurar nuestras copias de seguridad. CONFIGURAR COPIAS DE SEGURIDAD (RESPALDOS): La configuración básica de una copia de seguridad es muy fácil. 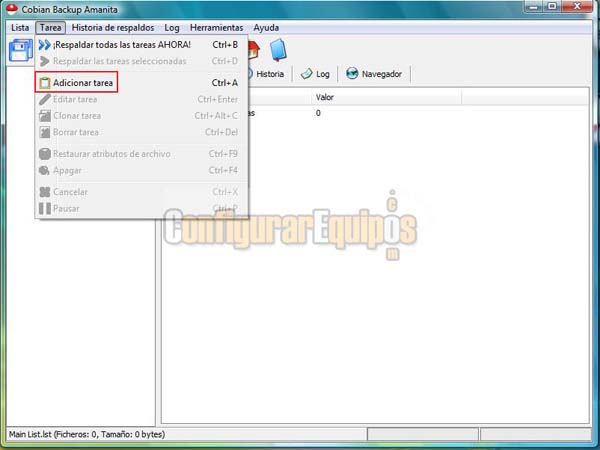
Abrimos el programa y vamos a Adicionar tarea para crear las propiedades de la copia de seguridad que deseamos hacer. Aquí vamos a encontrar una serie de apartados donde vamos a indicar los archivos que van a formar parte de nuestra copia de seguridad, así como la forma de hacerla. Vamos a ver estos apartados y lo que contiene cada uno de ellos: Genérico 
Vemos en este apartado las líneas maestras de nuestra copia de seguridad, tales como el nombre, propiedades y forma de hacer la copia. las opciones se explican por sí solas, solo aclarar un par de ellas: - Crear respaldos separados usando fechas es que va a guardar un archivo (o carpeta) por cada copia que hagamos. Si desmarcamos esta opción una copia va a machacar a la anterior. - Copias completas a guardar tiene relación con la opción anterior, y se refiere al número de copias diferentes que va a guardar. 0 es infinitas, y si marcamos 5, la 6ª machacará la más antigua y así sucesivamente. - Un respaldo completo cada se refiere a copias diferenciales o incrementales, y determina cada cuantas copias se va a realizar una completa. En este caso 0 es ninguna, y si marcamos 5, la 5ª copia será una copia completa. Ficheros 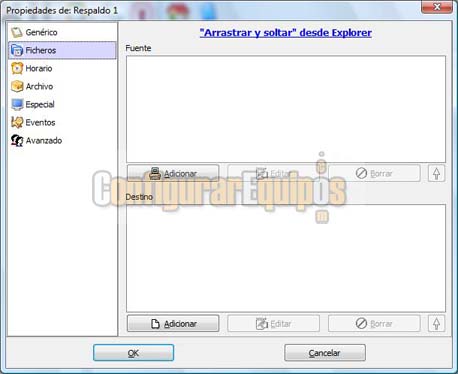
En esta ventana señalamos los ficheros que van a formar parte de la copia de respaldo, así como el destino de dicha copia. Se puede utilizar tanto la opción Arrastrar como un navegador para determinar los ficheros. En este último caso pulsaremos Adicionar para acceder a los navegadores correspondientes. 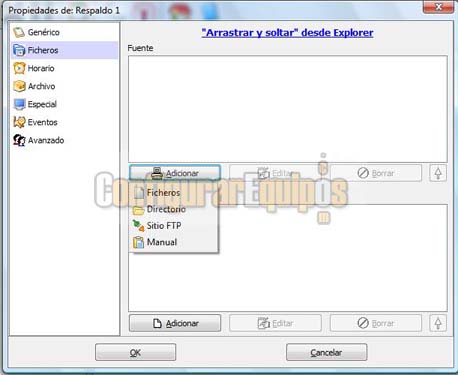
En esta imagen vemos que se nos ofrecen cuatro opciones, cada una de ellas con su correspondiente (y distinto) navegador. Las opciones para determinar los archivos que van a formar parte del respaldo son: - Ficheros - Directorio - Sitio FTP - Manual 
En la imagen superior vemos el navegador correspondiente a Directorio. Señalamos el que queremos añadir a este respaldo y pulsamos Aceptar, con lo que éste se incluye en la lista. Podemos incluir tantos directorios como deseemos, así como mezclarlos con archivos sueltos. 
En el apartado inferior elegimos el destino de la copia de respaldo. En este caso las opciones son solo tres: - Directorio - Sitio FTP - Manual 
Vemos en la imagen superior el navegador para la opción Directorio, que es el mismo que para seleccionar los directorios a respaldar. La opción Crear carpeta permite crear una carpeta nueva de destino. Es posible señalar varios destinos para un mismo respaldo. Esto es muy útil si deseamos hacer un respaldo en dos discos o en un disco y en una unidad externa a la vez. 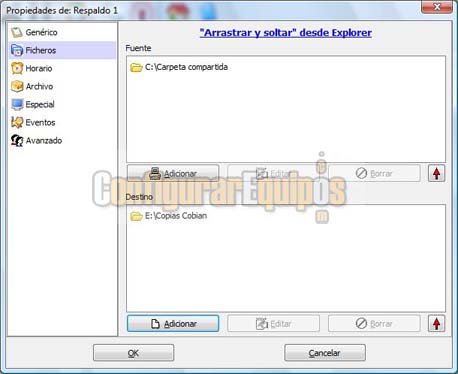
En la imagen superior vemos ya configurados los archivos (carpetas en este caso) de los que vamos a hacer un respaldo. Horario 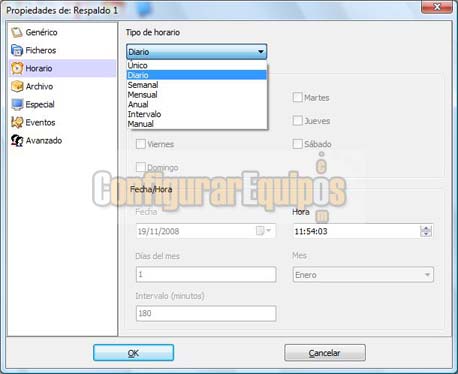
En este apartado configuramos cuando queremos hacer el respaldo. Como pueden ver, las opciones de automatización son bastante amplias, y van desde Único hasta una completa programación. Archivo 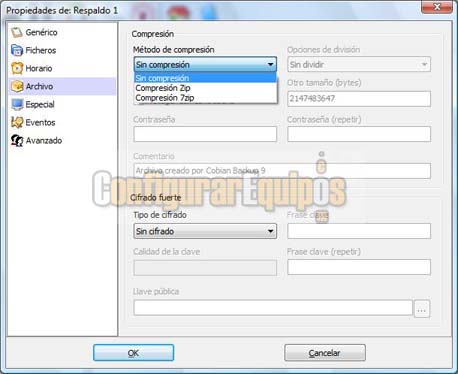
Aquí configuramos si el respaldo va a estar comprimido y si queremos cifrarlo. Como pueden ver hay unas cuantas opciones asociadas a cada una de ellas. Especial 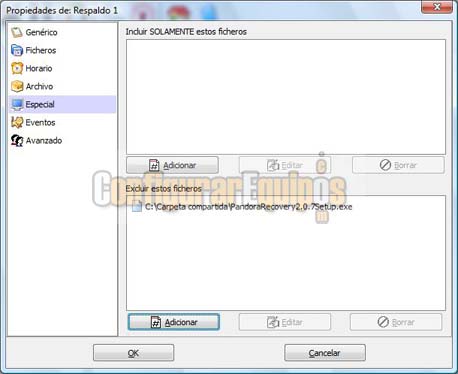
Este apartado puede resultar bastante interesante, y nos permite incluir o excluir archivos de los directorios señalados para el respaldo. Eventos 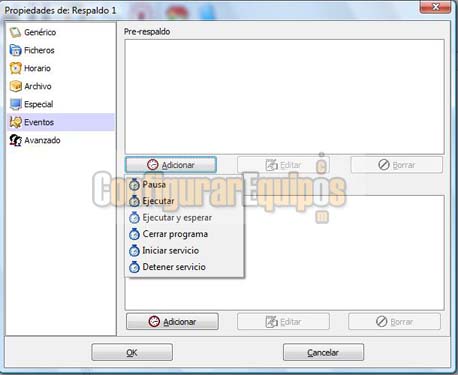
Podemos programar una serie de eventos tanto al comenzar el respaldo como al concluir éste. Esta es una configuración avanzada, por lo que de momento no vamos a entrar en ella, pero es una opción bastante útil que nos permite, por ejemplo, cerrar un programa antes de iniciar el respaldo y volver a abrirlo al terminar éste. Avanzado 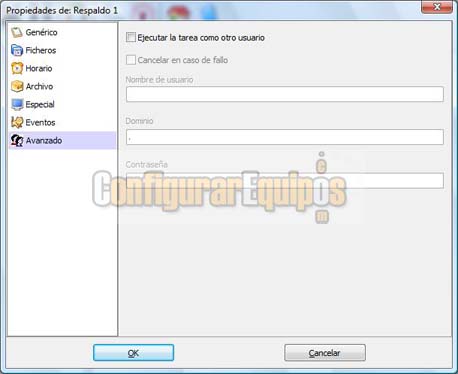
Podemos señalar aquí la posibilidad de ejecutar la tarea como otro usuario, estableciendo el nombre de usuario, el dominio y la contraseña. También es una configuración avanzada. Bien, ya tenemos configurado nuestro respaldo. Solo recordar que podemos configurar tantos respaldos como necesitemos, asignándole a cada uno diferentes propiedades. EJECUTAR UN RESPALDO MANUALMENTE: Ejecutar un respaldo manualmente (aunque esté programado) es sumamente fácil. Abrimos la interfaz de usuario de Cobien Backup 9 y vemos a la izquierda los diferentes respaldos que tengamos configurados. A la derecha se nos muestra un resumen de su configuración. 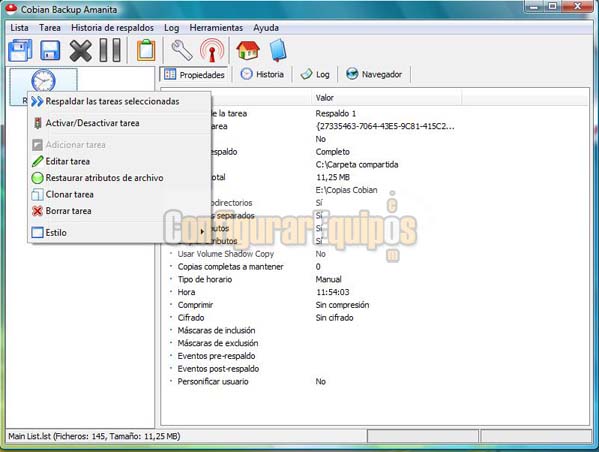
Pues bien, tan solo tenemos que marcar el respaldo que queramos hacer, hacer clic con el botón derecho y pulsar en Respaldar las tareas seleccionadas. 
Se nos muestra una ventana de confirmación. En esta tenemos la opción de marcar Apagar al terminar, muy útil si vamos a dejar haciendo el respaldo durante la noche. Pulsamos en OK y comienza el respaldo. 
Una vez finalizado, se nos presenta un informe y, en rojo, se mostrarían los fallos, si es que hay alguno. También podemos ver en la esquina inferior derecha del escritorio un aviso de que Cobian Backup 9 ha terminado el respaldo. 
Y por último, si vamos a la unidad de destino, vemos que el respaldo se ha hecho satisfactoriamente. RESUMEN: Cobian Backup 9 es un programa para hacer respaldos muy recomendable. Es fiable, sencillo de manejar, muy configurable, con una interfaz de usuario clara y agradable, una muy buena Ayuda… y gratuito, con el que la inmensa mayoría de usuarios, tanto domésticos como profesionales, van a quedar plenamente satisfechos. Como pueden ver, hacer una copia de seguridad con este programa es un proceso que, si no nos queremos complicar la vida en programaciones y demás, es bastante sencillo, y que se tarda bastante más en leer como se hace que luego en hacerlo sobre la marcha, ya que una tarea se programa en cuestión de segundos o escasos minutos. Incluso realizar una programación es un proceso fácil e intuitivo. Podemos programar cuantas tareas necesitemos, cada una con una configuración totalmente distinta, incluida copia de sitios FTP, guardar el respaldo donde deseemos, incluido un sitio FTP o en varios sitios a la vez, etc. Solo recordar que hacer un respaldo en la misma unidad o incluso en el mismo disco no tiene demasiado sentido, ya que si perdemos esa unidad o ese disco perdemos también el respaldo... y el tiempo y trabajo empleados en hacerlo. |
| Tags: Cobian Backup, Copias Seguridad |
|
|
|